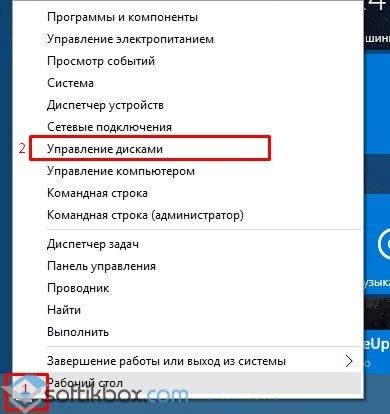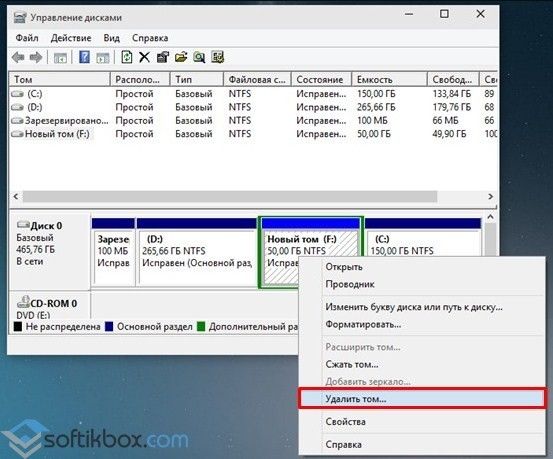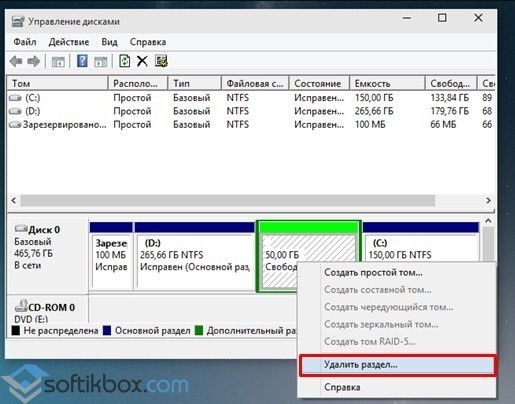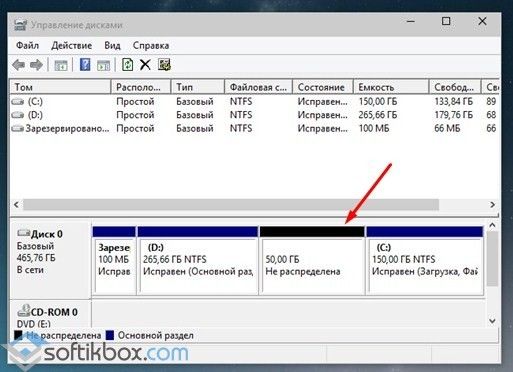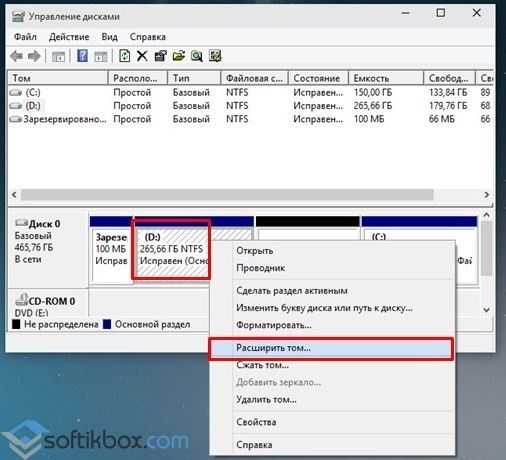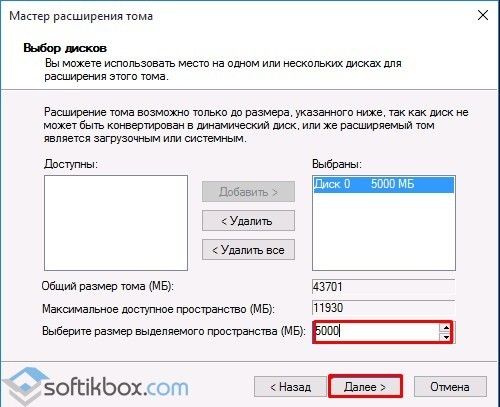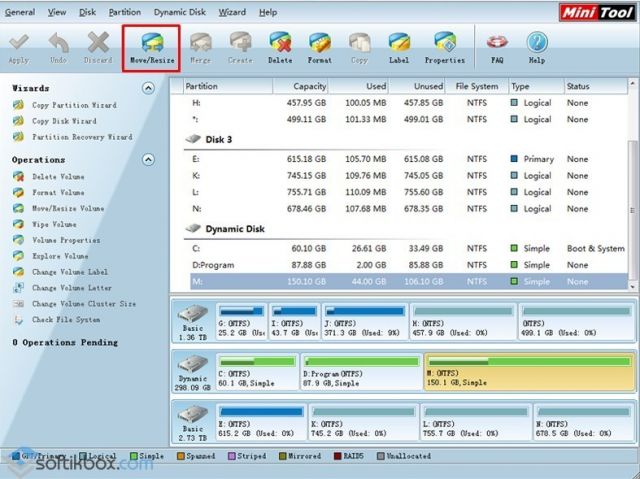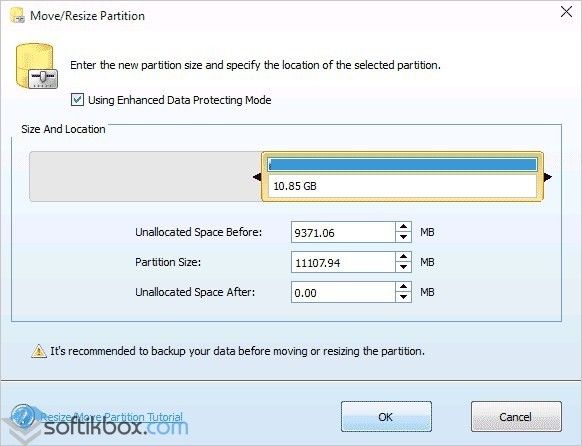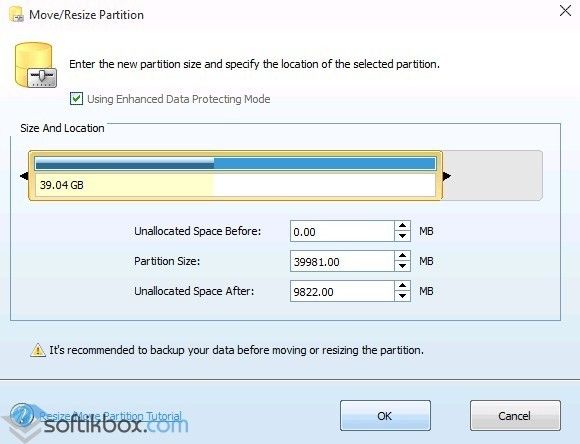Как объединить, разбить логические диски в Windows 7, 8 и 10
Знакома ли вам ситуация при которой возникает необходимость получить дополнительное пространство на одном из логических разделов ? Возможно, он является рабочим и нужно больше места для размещения проектных файлов или, к примеру, есть нужда расширить его для загрузки понравившегося фильма.
Вне зависимости от причины, многих пользователей объединяет одна цель — увеличить пространство логического раздела. Как это раньше казалось, возможность форматирования разделов пропадает по завершению установки Windows. Но вы все же можете увеличить или уменьшить размер диска, слить его с другим или разбить один целый на два.
В этой статье мы рассмотрим вопрос объединения логических разделов для операционной системы Windows 7, 8 и 10.
Объединение разделов
Прежде чем приступать к практической части материала, изучите следующие крайне важные детали:
- Разделы, которые вы хотите объединить должны быть смежными. То есть они должны принадлежать одному устройству. Вы не сможете слить разделы SSD и HDD.
- Логические разделы непременно должны быть в формате NTFS.
Воспользуйтесь приведенной ниже несложной инструкцией, которая позволит вам с легкостью объединить логические диски:
1. Щелкните правой кнопкой мыши по меню Пуск и откройте параметр Управление дисками . Если у вас не открывается список доступных возможностей Windows, просто введите название утилиты в диалоговом окне меню Пуск .
2. Перед тем как выполнять действия этого пункта, прочтите его полностью, чтобы понять суть процесса.
В открывшемся окне перед вами появится список всех доступных логических разделов установленных на компьютер дисков. Удалите ненужный раздел, чтобы слить его с основным.
Пример: На вашем жестком диске есть диски C: и D: . Предположим, что диск D: вам больше не нужен. Удалите его, чтобы увеличить объем диска C: .
В пункте №3 мы рассмотрим процесс создания нового раздела.
ВНИМАНИЕ!
Сохраните все нужные данные удаляемого тома на другой раздел или диск. Удаляемый том будет подвержен полному форматированию и потеряет установленные на него файлы.
3. Теперь вы можете создать новый логический раздел для своего диска, щелкнув правой кнопкой мыши по основному тому и выбрав параметр Расширить том .
Как разбить раздел
Процесс разбиения логического диска на несколько томов идентичен процессу расширения. Но в данном случае вам нужно выбрать необходимый раздел и правой кнопкой мыши указать Сжать том . Далее надо указать какого размера будет новый диск, по умолчанию система показывает максимально возможный размер сжатия.
После сжатия у вас появится новый, ещё не размеченный раздел, клацаем по нему правой кнопкой мыши и выбираем Создать простой том… и жмём кнопку Далее . Теперь у вас появился дополнительный раздел на компьютере для хранения своих данных.
На всякий случай, если потребуется восстановление удаленных, поврежденных или отформатированных логических разделов с жесткого диска, вам поможет инструмент Starus Partition Recovery . Оценить все шансы «вернуть утраченное» Вы можете до момента регистрации инструмента. Окно пред-просмотра даcт возможность убедится, что конкретный файл не поврежден и не перезаписан и подлежит полному восстановлению!
Пошаговая инструкция объединения разделов жесткого диска на Windows 10
Ранее мы писали о том, как разбить жесткий диск на несколько томов на ПК с Windows 10. На этот раз предлагаем ознакомиться со способами, как объединить разделы и сделать один большой том. Данная инструкция пригодится в случае, когда по мере наполнения локального диска С места для установки программ и работы самой Windows 10 становится недостаточно. Добавления свободного пространства к диску С решит эту проблему и вернет былую работоспособность системе. При этом мы рассмотрим способ с удалением данных второго жесткого диска и с сохранением информации.
Для того, что объединить два тома, а точнее откусить от одного и присоединить к другому свободное место, нужно выполнить следующие действия.
- Нажимаем правой кнопкой мыши на значке «Пуск» и выбираем «Управление дисками».
- Откроется новое окно. Определяем свободное место какого диска мы будем присоединять к диску С или другому диску. Нажимаем «Удалить том».
ВАЖНО! Для того, чтобы присоединить свободное пространство, том нужно будет удалить. Поэтому сделайте резервное копирование данных. НЕ ИСПОЛЬЗУЙТЕ данный метод для присоединения места с диска С к другому диску. Виндовс будет удалена и ПК не запустится.
- Появится предупреждение о том, что все данные будут удалены. Нажимаем «Да».
- Данные будут удалены и появится свободный раздел. Его также нужно удалить. Для этого используем варианты правой кнопки мыши.
- Теперь, когда появился не распределенный раздел диска в Windows 10, мы будем присоединять свободное пространство к локальному диску D (вы выбираете любой другой диск, который вам нужен).
- Запустится «Мастер расширения тома». Нажимаем на кнопку «Далее». Появится новое окно. Здесь указываем, какое место мы отдаем для диска D. Жмём «Далее».
- Место добавлено. Однако нужно с оставшегося места (если оно у вас есть и вы не отдали для диска все пространство предыдущего диска) создать новый том. Для этого нажимаем на не распределенном разделе правой кнопкой мыши и выбираем «Создать простой том».
Таким способом можно добавить к любому диску свободное пространство, однако пожертвовав данными другого диска.
К сожалению, предыдущий способ, как объединить диски в Windows 10, не позволяет сохранить личные файлы пользователя, то есть провести операцию без потери данных. Для этого придется прибегать к программному методу объединения томов. Для этого нам понадобиться программа MiniTool Partition Wizard Free. Именно на её примере мы и будем рассматривать способ, как объединить два диска в один.
- Выбираем диск D или тот, который нужно соединить с выбранным томом. Нажимаем на кнопку «Move/Resize Partition».
- Откроется небольшое окно. Здесь нужно указать, сколько места вы хотите объединить с 2 диском (тянем ползунок слева).
- Далее точно так же указываем изменение размера диска С (тянем ползунок в правую сторону).
Нажав «ОК», компьютер перезагрузится. Данные автоматически будут подвинуты, место добавлено, а информация не потеряется.
О том, как объединить два диска в один с помощью данной программы смотрите в видео:
Как объединить диски на жестком диске без потери данных. Проверено на Windows 7 и 10
Друзья, всем привет! Сейчас хочу показать вам на живом примере, как объединить диски на жестком диске без потери данных. Возможно, кому-то такая трактовка покажется тавтологией (диски на диске), но тем не менее тема весьма актуальная и в поисковой выдаче народ активно интересуется этим вопросом.
Тем более что у меня на рабочем компьютере как раз возникла именно такая необходимость. Надо собрать малые разрозненные разделы в один, чтобы выделить большое пространство для резервного копирования данных.
Содержание статьи:
Как правильно объединить разделы диска ПК
Что важно знать перед объединением дисков
А поможет нам в этом довольно простом вопросе наш старый знакомый, который называется AOMEI Partition Assistant Standard. Когда-то очень давно мы увеличивали с его помощью размер системного диска .
Программа мной не раз обкатана в боевых условиях, поэтому могу смело рекомендовать. Ну и, конечно, помним, что она законно бесплатная. А это значит, что в исходный код не вносилось непонятными людьми никаких изменений.
В общем, давайте, наверное, переходить к сути вопроса. В рамках этой публикации не будем заострять внимание на том, где можно скачать это приложение и как установить. Эти аспекты очень подробно были раскрыты по ссылке выше. Стоит лишь отметить, что поддерживается AOMEI всей линейкой операционной систем Windows (XP, 7, 8, 10).
Так что сразу начинаем объединять локальные разделы на винчестере, на которыххранятся важные данные и программное обеспечение, работоспособность которогоникоим образом нельзя нарушить. Вам еще не страшно? Лично мне уже да. 😉
Итак, внимание на экран. Мы располагаем следующими исходными данными. Жесткийдиск компьютера разбит на четыре части (диска). Из них нам требуется объединить «D» и «E». То есть произвести их слияние:
Сказано — сделано. Для этого смело запускаем программу и в главном окне жмем правой кнопкой мыши по диску «E». Далее в открывшемся контекстном меню выбираем пункт «Слияние разделов»:
На следующем шаге галкой отмечаем диск «D» и внимательно читаем пояснение внизу окна. Кажется, то что доктор прописал:
Для завершения операции нажимаем в левом верхнем углу кнопку «Применить». В принципе, в главном окне уже можно полюбоваться на создаваемую структуру логических разделов винчестера:
Но это только начало, поскольку на следующем этапе будет запущена блокировка объединяемых дисков и потребуется согласиться с обязательно перезагрузкой. Ну что поделать, соглашаемся, конечно:
После этого AOMEI Partition Assistant Standard начнет делать свои «темные делишки» в результате которых запустится Windows c уже нужной нам структурой разделов:
Вот и все, друзья, теперь вы знаете, как объединить диски на жестком диске без потери данных. Еще раз повторюсь, данный метод неоднократно был опробован на операционных системах Windows XP/7/10.
В завершение хотелось бы дать пару важных советов. Очень рекомендую перед началом подобных манипуляций делать резервные копии важных файлов и по возможности быть подключенным к бесперебойнику .
Ведь если в такой момент вдруг пропадет напряжение, кто знает какими могут быть последствия.