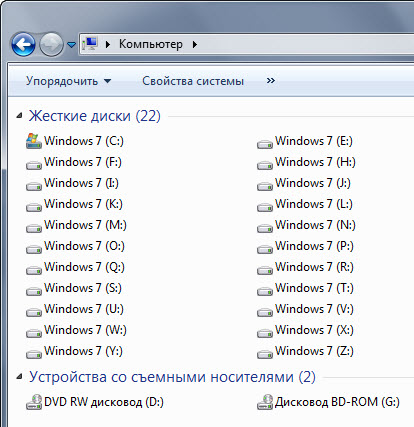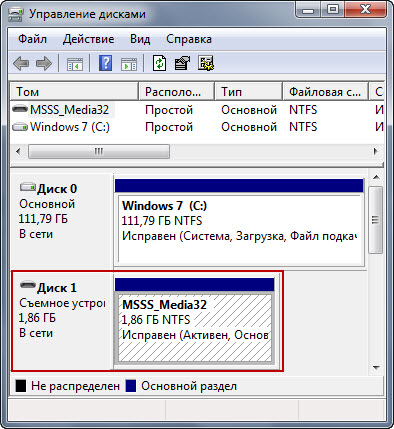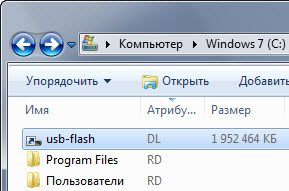Windows не назначает буквы внешним дискам и USB флешкам
Столкнулся с такой проблемой: при подключении любого съёмного внешнего жесткого USB диска / флешки Windows не назначает ему букву диска. При подключении диска появляется сообщение об установке нового устройства, диск появляется в диспетчере устройств, но в проводнике не отображается.
Чтобы диск стал доступен в системе, ему каждый раз приходится вручную назначать букву диска через консоль Disk Management (Управление дисками). Для этого нужно открыть консоль Управление компьютером (через меню Win+X) и перейти в раздел Запоминающие устройства -> Управление дисками. В списке дисков найдите подключенное съемное USB устройство. Как вы видите, диск исправен, на нем один создан раздел с файловой системой NTFS, но ему не назначена буква диска. Чтобы назначить ему букву, щелкните по разделу правой кнопкой мыши и выберите пункт меню «Изменить букву диска или путь к диску».
В появившемся окне нажмите кнопку «Добавить», выберите пункт «Назначить букву диска (A-Z)» и в выпадающем списке выберите букву, которую вы хотите назначить диску (например, F:) и нажмите ОК.
После этого подключенный USB диск появляется в проводнике с назначенной ему буковй диска. Однако после отключения USB устройства или перезагрузки компьютера, ему опять не назначается буква диска. Приходится опять назначать букву вручную через управление дисками – что несколько надоедает.
Такое ощущение, что не срабатывает какая-то функция автоматического обнаружения разделов на внешних жестких дисках.
Как можно решить проблему?
В первую очередь проверьте, запущена ли служба Virtual Disk (в русифицированной версии Windows служба называется Виртуальный диск). Проверить статус службы можно через консоль управления службами (services.msc).
или из командной строки:
SERVICE_NAME: vds
TYPE : 10 WIN32_OWN_PROCESS
STATE : 1 STOPPED
WIN32_EXIT_CODE : 0 (0x0)
SERVICE_EXIT_CODE : 0 (0x0)
CHECKPOINT : 0x0
WAIT_HINT : 0x0
Если служба остановлена, запустите ее из графической оснастки (кнопка Start) или так:
Проверьте, сохранилась ли проблема. Если включение службы Виртуальный диск не помогло, проверим, включена ли функция автоматического монтирования новых томов.
Откройте окно командной строки (с правами администратора) и выполните команды:
В рамках diskpart проверим, включено ли автоматическое монтирование для новых томов:
Automatic mounting of new volumes disabled.
Как мы видим, автомонтирование отключено. Включим его
Automatic mounting of new volumes enabled.
Автоматическое подключение новых томов включено.
Завершим работу с diskpart
Перезагрузите компьютер и проверьте, назначаются ли буквы внешним дискам.
Проверьте, не установлен ли для раздела на USB диске атрибуты скрытый и «не назначат букву диска». В командной строке Diskpart выполните:
- Выведите список дисков: list disk
- Найдите номер вашего USB диска(в этом примере 1) и выберите его: select disk 1
- Выведите список разделов на диске: list part
- Выберите нужный раздел: select partition 2
- Проверьте атрибуты раздела: attributes volume
- Как вы видите, для данного раздела включены атрибуты «Скрытый» и «Нет буквы диска по умолчанию».
- Отключите данные атрибуты командами: attributes volume clear NoDefaultDriveLetter
attributes volume clear hidden - Завершите сеанс diskpart, набрав: exit
После этого данному разделу на флешке должна автоматически назначаться буква диска на любом компьютере.
Также имейте в виду, что если на USB флешке имеется несколько разделов, то Windows будет видеть только первый раздел. Возможность создавать несколько разделов на съёмных USB накопителях появилась только в Windows 10 1703 (до этого, чтобы вы второй и последующие разделы на флешки были доступны в Windows приходилось пользоваться трюком, заставляющим Windows считать съемный USB накопитель обычным жестким диском).
Если ваша флешка не появляется в консоли управления дисками, попробуйте использовать другой USB порт, кабель. Попробуйте подключить флешку напрямую к компьютеру (без USB хаба), проверьте включено ли на ней питание, и определяется ли она на других компьютерах.
Что делать, если Windows не назначает буквы съемным дискам
К огда пользователь подключает к компьютеру флешку или съёмный диск, операционная система Windows обнаруживает новое устройство и присваивает ему одну из букв латинского алфавита, благодаря чему носитель информации становится доступен в Проводнике. Но случается и такое, что по каким-то причинам система перестаёт правильно определять съёмные диски. При этом носитель может быть виден в диспетчере устройств, но в то же время он не отображаться в разделе «Этот компьютер».
Решается эта проблема элементарно. Пользователю нужно лишь зайти в раздел управления дисками и вручную присвоить потерявшемуся устройству букву. Но согласитесь, каждый раз изменять настройки при подключении к компьютеру флешки как-то не очень удобно. Да и вообще этим должна заниматься система. Как же восстановить нормальную работу ответственных за назначение дискам букв компонентов Windows?
Первое, что можно порекомендовать сделать в таком случае, это проверить корректность работы системной службы «Виртуальный диск». Вызвать окно консоли управления службами проще всего командой services.msc.
В списке служб отыщите «Виртуальный диск» и
если она окажется отключенной, включите её .
Проверить состояние этой службы также можно с помощью команды sc query vds , выполненной в запущенной с правами администратора консоли CMD. Если служба отключена, параметр STATE будет иметь значение STOPPED. Чтобы запустить её, тут же в консоли выполните команду net start vds .
Если таким способом устранить проблему не удалось, вслед за виртуальным диском нужно будет проверить работу функции автоматического монтирования новых томов. При отключённой функции автомонтирования операционная система хотя и обнаруживает подключаемые к компьютеру диски, но не устанавливает их и не присваивает им букв. Для проверки воспользуемся консольной утилитой Diskpart.
От имени администратора откройте командную строку и выполните команду diskpart . После того как утилита стартует, командой automount проверьте, включена ли функция автоматического монтирования. Если она окажется отключённой, включите ее , выполнив команду automount enable . Завершите работу с Diskpart (exit), закройте командную строку и проверьте результат. Теперь всё должно работать.
Вадим Стеркин
Windows назначает дискам буквы английского алфавита, причем из 26 букв сразу заняты три. Ведь буквы A и B исторически зарезервированы для флоппи, а C – для системного раздела. Представьте на миг, что все буквы закончились, но есть флэшка, которую надо подключить. Что произойдет при этом?
Конечно, маловероятно, что вам не хватает букв для дисков. Однако такое может случиться, если у вас несколько жестких дисков, где вместо папок вы используете разделы 🙂 Добавим к этому оптический диск и несколько сетевых, три-четыре карты памяти или флэшки – вот и закончились буквы!
[+] Сегодня в программеКак быстро занять все буквы дисков
Хотите убедиться воочию? Создайте в корне системного диска папку temp. Теперь достаточно одной таблетки команды:
Команда subst позволяет сопоставить букве диска любую папку. В данном случае мы перенаправляем в папку C:\temp все свободные буквы дисков. Красиво смотрится, не правда ли?
Если у вас есть под рукой флэшка, самое время ее подключить. В папке «Компьютер» она не появится, поскольку нет свободной буквы.
Как подключить диск в папку
Однако Windows видит флэшку, в чем легко убедиться, открыв оснастку управления дисками (diskmgmt.msc).
Действительно, у съемного диска нет буквы, но она и не нужна! Щелкните правой кнопкой мыши по диску и выберите Изменить букву диску диска или путь диска. Здесь можно подключить том в пустую папку на диске с файловой системой NTFS.
Создайте в корне диска папку usb-flash и подключите в нее флэшку. Теперь вы увидите содержимое флэшки, просто открыв папку, даже если все буквы дисков заняты.
Как это работает
Давайте посмотрим, что произошло при подключении диска в папку. Откройте командную строку и выполните в ней:
Помните наш разговор об атрибутах файлов и несуществующих папках? Эта команда показывает папки (/ad), при этом сортирует их по имени в обратном порядке (/o-n). Я добавил эти ключи сортировки, чтобы папка usb-flash оказалась на скриншоте в верхней части списка.
Надеюсь, слово JUNCTION сразу помогло вам увидеть полную картину происходящего. Действительно, в оснастке управления дисками мы создали точку соединения, направив флэшку в папку.
Хотите еще одно подтверждение этого факта? Команда fsutil, которая предусмотрена для управления файловой системой из командной строки, использует немного другую терминологию – точка подключения, но суть от этого не меняется.
Зачем диску нужен идентификатор
Теперь я предлагаю вам удалить точку подключения в оснастке управления дисками и рассмотреть вопрос исключительно из командной строки.
Если вы внимательно следили за моими руками, то уже дважды увидели на скриншотах идентификатор подключенного диска: \\?\Volume . Посмотрите на него в третий раз, выполнив в командной строке:
Эта команда показывает все подключенные диски и их буквы. Когда у подключенного диска нет буквы, выводится сообщение об отсутствии точек подключения. Однако это не мешает вам открыть содержимое диска в проводнике командой:
Можно также ввести этот путь в окно «Выполнить». А вот в адресной строке проводника он будет расценен как сетевой, что повлечет за собой ошибку.
Как подключить диск в папку из командной строки
Вы уже догадались, что командой mountvol можно подключить диск в папку точно так же, как в оснастке управления дисками?
Сначала указывается целевая папка, а затем том, который в нее подключается. Теперь откройте оснастку управления дисками – вы увидите, что диск успешно подключен в папку. Круг замкнулся!
Теперь я уверен, что если у вас закончатся буквы дисков, вы сможете подключить диск в NTFS-папку как в графическом интерфейсе, так и из командной строки. Хочу сказать спасибо коллегам с OSZone — Morpheus, hb860 и Iska, принявшим участие в обсуждении этого вопроса в одной из тем форума.
Несмотря на то, что ваша система вряд ли испытывает недостаток свободных букв, мне хотелось бы узнать, как близко вы подошли к пределу. Пожалуйста, расскажите, до какой буквы вы добрались! А еще лучше – опубликуйте скриншот папки «Компьютер» (рекомендую pix.am, там нет рекламы). Только сначала поставьте флажок «Скрывать пустые диски в папке ‘Компьютер’» в параметрах папок и поиска.
Ах да, я совсем забыл, что у вас так и остались занятыми все буквы дисков! Освободить их можно тоже одной командой. Тот, кто приведет ее комментариях, получит много плюсов 🙂
Вы можете отметить интересные вам фрагменты текста, которые будут доступны по уникальной ссылке в адресной строке браузера.
Об авторе
Вадим является владельцем этого блога, и большинство записей здесь вышло из-под его пера. Подробности о блоге и авторе здесь.
Вас также может заинтересовать:
Подпишитесь на бесплатные уведомления о новых записях и получите в подарок мою книгу об ускорении загрузки Windows!
комментариев 40
Ах да, я совсем забыл, что у вас так и остались занятыми все буквы дисков! Освободить их можно тоже одной командой
mikas,
или
FOR %d IN (d e f g h i j k l m n o p q r s t u v w x y z) DO IF EXIST %d:\ SUBST %d: /D
Спасибо, Вадим! С интересом прочитал всю статью.
Свободные буквы дисков у меня вряд-ли когда-нибудь закончатся, но зато буду знать каким образом подключить диск используя его идентификатор 🙂
Насчет подключения дисков в папки — знал, но особое спасибо за pix.am ) А то с этим радикалом намучился уже
C: Зарезервировано системой
D: Windows XP и Документы
E: VISTA
F: Разное
G: Пробная версия Windows 8
K: Windows 7 Ultimate Edition
и ещё вместо секретного отдела (ноутбук) стоит вторая ХР
Действительно, очень интересно и познавательно. Как говориться «намотал на ус» 🙂 Спасибо Вадим!
Вадим, спасибо.
Очень доволен Вашими уроками.
а вот не судьба им сделать как в линуксе? hdd1, hdd2 и т.д.
(рекомендую pix.am, там нет рекламы)
Alt+ PrintScreen отменили? Или это не работает в Windows 7? Вроде должно.
По теме- постоянно заняты пять букв, не постоянно, с учётом картридеров и телефона, до 12. Так что букв хватает. Правда есть ещё пара разделов, но я их скрыл, чтоб избежать накладок.
Монтированием дисков в папки на Окнах можно устроить подобие Linux (или любой другой ОСи).
Всем спасибо за комментарии, а также за скриншоты! Рад, что и pix.am пригодился кому-то.
Отдельное спасибо mikas за правильные команды 🙂
Исторические A и B вполне себе можно назначать другим томам. Ставил на флешки, никаких проблем не обнаружил.
Скрыто по причине низкого рейтинга комментария. Нажмите здесь, чтобы прочесть.
Статью прочёл так сказать для общего развития, хотя уже из заголовка было понятно, что на практике вряд ли когда это потребуется, тем более все эти вариации связанные с командной строкой, от которой по идее давно бы пора вообще избавляться.
Полезным для себя нашел то (если правильно понял), что в настройках Windows можно отключить отображение пустых дисков, это могло бы пригодится мне раньше, когда у меня был старый внутренний картридер, который забирал сразу 4 буквы. Понятно, что это напрягало, поэтому первое время просто отключал его и подключал когда нужно, через диспетчер устройств. Потом помогла программка USB Safely Remove которая служит для отключения флешек перед извлечением, но там же можно настроить отображение кардридера в виде одного диска.
Жесткий диск в силу необходимости разделён на 4 раздела, вернее даже на 6, но два из них отформатированы в ext, поэтому в Windows не видны. Довольно часто подключаю внешний диск который так же делён на 4 раздела. Ещё флоппи-дисковод, DVD-привод, виртуальный CD-привод для монтирования образов, а так же постоянно подключен USB-модем сотового оператора, который (владельцы таких модемов знают) создаёт ещё один виртуальный CD-привод, и диск собственного встроенного картридера (впрочем, последние два можно исхитриться отключить).
В итоге, при определённых обстоятельствах, у меня могут быть задействованы до 14 букв, хотя в обычном режиме постоянно занято восемь.
Демонстрировать скриншот не вижу смысла, но по поводу их создания и публикации выскажусь.
Я не нашел ничего удобного в сервисе pix.am. Во первых англоязычный, во вторых, как я понял, требует обязательной регистрации да ещё наваливает своего клиента.
К чему такие сложности, если полно и русскоязычных хостингов без регистрации, так-же как и полно разных программ для снятия скринов.
Лично сам пользуюсь руссифицированной прогой FastStone Capture. Простая и интуитивно понятная: может и не такая навороченная как известная Snagit, но и возможностей её редактора для обработки скринов, более чем достаточно. В качестве хостинга меня вполне устраивает http://ipicture.ru/ -работает гораздо шустрее, чем неповоротливый Радикал.
Михаил Кутьин:
Исторические A и B вполне себе можно назначать другим томам. Ставил на флешки, никаких проблем не обнаружил.
»
Верное замачание! Спасибо!
«А» у меня занят реальным флоппи-дисководом, а вот «В» действительно свободная. Сейчас назначил эту букву на свою флешку, считаю, что это позволит более быстрее её находить среди множества дисков в той же папке «Мой компьютер».
Михаил Кутьин, верно. Я неудачно выразился. Имелось в виду, что Windows сама не будет использовать А и B, если остальные заняты.
Теперь пара слов о pix.am, т.к. моя рекомендация уже получила два критических отзыва. Я рекомендовал сервис, потому что в нем нет рекламы.
Я не рекомендовал никаких программ от этого сервиса, равно как их установка необязательна. Просто открываете сайт, нажимаете кнопку Browse, загружаете картинку, получаете ссылку на страницу, которую люди видят без рекламы.
Любите другой сервис? Замечательно, заливайте туда. Но если картинка обвешана 20 рекламными блоками по периметру, а страница издает вопли, как на радикале, я могу и не пойти ее смотреть.
Vadim Sterkin , я сделал скриншот главной страницы pix.am
http://s2.ipicture.ru/uploads/20110923/rBg0CSUd.png
но что то не вижу тут кнопки «Browse»? Я так полагаю, что она появится только после регистрации.
А теперь обратите внимание, что мой скриншот выложен на сервис http://ipicture.ru/ и где же здесь 20 рекламных блоков?
Yagron, ок, условия сервиса изменились после того, как статья была написана (публикация была запланирована). Я снимаю свою рекомендацию.
Пользуйтесь вашим сервисом на здоровье. Только помните, что когда он в прошлый раз умер на несколько месяцев, страницы сайтов с их картинками тормозили из-за обращений к мертвому сервису.
Позновательно! Многое не знал. Здорово что есть этот блог — для меня это единственный расширенный «хелп по виндоус на русском языке 🙂
[b]Vadim Sterkin[/b] а разве Вы гарантируете, что ваш сервер завтра не умрёт?Да Бог с ними,с картинками, пусть каждый методом проб и ошибок сам решает где и что ему хранить! Давайте вернёмся к теме!
Интересно!, есть старые матплаты (скорее речь о старых BIOS) которые не поддерживают загрузку с USB-носителей. А если флешку предварительно переименовать как «А» диск -это может помочь?
Siller, спасибо! Иногда я использую в статьях некоторые вещи из справки. Ведь ее почти никто не читает, посему это выглядит ново и интересно 😉
Yagron, ок, давайте вернемся к теме.
Эмулировать Floppy на USB нет смысла, т.к. актуальнее использовать CD 🙂 Задача сводится к использованию стороннего менеджера загрузки, например, основанного на линукс PLoP (инструкция в картинках на англ.).
С другой стороны, если у вас мат. плата не поддерживает загрузку с USB, о современных ОС можно забыть, т.е. практического смысла очень мало в этом.
P.S. Установка по сети еще есть, как вариант.
P.P.S. Сервер не умрет, ибо на нем крутится весь OSZone 🙂
Vadim Sterkin: С другой стороны, если у вас мат. плата не поддерживает загрузку с USB, о современных ОС можно забыть, т.е. практического смысла очень мало в этом. »
О современных ОС от Майкрософт, вы хотели сказать. Какой- нибудь Linux после соответствующей допилки вполне будет работать. Правда большинство этим заниматься не будет.
Vadim Sterkin: P.P.S. Сервер не умрет, ибо на нем крутится весь OSZone 🙂 »
Пару раз даже Гугл зависал, так что всё возможно.
спасибо за статью
а возможно ли таким способом подключать сетевые папки?
с локальным устройством хранения понятно, система присваивает ему GUID и т.д. , которые можно смонтировать в локальную папку
а как это будет выглядеть с сетевым ресурсом, если все доступные буквы дисков закончились?
dimach, на сетевую папку можно создать символическую ссылку командой mklink, используя UNC путь.
Большое спасибо за статью. Всегда интересно узнать что-то новое, тем более описанное так подробно и интересно. Честно говоря, всегда думал (точнее вычитал где-то), что при нехватке букв алфавита ОС начинает назначать двойные: AA, BB, CC и т. д. : )
Максим, пожалуйста. Как видите, всего одной командой можно проверить, правду ли пишут где-то 🙂
Была такая проблема. При наличии USB-хаба, универсального кардридера, двух внутренних и двух внешних винчестеров букв для всех разделов не хватало. Решал проблему просто. Сливал некоторые разделы вместе, или переносил данные на большой раздел, а освободившийся присоединял куда-нибудь.
Теперь возьму на вооружение и этот способ. Спасибо за статью.
Хотело похвастаться как у меня система устроена, скриншотики прилепить, но отказался ибо тема старая уже.
Кратко опишу (ибо тема старая).
У меня системой занято 7 разделов (дисков и которым присвоены буквы: C:, D;, W:, U:, X: и Z:. 4 последних скрыты.
Остальные винты разделены на 5 — 7 разделов. Имеют буквы только первые разделы. Остальные подключены как директории.
буквы имеют и два компот-привода. Один из них виртуальный.
Но меня интересует маленько другой вопрос.
У меня есть одна программа, она хранить настройки в системной папке диска С:. После архивирования, а точнее восстановления системы (иногда и такое приходится делать) настройки все слетают.
Решение проблемы нашёл в переносе директории с настройками из системной папки диска С: куда-нибудь в мои документы на диск Д:.
Как создать путь на нужную директорию?
«Создать ярлык» не помогает в данном случае.
Идею в принципе пробовал решить с помощью «subst», но далее дело как-то не заладилось.
PS: иногда и тема сохранёнок для игр тоже интересна.
Заранее благодарю за ответ.
С таким именем тут непросто получить ответ… Но можно поискать в блоге самостоятельно.

Добрый день! Подключил описанным в статье способом 9 дисков в DASах. Теперь интересует безопасный способ отключения подключенных дисков, а то уже был случай, когда полетела файловая система на 3-х терабайтнике…
Александр, я не сталкивался, но из зала мне подсказывают, что как вы подключали физические диски, так и отключайте. Если поддерживается безопасное отключение устройства (USB), пользуйтесь им.


Очень интереснаое наблюдение, только жаль они не монтируются по метке тома, как в OS X.
Также красивее, нежели чем у чувака выше…

Вадим не могу понять почему в проводнике не появляются диски. торрент-клиент не находит путь, хотя в Total Commander работает прекрасно. Пример subst Z: L:\torrent
Руслан, создайте тему в форуме, сотов. вашей ОС.
У меня в системе осталось незанятыми всего 6 литер (в системе 7 обычных HDD и 4 постоянно работающих внешних HDD), и когда я подключаю по USB два смартфона чтоб копировать с одного на другой музыку, каждый занимает по три литеры (авторановский запускач с дровами, том с памятью телефона и том с флешкой телефона), после чего свободные буквы заканчиваются, а ведь бывает нужно и образ в виртуальный диск загрузить иногда, планируется добавление еще одного двухраздельного внутреннего HDD. Вопрос, можно ли найти файл где в винде прописаны назначенные дискам буквы и добавить к ним еще 2-4 любых символа, чтобы это все работало и определялось, ну или диски A и B как то переназначить из зарезервированных под дискеты под свободные для внутренних дисков с данными?
Тихон, непонятно, чем вас не устраивает решение из статьи с подключением дисков в папки. Тогда и буквы будут свободные… См. также Сколько у вас лишних разделов на диске?.