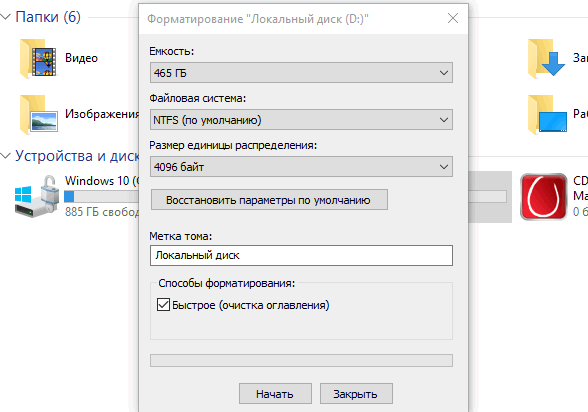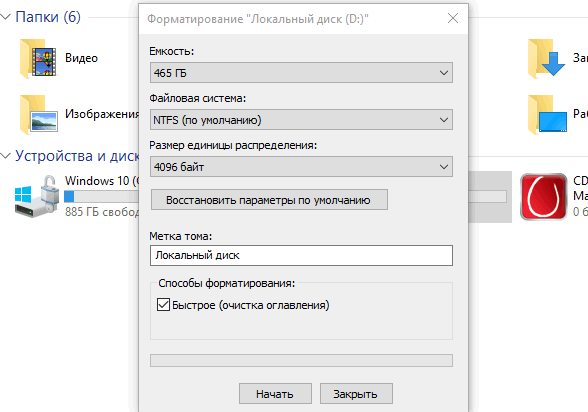Форматировать DVD
Форматировать DVD диск – такая опция доступна только в Windows 7. В Windows XP будет предложено “стереть CD-RW”, что в принципе похоже, но не одно и то же. Учитывайте только, что отформатировать можно только DVD – RW диски, попытка отформатировать диск DVD – R приведет к порче диска.
При форматировании DVD диска происходит разметка диска на сектора, для удобства записи- чтения диска, что неприемлемо для DVD – R дисков. Запись в 1 бит испортит весь диск и он будет восприниматься как записанный. Удалить информацию с DVD – R дисков не возможно.
Нужно знать, что DVD-R диск изначально уже отформатирован.
Самый простой способ отформатировать DVD диск. Для этого вставьте диск в привод, дождитесь загрузки. Откройте «Мой компьютер». Правой кнопкой мыши кликните по ДВД диску,

в появившемся меню выберите «Форматировать». Далее будет настройка форматирования
предупреждение об удалении всех данных

и завершение форматирования

Другой способ стереть двд диск, воспользоваться какой-нибудь программой, например Nero, Image Burn и т.д.
При стирании DVD диска программой Nero, нужно в окне запущенной программы выбирать в выпадающем списке «DVD». Чуть ниже, среди значков, выбираем окно с плюсом – «Дополнения», далее выбираем «Очистить DVD». Откроется окно «Стереть перезаписываемый диск» и два действия на выбор «Быстро стереть RW -диск» и «Полное стирание перезаписываемого диска». Лучше выбрать полное стирание. Жмем «Стереть». Очитка длится около минуты.
Windows не удается завершить форматирование — что делать?

В большинстве случаев проблема возникает после того, как карта памяти или флешка была извлечена из какого-то устройства (фотоаппарат, телефон, планшет и подобного), при использовании программ для работы с разделами дисков, в случаях внезапного отключения накопителя от компьютера во время выполнения операций с ним, при сбоях в питании или же при использовании накопителя какими-либо программами.
В этой инструкции — подробно о различных способах исправить ошибку «не удается завершить форматирование» в Windows 10, 8 и Windows 7 и вернуть возможность очистки и использования флешки или карты памяти.
Полное форматирование флешки или карты памяти в управлении дисками Windows
Прежде всего при возникновении ошибок с форматированием рекомендую попробовать два самых простых и безопасных, но не всегда работающих способа с использованием встроенной утилиты Windows «Управление дисками».
- Запустите «Управление дисками», для этого нажмите Win+R на клавиатуре и введите diskmgmt.msc
- В списке накопителей выберите вашу флешку или карту памяти, нажмите по ней правой кнопкой мыши и выберите «Форматировать».
- Рекомендую выбрать формат FAT32 и обязательно снимите отметку «Быстрое форматирование» (хотя процесс форматирования в данном случае может занять продолжительное время).
Возможно, в этот раз USB накопитель или карта SD будут отформатированы без ошибок (но не исключено, что снова появится сообщение о том, что системе не удается завершить форматирование). См. также: Чем отличается быстрое и полное форматирование.
Примечание: используя Управление дисками обратите внимание на то, как ваша флешка или карта памяти отображается в нижней части окна
- Если вы видите на накопителе несколько разделов, а накопитель является съемным — это может быть причиной проблемы с форматированием и в данном случае должен помочь способ с очисткой накопителя в DISKPART (описан далее в инструкции).
- Если вы видите на флешке или карте памяти единственную «черную» область, которая не распределена, нажмите по ней правой кнопкой мыши и выберите пункт «Создать простой том», далее следуйте указаниям мастера создания простых томов (в процессе ваш накопитель будет отформатирован).
- Если вы увидите, что на накопителе файловая система RAW, можно использовать способ с DISKPART, а если требуется не потерять данные, попробовать вариант из статьи: Как восстановить диск в файловой системе RAW.
Форматирование накопителя в безопасном режиме
Иногда проблема с невозможностью завершить форматирование бывает вызвана тем, что в работающей системе накопитель «занят» антивирусом, службами Windows или какими-либо программами. В этой ситуации помогает форматирование в безопасном режиме.
- Загрузите компьютер в безопасном режиме (Как запустить безопасный режим Windows 10, Безопасный режим Windows 7)
- Отформатируйте флешку или карту памяти с помощью стандартных средств системы или в управлении дисками, как это было описано выше.
Также вы можете загрузить «безопасный режим с поддержкой командной строки» а затем использовать её для форматирования накопителя:
format E: /FS:FAT32 /Q (где E: — буква накопителя который нужно отформатировать).
Очистка и форматирование USB накопителя или карты памяти в DISKPART
Способ с использованием DISKPART для очистки диска может помочь в тех случаях, когда на флешке или карте памяти была испорчена структура разделов или же какое-то устройство, к которому был подключен накопитель создало разделы на нем (в Windows могут быть проблемы, если на съемном накопителе есть несколько разделов).
- Запустите командную строку от имени администратора (как это сделать), затем по порядку используйте следующие команды.
- diskpart
- list disk (в результате выполнения этой команды запомните номер накопителя, который нужно отформатировать, далее — N)
- select disk N
- clean
- create partition primary
- format fs=fat32 quick (или fs=ntfs quick)
- Если после выполнения команды под пунктом 7 по завершении форматирования накопитель не появится в проводнике Windows, используйте пункт 9, иначе пропустите его.
- assign letter=Z (где Z — желаемая буква флешки или карты памяти).
- exit
После этого можно закрыть командную строку. Подробнее на тему: Как удалить разделы с флешки.
Если флешка или карта памяти все так же не форматируются
Если ни один из предлагаемых способов не помог, это может говорить о том, что накопитель вышел из строя (но не обязательно). В этом случае можно попробовать следующие инструменты, есть вероятность, что они смогут помочь (но в теории могут и усугубить ситуацию):
На этом завершаю и надеюсь, что проблема связанная с тем, что Windows не удается завершить форматирование была решена.
А вдруг и это будет интересно:
Почему бы не подписаться?
Рассылка новых, иногда интересных и полезных, материалов сайта remontka.pro. Никакой рекламы и бесплатная компьютерная помощь подписчикам от автора. Другие способы подписки (ВК, Одноклассники, Телеграм, Facebook, Twitter, Youtube, Яндекс.Дзен)
помогла то что, если в другой комп тыкнуть все заработает, у меня заработало
Когда подключаюсь через Управление Дисками, комп пишет «Подключение к службе виртуальных дисков» и все, тишина. Когда пробую через DISKPART, он дает ввести команду diskpart, а дальше уже ничего напечатать не получается. Что со мной?) Это вообще лечится?)
Здравствуйте.
Такое бывает, когда какой-то из подключенных дисков работает неправильно на аппаратном уровне, попросту — неисправен физически. Еще вариант: плохо подключен (кабели не контачат, разъем сломан).
DiskPart выдает «Программа DiskPart обнаружила ошибку: Ошибка в данных (CRC). Дополнительные сведения см. в журнале событий системы.»
Не могу отформатировать sd-карту ни каким из приведенных способов. Также пытался использовать спец программы, тоже неудачно. Файлы с флешки читаются, но на нее нельзя записать новые или удалить старые. Проблема появилась после того, как я попытался вставить ее в телефон. Телефон ее не увидел. В «управлении дисками» видно, что есть 60МБ не распределенного места. Сама карта памяти новая. Что можно попробовать еще?
Программу SD Card formatter и Formatter Silicon Power (даже если карта другой марки) тоже опробовали? — https://remontka.pro/usb-repair-software/
Да, SD Card formatter при 0% прогресса выдает ошибку «Formatting failed», а Silicon зависает на «Recovering Disk…» и ничего не происходит
Что-то по совокупности всего написанного склоняюсь к аппаратной неисправности карты памяти. А то, что появилось после вставки в телефон — либо совпадение, либо в процессе манипуляций и произошло повреждение.
Здравствуйте. Устройство (консоль PSP) не может считать карту памяти MemoryStick Pro Duo на 8гб от SanDisk. При подключении через ПК показывает объем карточки не 8ГБ, а почему-то 8МБ и файловую систему RAW. Устройство форматировать не смогло карточку, штатные ср-ва Windows — тоже. Пробовал описанный здесь способ DISKPART — после команды «create partition primary» говорит, что нет доступных свободных областей. Думал контакты сдохли на карточке, но ведь комп ее видит… Что можно сделать в такой ситуации?
По описанию похоже на какую-то аппаратную неисправность карты памяти все-таки. Что именно — не знаю.
Благодарю за ответ. Проще, наверное, новую купить. Спасибо.
пытался отформатировать через diskpart попробовал 7 и 9 пунктом, пишет выберите том и повторите попытку. Что делать?
Сколько рылся, искал по сети интернет, эта статья самая полезная и продуктивная! Спасибо!
Хотелось бы добавить оооочень настоятельное предупреждение не запускать команду format без ключа «quick». Жирным шрифтом 32 кегля красного цвета и очень много восклицательных знаков. Это чревато очень плачевными последствиями. Я попробовал. Не делайте так! Внешний диск на 500Gb. За первые две минуты процесс 1%, через 4 минуты — 2%, 7 — 3%, 11 — 4%, 16 — 5%, 26 — 6% … Прикинул закономерность и несколько удивился. Короче, я не дождался, рискнул набрать Ctrl-C. Думал, что диску хана. На удивление, после жесткой перезагрузки системы диск был виден тем же DISKPART. Тут уж я просто сделал CLEAN и дальше форматирование с ключом «quick». До конца еще не уверен, что диск в порядке, тестирую. Желаю никому не попадать в такую ситуацию. Внимательно читайте инструкции и вдумчиво их выполняйте.
К автору материала: строку
такие зануды как я могут воспринять так, что для ntfs можно команду запустить без ключа quick. Запустить то конечно можно, но… Причину, по которой так делать не рекомендуется, описал выше.
Спасибо за Ваши инструкции, они помогают. Подписан недавно. Всем мира и благополучия.
Спасибо, внес исправление в строку (в вашем комментарии почему-то она исчезла, но я догадался, о какой строке речь).
Спасибо большое! Очень помогла статья отформатировать флешку!
Как выбрать правильные параметры для форматирования и тип диска
Перед записью файлов на компакт- , DVD- или Blu-ray диск следует подготовить диск с помощью процесса, который называется форматированием.
Существует несколько способов форматирования диска. Выбор формата определяется тем, какие компьютеры и устройства будут читать этот диск.
- Вставьте записываемый или перезаписываемый диск в устройство записи компакт- , DVD или Blu-ray дисков.
- В появившемся диалоговом окне Автозапуск щелкните Записать файлы на диск с помощью проводника.
- Введите имя диска в поле Название диска.
- Выберите один из вариантов форматирования:
- Как USB флеш-память: На диске используется формат файловой системы Live File System.
- С помощью проигрывателя компакт- / DVD-дисков: На диске используется формат файловой системы ISO.
- Чтобы подготовить диск, нажмите кнопку Далее .
Теперь можно записывать файлы на диск любым выбранным методом.
Дополнительные сведения о записи компакт-или DVD-диска см. Запись компакт- или DVD-диска в проводнике.
Выбор правильного параметра форматирования
Для форматирования компакт- или DVD-диска можно выбрать формат файловой системы Live File System или формат файловой системы ISO. Нижеследующая информация поможет вам выбрать нужный параметр форматирования.
Диски файловой системы Live File System:
- Дают возможность копировать файлы непосредственно на диск путем перетаскивания.
- Удобны, если нужно держать диск в записыватели и время от времени копировать по несколько файлов за раз.
- Быстро, поскольку запись длится не так долго, как для дисков формата файловой системы ISO. Каждый файл записывается на диск перетаскиванием в папку на диске.
- Позволяют сохранять новый файл непосредственно на диск.
- Позволяют обновлять или удалять отдельные файлы.
- Позволяют отформатировать диск повторно при использовании перезаписываемых дисков, например CD-RW, DVD-RW или DVD-RAM.
- Возможно, их нужно закрывать перед использованием на других компьютерах.
- Совместимы только с Windows XP и более поздними версиями Windows.
Диски в формате файловой системы ISO:
- Позволяют перетаскивать файлы на диск и записывать все файлы сразу.
- Удобны, если нужно записать большое количество файлов.
- Совместимы со старыми или текущими версиями Windows, с операционными системами, отличными от Windows, а также с электронными устройствами, например с проигрывателями компакт- , DVD и Blu-ray дисков.
- Запись может потребовать много свободного места на жестком диске (вдвое больше емкости записываемого диска).
Выбор правильного типа диска для записи
Существует много типов записываемых дисков, но все диски можно форматировать одинаково. Подробнее о форматировании дисков смотрите в таблице.
CD-R, DVD-R, DVD+R, DVD-R DL или DVD+R DL
Только один раз. Нельзя удалить файлы из этого типа диска.
CD-RW, DVD-RW, DVD+RW или DVD-RAM
Много раз. Если диск отформатирован хотя бы один раз, можно быстро стереть на нем, отформатировать и снова записывать файлы.
Для получения дополнительных сведений о стирании файлов с диска см. Удаление файлов с компакт- или DVD-дисков.