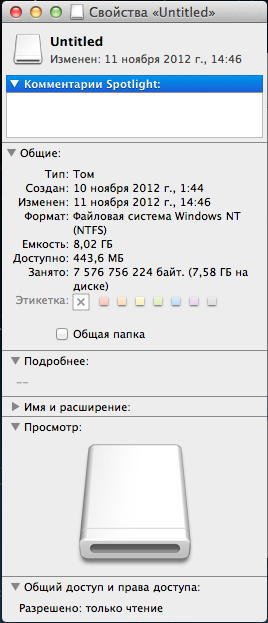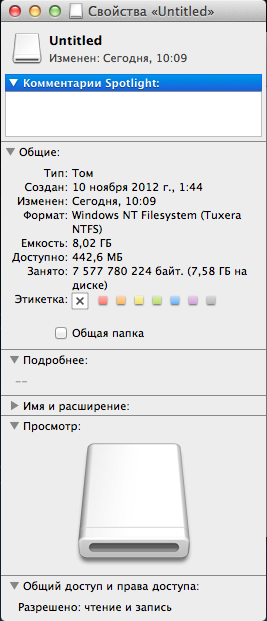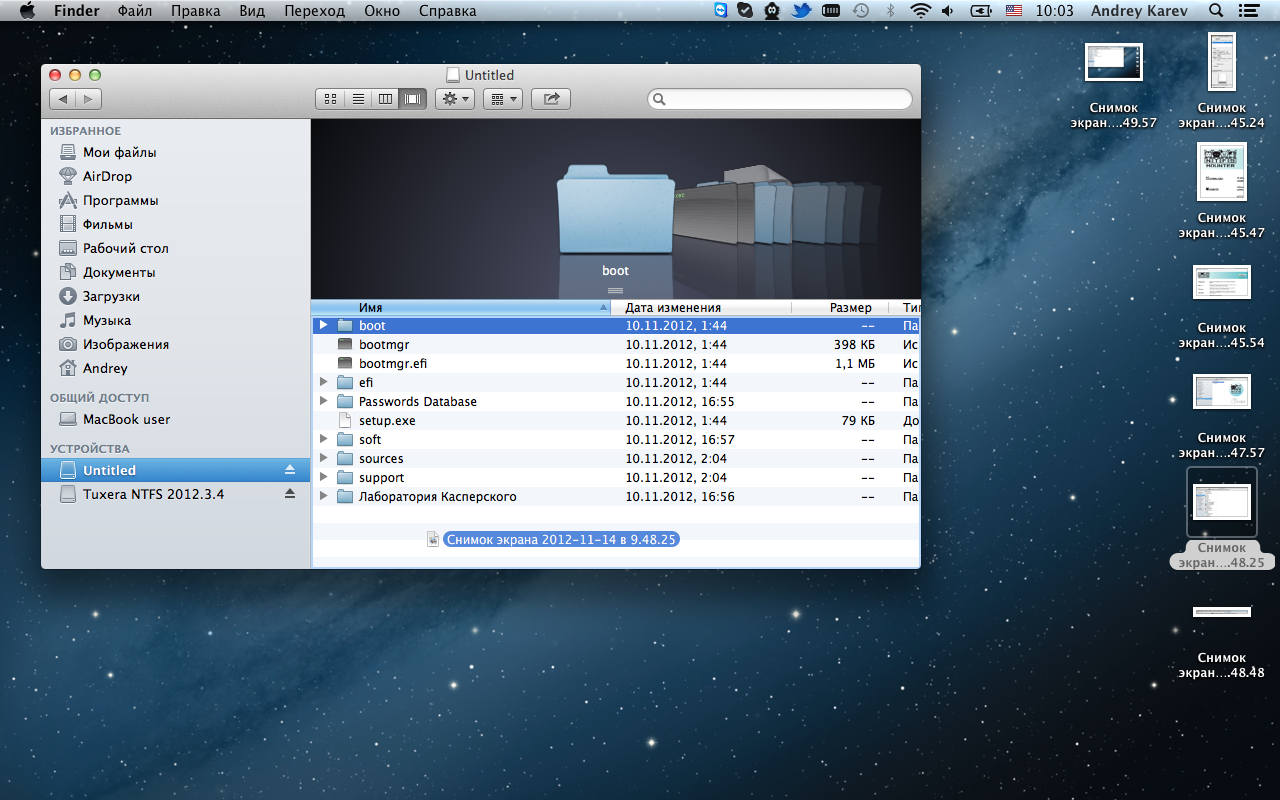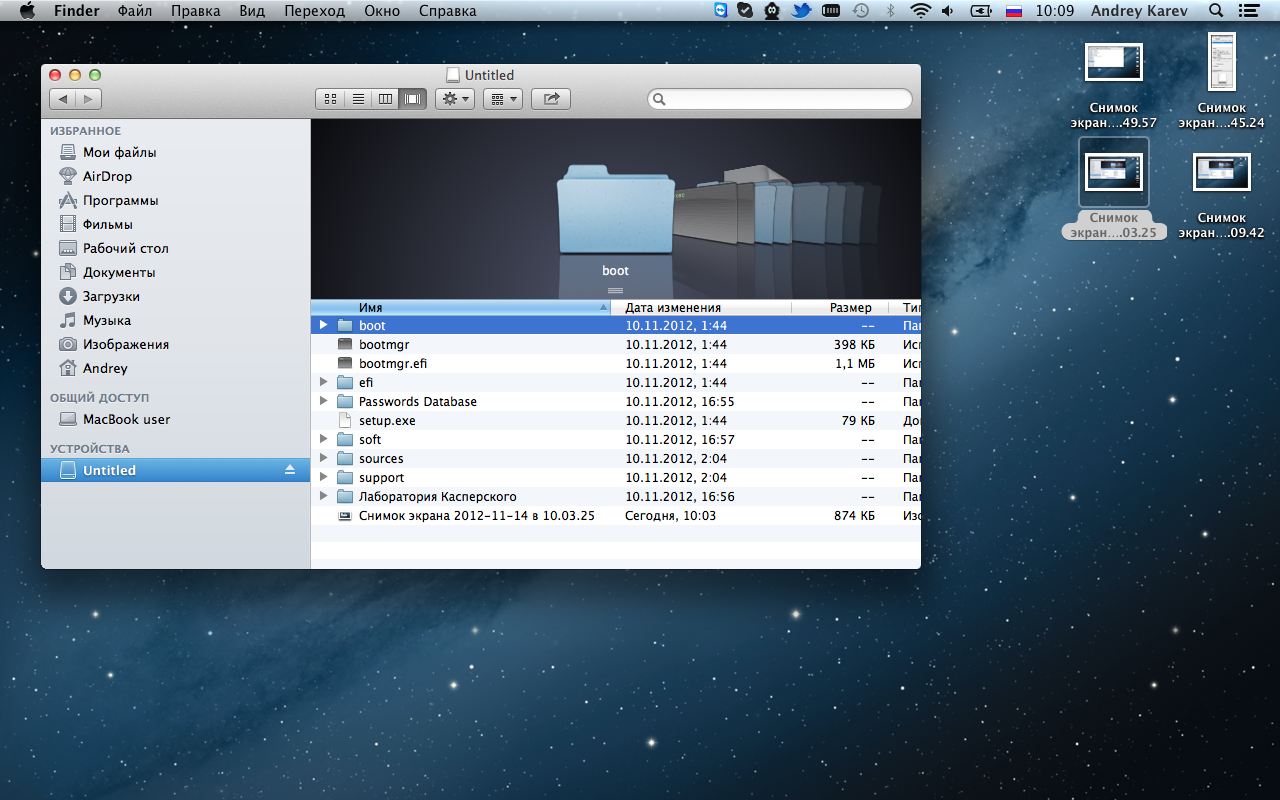Не переносятся файлы на флешку на Mac
Если у вас есть вопросы по работе с компьютерами Apple, вы всегда можете обратиться к нам за помощью. Предоставляем выезд специалиста в удобное для вас время. Наш тел. +7(499)75-55-021.
Если у вас не получается скопировать информацию на флешку, значит надо изменить на ней файловую систему на exFAT или FAT32. Делается это на компьютере Mac довольно просто, смотрите инструкцию ниже.
Шаг 1
Шаг 2
Выберете Дисковую Утилиту.
Шаг 3
Найдите в списке название вашей флешки (внешнего жесткого диска) и нажмите по ней левой кнопкой мыши. Далее вверху нажмите стереть.
Шаг 4
В появившейся табличке нажмите напротив “Формат” выберите exFAT или MS—DOS (FAT). Данные при этом на ней сотрутся ! Если выбрать формат Mac OS Extended (журналируемый), то переносить файлы на флешку вы тоже сможете, но при этом флешка не будет работать на компьютерах с Windows.
Шаг 5
Нажмите стереть. На этом все, файловая система будет изменена и у вас появится возможность записывать файлы на флешку.
Многие начав работать за компьютером Apple не могут понять, почему не записываются файлы на флешку. Причем зачастую бывает, что на некоторые флешки информация записывается без проблем, а на внешний жесткий диск переписать данные не удается. Причина этого проста- на флешках (внешних жетских диска) стоит файловая система NTFS, на которую операционная система OS X не может записывать файлы. Достаточно изменить файловую систему, как все наладится. Если у вас не перетаскиваются файлы на флешку на Mac, эта инструкция будет вам полезна.
Если у вас остались вопросы по работе на Макбук, или вам требуется обучение комьюутеру Apple, вы всегда можете обратиться к нам за помощью Наш телефон +7(499)75-55-021.
Запись файлов на NTFS флешки и жёсткие диски в Mac.
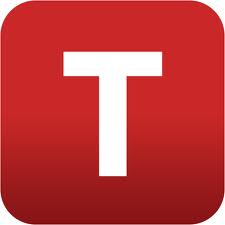
К сожалению, бесплатные утилиты не обеспечиваются сильной поддержкой. Сначала я попробовал бесплатную NTFS Mounter. Но в Mountain Lion она отказалась работать. Стало понятно, что нужно воспользоваться платной утилитой, наверняка ее уже адаптировали для последне MacOS. Выбор пал на Tuxera NTFS. Программа стоит 25 евро, но все мы умеем пользоваться торрентами).
Вставляем флешку и убеждаемся, что она отформатирована в NTFS.
Далее скачиваем и устанавливаем Tuxera NTFS.
После установки программа работает в фоновом режиме — не докучает напоминаниями и кнопками в трее. Она просто делает свое дело. Снова вставляем флешку и видим, что на теперь рарешены чтение и запись.
Теперь протестируем запись на нее. Перетаскиваем файл с рабочего стола.
Все скопировалось замечательно, файл на флешке.
Рекомендую на всякий случай сразу установить эту программу. Она Вам может пригодиться в любой момент.
Нас знают 12 лет
Ремонтируем только Apple. Никогда не закрывались, нас знают десятки тысяч пользователей
Свой склад запчастей
Не нужно ждать! Крупный склад, актуальные запчасти в наличии, контроль качества
Ремонтируем для сервисов
Нам доверяют Сервисные центры. Наш опыт, и репутация говорят сами за себя.
Против сервиса на коленке
За качество! Правильно, профессионально и по технологии можно сделать только в СЦ.
Цены без «звездочек»
У нас все прозрачно и честно
Спросите любого:
КОМАНДА MACPLUS
Советы экспертов: Как правильно выбрать сервис?
Никогда раньше не обращались за ремонтом электроники?
Не знаете с чего начать? В первую очередь — не переживать! Признаки хорошего и качественного сервиса видны сразу. Мы подготовили инструкцию для тех, кто ищет мастерскую или сервисный центр по ремонту Apple
Как подружить Mac с файловой системой Windows
По умолчанию Mac не может записывать файлы на большинство флешек и внешних жёстких дисков. Так происходит, потому что они отформатированы в файловой системе NTFS. С этой особенностью можно столкнуться, если попробовать записать файл на флешку коллеги или на свой внешний жёсткий диск, который использовался до перехода на Mac.
Проблему легко исправить: Mac будет работать с любыми накопителями, если установить специальное приложение. Другой вариант — отформатировать свою флешку или внешний жёсткий диск в файловой системе ExFAT, которая по умолчанию работает и с macOS, и с Windows без установки дополнительных приложений.
Далее вы узнаете, какой способ больше подойдёт вам и как им воспользоваться.
Способ 1: отформатировать накопитель в файловой системе ExFAT
Чтобы отформатировать внешний накопитель в ExFAT, необходимо:
1. Подключить флешку или внешний жёсткий диск к Mac;
2. Открыть приложение «Дисковая утилита». Для этого перейдите в Finder — «Программы» — откройте папку «Утилиты». Найдите в ней приложение «Дисковая утилита» и запустите его;
3. Выбрать нужный накопитель на боковой панели и переключиться во вкладку «Стереть»;
4. Выбрать ExFAT из выпадающего списка в разделе «Формат»;
Внимание! Данные с флешки будут полностью удалены. Скопируйте их заранее на компьютер, после форматирования вы сможете вернуть их обратно.
- просто и быстро;
- бесплатно;
- не нужно устанавливать дополнительных приложений.
- этот способ не подходит для работы с чужими флешками и жесткими дисками. Если вам приходится часто делать это, разумнее установить драйвер NTFS.
Способ 2: установить драйвер NTFS на Mac
Существует несколько драйверов, которые решают проблему. Мы рассмотрели два лучших решения, предлагаем ознакомиться с их плюсами и минусами.
Tuxera NTFS for Mac
Tuxera — это драйвер для компьютеров Mac, который помогает им научиться работать в полном объёме с файловой системой NTFS.
Чтобы установить драйвер, необходимо:
1. Скачать Tuxera NTFS for Mac с официального сайта. Приложение платное, но существует пробная версия на 15 дней;
2. Установить драйвер, после чего перезагрузить Mac;
3. Зайти в приложение «Настройки». В разделе «Другие» появится новое приложение Tuxera NTFS .
Никаких дополнительных настроек для работы Tuxera NTFS не требуется. Он будет автоматически включаться вместо стандартного драйвера и монтировать все подключённые диски. После этих нехитрых манипуляций Mac сможет полноценно работать с подключёнными флешками и жёсткими дисками, форматированными в файловой системе NTFS.
- легко устанавливается и работает;
- занимает мало места;
- передаёт данные быстро и безопасно.
- высокая цена: полная версия обойдётся в $31.
Paragon NTFS for Mac
Paragon NTFS for Mac — популярный драйвер от российского разработчика Paragon Software. Главными плюсами утилиты являются надёжность, стабильность, высокая скорость копирования данных и своевременные обновления.
Процесс установки схож с Tuxera:
1. Скачать Paragon NTFS for Mac с официального сайта. Приложение платное, но существует пробная версия на 10 дней;
2. Установить драйвер, после чего перезагрузить Mac;
3. Зайти в приложение «Настройки». В разделе «Другие» появится новое приложение NTFS for macOS . Здесь вы можете настроить его или удалить.
Установка проходит быстро и просто. Установщик имеет дружелюбный интерфейс на русском языке. Настроек самого драйвера минимум: его можно включить или выключить. Скорость записи Paragon сравнима с Tuxera, а вот скорость чтения выше на 5 мегабайт в секунду.
- легко устанавливается, имеет приятный и понятный интерфейс;
- данные передаются быстро и безопасно;
- цена ниже конкурентов. Paragon NTFS for Mac обойдётся в 990 ₽, плюс 10 дней пробной версии. Кстати, бесплатный период можно продлить трижды, нажав кнопку «Поделиться в Facebook» в разделе «Активация» в настройках приложения. В итоге вы получите почти полтора месяца бесплатного использования.