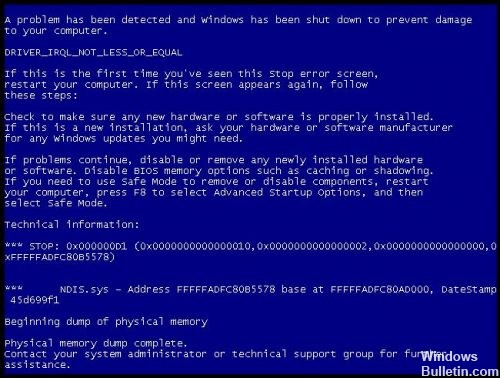Исправление ошибки 0x000000D1 в Windows 7
Причины появления неисправности
Основная причина сбоя заключается в том, что один из драйверов обращается к недействительному сектору оперативной памяти. В пунктах ниже рассмотрим на примерах конкретных видов драйверов, решение данной проблемы.
Причина 1: Драйверы
Начнём с рассмотрения несложных и чаще всего встречающихся версий неисправности DRIVER_IRQL_NOT_LESS_OR_EQUAL 0x000000D1 в Виндовс 7.

Когда появляется неисправность и в ней изображен файл с расширением .sys – это означает, что конкретно этот драйвер является причиной возникновения неисправности. Приведём перечень самых распространённых драйверов:
- nv2ddmkm.sys , nviddmkm.sys (и все остальные файлы, названия которых начинаются с nv) – это ошибка в драйвере, который связан с видеокартой фирмы NVIDIA. Следовательно, последний нуждается в корректной переустановке.
Подробнее: Установка драйверов NVIDIA
atismdag.sys (и все остальные, которые начинаются с ati) – неисправность в драйвере графического адаптера производства фирмы АMD. Поступаем аналогично предыдущему пункту.
Читайте также:
Установка драйверов AMD
Установка драйверов видеокарты
rt64win7.sys (и прочие rt) – неисправность в драйвере производства Realtek Audio. Как и в случае с ПО для видеокарты, требуется переустановка.
Подробнее: Установка драйверов Realtek
Еще дополнительное решение по сбою 0x0000000D1 ndis.sys – в определенных ситуациях для инсталляции драйвера сетевого оборудования необходимо включить систему в безопасном режиме.
Выполняем следующие действия:
- Заходим в «Диспетчер устройств», «Сетевые адаптеры», нажимаем ПКМ на вашем сетевом оборудовании, идём в «Драйвер».
Жмём «Обновить», выполняем поиск на этом компьютере и выбираем из списка предложенных вариантов.
При условии если в данном списке не было имени файла, который изображается на экране с неисправностью, поищите в глобальной сети драйвер для данного элемента. Инсталлируйте лицензионную версию этого драйвера.
Причина 2: Дамп памяти
При условии, если файл в экране с неисправностью не отражается, необходимо воспользоваться бесплатным программным решением BlueScreenView, которое имеет возможность анализировать дампы в оперативной памяти.
Панель управления\Все элементы панели управления\Система
Заходим в раздел дополнительных параметров операционной системы. В ячейке «Дополнительно» находим подраздел «Загрузка и восстановление» и кликаем «Параметры», включаем возможность сохранения данных при сбое.
Запускаем программное решение BlueScreenView. В нём должны отобразиться файлы, которые являются причиной возникновения сбоя системы.
Причина 3: Антивирусное ПО
Возможно появление сбоя системы из-за некорректной работы антивируса. Особенно большая вероятность, если его установка была произведена в обход лицензии. В этом случае скачивайте лицензионное ПО. Также существуют и бесплатные антивирусы: Kaspersky-free, Avast Free Antivirus, Avira, Comodo Antivirus, McAfee
Причина 4: Файл подкачки
Возможно, установлен недостаточный объём файла подкачки. Увеличиваем его размер до оптимального параметра.
Причина 5: Физическая неисправность памяти
Оперативная память, может быть, подвергалась механическому повреждению. Для того, чтобы выяснить это, необходимо поочередно вытаскивать ячейки памяти и запускать систему вплоть до выяснения, какая ячейка повреждена.
Приведенные выше действия должны помочь избавиться от ошибки DRIVER_IRQL_NOT_LES_OR_EQUAL 0x000000D1 , при которой зависает ОС Виндовс 7.
Синий экран смерти 0x000000D1 ndis.sys

Почему возник синий экран смерти?
Думаю что это наиболее популярный вопрос который пользователи начинают задавать не доставая ноутбук. На самом деле однозначно ответить на него невозможно и вот почему. Чтобы попытаться начать разобраться, пользователю необходимо вспомнить, что это он такого делал, что в итоге привело к такой вот ошибке. Ответы тут бывают разные. Кто-то увидел, что при завершении работы Windows начал ставить обновления (и просил не выключать компьютер), но пользователь всё таки выключил его своими же руками. Что при следующем запуске заставило выводить за место рабочего стола синий экран. Кто-то решил самостоятельно обновить драйвера, скачал их с какого-то сайта, драйвер-пака и начал «кормить» свой компьютер. Компьютер то вроде как всё поставил и попросил перезагрузиться. Но увы это оказывается последней его просьбой, после чего компьютер попросту кидает синий экран. Ну или же как вариант сбой в аппаратной части компьютер, и такое случается. Но тут не предугадать как повезёт.
Как исправить ошибку?
Ну вот скажем ошибка у нас есть, кстати в моём случае она выглядит вот так.
Раз ошибка не даёт нам загрузиться в обычном режиме, то пробуем загрузиться в безопасном. Для этого включаем компьютер и как только картинка БИОСа исчезла сразу же жмём пару раз кнопку F8. В итоге загрузится следующий экран.
Из всех предложенных вариантов выбираем самый верхний просто «Безопасный режим». В течении минуты пройдёт загрузка и отобразится нечто похожее на рабочий стол с низким разрешением и минимумом программ.
Теперь можем начать с попытки восстановить точку восстановления. Если эта функция была включена, то система самостоятельно создала точку перед установкой новых драйверов. Но к моему сожалению пользователь видимо решил сэкономить место на жестком диске и функцию эту отключил. Очень жаль, было бы несколько проще. Но не расстраивается. Запускаем диспетчер устройств. Раз мы знаем, что ошибка жалуется на некий конфликт сетевого драйвера, то мы перейдем в раздел «Сетевые адаптеры».
Начнем по очереди выделять ниже представленные устройства и нажатием правой кнопки мышки удалим.
Прошлись по каждому пункту, всё удалили, но теперь при попытке обновить конфигурацию оборудования, драйвера почему-то начинают сами по себе устанавливаться.
Опять же нет повода расстраиваться. Возможно вы просто не отключили автоматическую установку драйверов с серверов Microsoft. Про это я уже было дело рассказывал в предыдущих постах, если вкратце то отключается это тут.
Отключить то отключили, теперь большинство драйверов перестали сами ставиться, но один капризный (от wi-fi) почему-то по прежнему действовал как ему заблагорассудится. Не беда. Как говорится: «Если гора не идёт к Магомеду..» так и мы просто щелкнет правой кнопкой мыши по «капризному» пункту и выберем отключить.
Благополучно драйвер отключили. Теперь пробуем перезагрузить компьютер и загрузиться в обычном режиме. И вуаля! Успех мы видим рабочий стол, диспетчер устройств показывает, что одно сетевое устройство требует драйвера (это Ethernet), другое (Wi-fi) отключено.
Ну и теперь метод исключения пытаемся мы включить драйвер от Wi-fi и «о боже!» опыть синий экран. Значит корень проблемы мы нашли, и проблема эта в драйвере Wi-fi. Посоветовавшись с пользователем пришли к выводу, что он беспроводными сетями не пользуется и отключение Wi-fi некритично. Поэтому я повторил выше описанную инструкцию по отключению драйвера, и напоследок чтобы пользователь случайно не включил — я залез в биос.
Посидел поковырялся и нашёл чудесный пункт по отключению «вай-фая». Вот от как выглядит (у вас может быть по другому).
То есть я заблокировал работу драйвера от Wi-fi. Теперь при входе в «Диспетчер устройств» это устройство попросту не отображается.
А на этом всё. Компьютер работает — пользователь доволен 🙂
Как исправить ошибку Blue Screen Ndis.sys (решено)
Ошибки синего экрана Ndis.sys может быть вызвано различными аппаратными средствами, прошивки, водитель или проблемы с программным обеспечением. Это может быть программное обеспечение Windows NT или оборудование Microsoft, но это не всегда так.
NDIS, что означает «Спецификация интерфейса сетевого драйвера», является законным компонентом вашей операционной системы Windows. Это интерфейс прикладного программирования, используемый для сетевых карт.
Большинство ошибок ndis.sys, с которыми вы сталкиваетесь, — это ошибки «голубого экрана смерти» (также известные как ошибки «BSOD» или «STOP»), которые возникают в Windows.
В большинстве случаев ошибки появляются в синем файле экрана ndis.sys после установки нового оборудования или программного обеспечения. Эти экраны ndis.sys могут появляться во время установки программы при запуске программы, связанной с ndis.sys (например, Windows NT), при загрузке драйвера Microsoft или при запуске или остановке Windows. Отслеживание того, когда и где происходит ошибка STOP, является важной информацией для устранения неполадок.
Синий экран error ndis.sys — одно из самых серьезных сообщений об ошибках, которые вы можете получить на экране вашего компьютера. Узнайте, как восстановить синий экран ndis.sys.
Обновите свою драйверы
Это, несомненно, ваше первое действие, потому что ndis.sys тесно связан с программным обеспечением вашего драйвера. На самом деле, неисправен или устаревшие драйверы может повредить вашу систему, поэтому вы должны немедленно разобраться с ними.
Обновить:
Теперь мы рекомендуем использовать этот инструмент для вашей ошибки. Кроме того, этот инструмент исправляет распространенные компьютерные ошибки, защищает вас от потери файлов, вредоносных программ, сбоев оборудования и оптимизирует ваш компьютер для максимальной производительности. Вы можете быстро исправить проблемы с вашим ПК и предотвратить появление других программ с этим программным обеспечением:
- Шаг 1: Скачать PC Repair & Optimizer Tool (Windows 10, 8, 7, XP, Vista — Microsoft Gold Certified).
- Шаг 2: Нажмите «Начать сканирование”, Чтобы найти проблемы реестра Windows, которые могут вызывать проблемы с ПК.
- Шаг 3: Нажмите «Починить все», Чтобы исправить все проблемы.
Есть несколько способов решить проблемы вашего водителя. Выберите один в соответствии с вашими потребностями и предпочтениями.
Проверьте свой жесткий диск на наличие ошибок
Поврежденные жесткие диски являются частой причиной проблем с ndis.sys, поэтому пришло время проверить ваш жесткий диск. Для этого выполните следующие рекомендации:
- Запустите командную строку от имени администратора (дополнительную информацию см. В предыдущем исправлении).
- Введите chkdsk c: / r (если c — это раздел, на котором установлена ваша система) и нажмите Enter.
Подождите, пока сканирование не будет завершено. Затем выйдите из командной строки и перезагрузите компьютер. Будем надеяться, что это решение решило вашу проблему.
Временно отключить антивирус
Также возможно, что ошибка на синем экране ndis.sys вызвана самой вашей программой безопасности. Эта ошибка иногда возникает из-за конфликтов программного обеспечения, вызванных антивирусом или брандмауэром. Чтобы выяснить, является ли это проблемой для вас, временно отключите программу безопасности и проверьте, сохраняется ли проблема (см. Документацию к программному обеспечению безопасности, чтобы узнать, как ее отключить).
Если это решит вашу проблему, обратитесь к поставщику программного обеспечения для защиты за советом или для установки другого решения безопасности.
Сканирование и удаление вредоносных программ
Как уже объяснено, BSOD часто запускаются вредоносными инфекциями, связанными с системными файлами или драйверами. Если обновление драйвера не помогает восстановить DRIVER_IRQL_NOT_LESS_OR_EQUAL (ndis.sys) BSOD, настоятельно рекомендуем проверить компьютер с помощью профессионального антивирусного программного обеспечения. Убедитесь, что база данных используемой антивирусной программы регулярно обновляется.
CCNA, веб-разработчик, ПК для устранения неполадок
Я компьютерный энтузиаст и практикующий ИТ-специалист. У меня за плечами многолетний опыт работы в области компьютерного программирования, устранения неисправностей и ремонта оборудования. Я специализируюсь на веб-разработке и дизайне баз данных. У меня также есть сертификат CCNA для проектирования сетей и устранения неполадок.