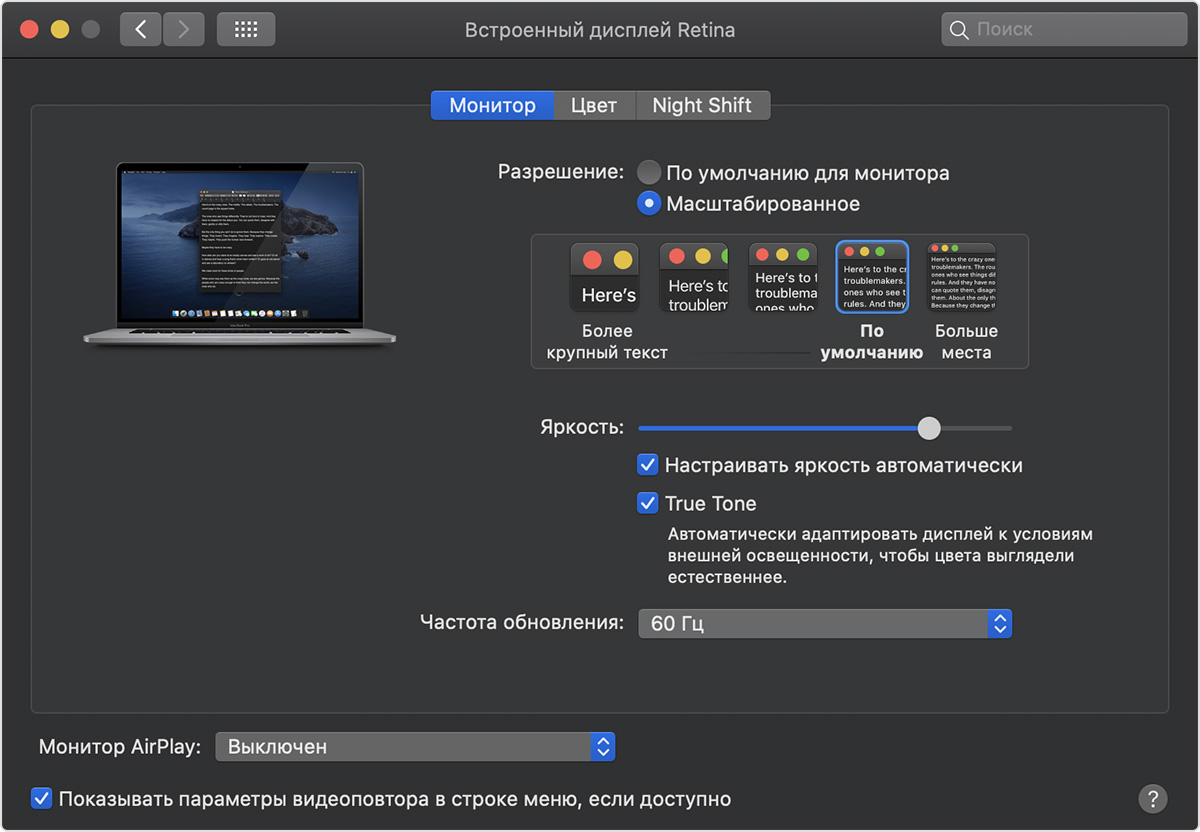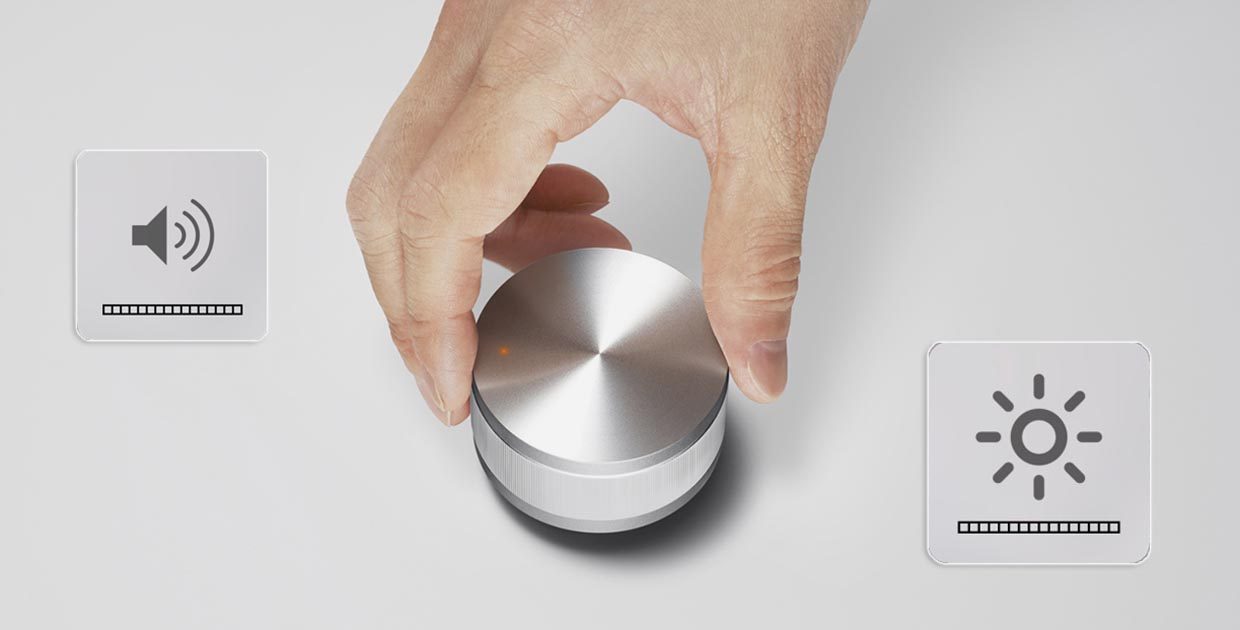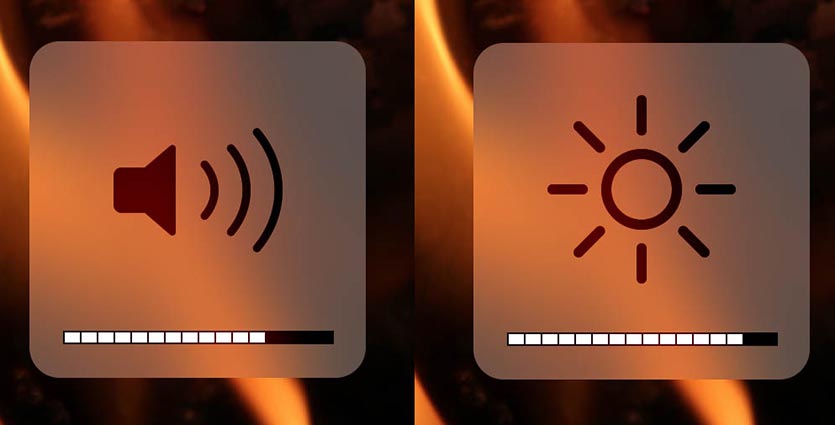Изменение яркости экрана Mac
Яркость можно изменить вручную или настроить дисплей так, чтобы яркость регулировалась автоматически.
Используйте функциональные клавиши регулировки яркости.
Если изображение на экране монитора выглядит слишком ярким или темным, настройте яркость монитора.
На Mac нажмите клавишу увеличения 

Настраивать яркость автоматически
Если Ваш Mac оснащен датчиком внешней освещенности, выберите пункт меню «Apple» 
Выберите «Автоматически настраивать яркость».
Если флажок «Автоматически настраивать яркость» не отображается, настройте яркость вручную.
Настройка яркости вручную
На Mac выберите пункт меню «Apple» 
Перетягивая бегунок «Яркость», настройте яркость монитора.
В зависимости от типа подключенного к компьютеру Mac монитора на панели «Монитор» настроек Мониторов может присутствовать бегунок «Контрастность», с помощью которого Вы можете отрегулировать контрастность монитора.
Настройка яркости из строки меню
Некоторые новые модели портативных компьютеров позволяют оптимизировать расход заряда аккумулятора, установив яркость дисплея примерно на 75% от максимального значения. Соответствующий пункт появляется в строке меню, только если выбрано значение яркости, при котором расходуется значительное количество энергии.
На Mac нажмите значок аккумулятора 

Примечание. Если Вы не видите значок аккумулятора в строке меню, необходимо отобразить состояние аккумулятора.
На некоторых старых мониторах Apple яркость не регулируется. В OS X 10.10 и новее бегунок «Яркость» может не отображаться в панели «Монитор» в настройках мониторов.
Конкретную информацию относительно яркости монитора см. в документации, прилагаемой к монитору.
Регулировка яркости дисплея MacBook Pro
Узнайте, как отрегулировать яркость дисплея или установить ее автоматически.
По умолчанию яркость экрана на компьютере Mac регулируется с помощью встроенного датчика внешней освещенности в зависимости от ее текущих условий.
Автоматическая установка яркости
- Перейдите в меню Apple () > «Системные настройки», выберите раздел «Мониторы», а затем — пункт «Монитор».
- Выберите «Настраивать яркость автоматически».
Установка яркости вручную
- Перейдите в меню Apple () > «Системные настройки», выберите раздел «Мониторы», а затем — пункт «Монитор».
- Перетаскивая ползунок «Яркость», отрегулируйте данный параметр для своего дисплея.
В определенных условиях низкой освещенности, например в помещении, максимальная яркость дисплея может быть ограничена до уровня ниже абсолютного максимума за счет значения автоматической настройки яркости по умолчанию. Чтобы в этих условиях освещенности задать максимальную яркость, выключите параметр «Настраивать яркость автоматически» и установите максимальный уровень яркости.
Выключив автоматическую регулировку яркости, позже ее следует включить снова, чтобы продлить время работы от аккумулятора.
Дополнительная информация
Некоторые возможности, такие как True Tone и изменение частоты обновления, доступны только на некоторых более новых моделях Mac.
Как максимально точно настроить яркость и громкость в macOS
Изначально операционная система macOS позволяет регулировать яркость экрана и громкость в пределах 16 градаций. В большинстве случаев этого окажется достаточно, но иногда нужна более тонкая настройка.
Например, если минимальный порог громкости нужно сделать ниже или первое деление яркости окажется слишком ярким.
📍 Спасибо re:Store за полезную информацию. 👌
Как произвести точную настройку яркости и громкости
Для точной регулировки параметров достаточно запомнить сочетание клавиш Shift + Alt (Option).
Нажимая эти кнопки вместе с клавишами регулировки громкости (F11-F12), получите более точную подстройку звука, а вместе с клавишами регулировки яркости (F1-F2) – дополнительные значения параметра.
Каждое из 16 стандартных значений будет разделено на 4 дополнительных. Получите целых 64 градации для настройки звука и яркости подсветки монитора.
Этого точно хватит любому пользователю Mac.
Артём Суровцев
Люблю технологии и все, что с ними связано. Верю, что величайшие открытия человечества еще впереди!
Как более точно регулировать громкость и яркость экрана Mac?
На последних клавиатурах для настольных компьютеров и ноутбуков есть кнопки для регулировки громкости и яркости экрана. Например, на моём 11-дюймовом MacBook Air F1 и F2 предназначены для регулировки яркости, а с помощью F11 и F12 можно отрегулировать громкость динамиков. С их помощью показатели можно увеличить или уменьшить на одну «полоску» за нажатие. Но что делать, если вам нужно точно отрегулировать громкость или яркость на Mac, а стандартной шкалы деления не хватает?
Чтобы отрегулировать громкость, я нажимаю на клавиатуре кнопки F1/F2 или F11/F12 для регулировки яркости и громкости соответственно. В таком случае при каждом нажатии будет добавляться и удаляться одна целая полоска.
А если к кнопке регулировки яркости или громкости вы добавите кнопки Shift+Alt, то после каждого клика соответственно громкость или яркость будет прибавляться на четверть полоски, а не на целую единицу, как без этой связки. Это позволит вам более детально и тонко контролировать громкость динамиков, настраивая звук так, чтобы уху было максимально комфортно, и яркость экрана, чтобы он не был слишком тусклым или ярким.
Мы обнаружили эту функцию случайно, когда пытались хоть как-то сделать звук тише, чем при одном «кубике» громкости. Добавим, что функция действительно пригодится, если вы работаете со своим Mac по ночам, когда в комнате рядом с вами кто-то спит, и вам хочется послушать музыку, а тише одной полоски установить громкость уже нельзя.
UPD: Внесли необходимые корректировки в сочетания клавиш, спасибо откликнувшимся в комментариях.
Новости, статьи и анонсы публикаций
Свободное общение и обсуждение материалов
Лонгриды для вас
В середине апреля стало известно, что Apple и Google планируют запустить мобильную систему отслеживания больных коронавирусом, которая охватит пользователей iOS и Android. Первоначально релиз трекингового инструмента планировался на середину мая, а его устройство было более примитивным. Однако обе компании быстро поняли, что, во-первых, исходный вариант не способен обеспечить достаточную безопасность пользовательских данных, а, во-вторых, ждать […]
С выходом нового iPad Pro в этом году выбрать подходящий планшет стало еще сложнее. У Apple все еще есть неплохой вариант в виде iPad 7, представленный в прошлом году, который дешевле даже новой клавиатуры Magic Keyboard. А еще компания до сих пор продает последние поколения iPad Air и iPad mini. В этом разнообразии планшетов запутаться […]
Фирменные сервисы Apple никогда не отличались кросс-платформенностью. Вместо того, чтобы вывести свои службы на массовый рынок, в Купертино предпочитали ограничивать их присутствие только устройствами собственного производства. Первым исключением стал Apple Music для Android, но, видимо, на конкурирующей платформе релиз не выстрелил, а потому Apple даже не стала выпускать в Google Play видеосервис Apple TV+. Однако, […]