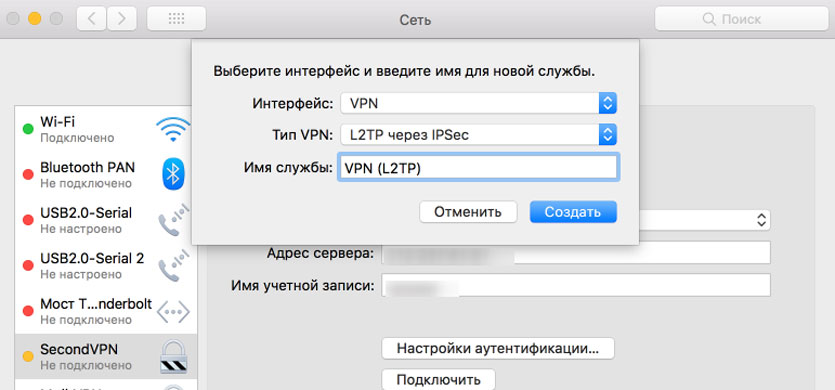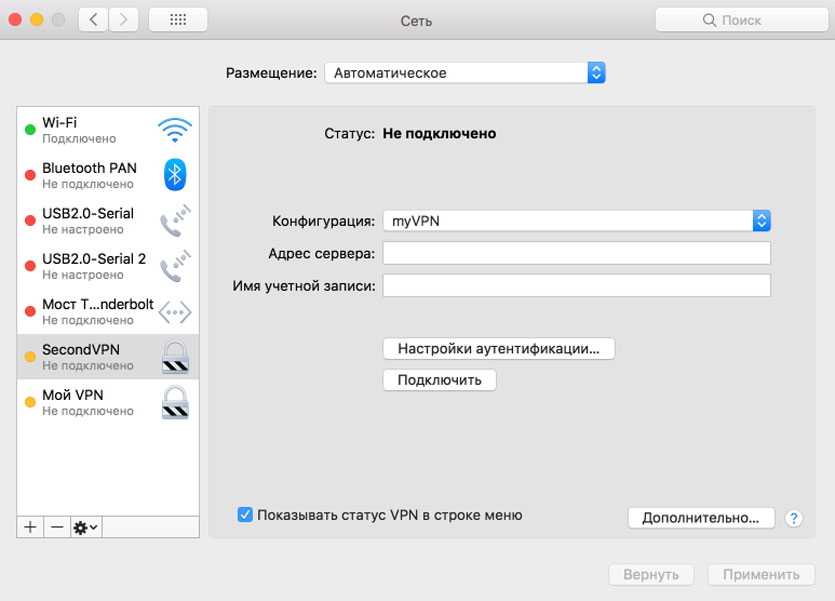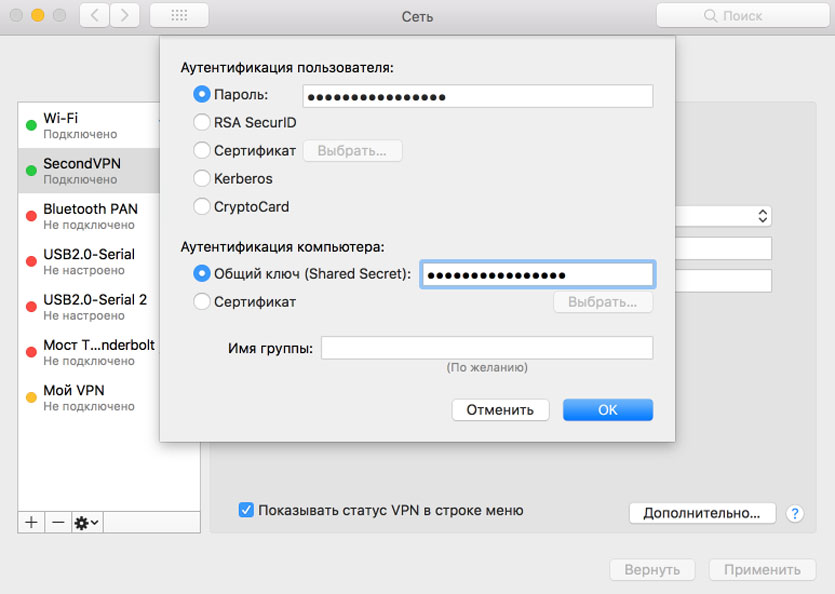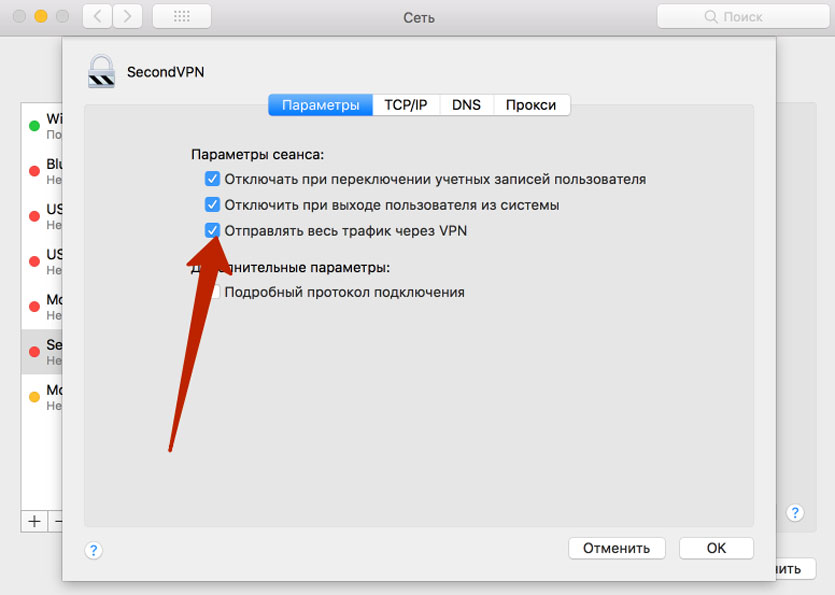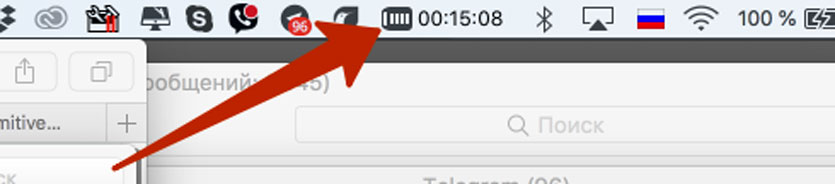Настройка подключения VPN на Mac
Чтобы подключиться к сети VPN, необходимо ввести настройки конфигурации на панели «Сеть». Эти настройки включают адрес сервера VPN, имя учетной записи и другие параметры идентификации, такие как пароль или сертификат, полученные от сетевого администратора.
Если Вы получили файл настроек VPN от администратора сети, можно импортировать его для настройки подключения. Если нет, то настройки можно ввести вручную.
Импорт файла настроек VPN
На Mac выполните одно из следующих действий.
Дважды нажмите на файл, чтобы открыть настройки сети и автоматически импортировать настройки.
Выберите пункт меню «Apple» 

Введите настройки VPN автоматически
На Mac выберите меню Apple 
Нажмите кнопку «Добавить» 
Нажмите всплывающее меню «Тип VPN», затем выберите тип VPN-подключения, который Вы хотите настроить, в зависимости от сети, к которой Вы подключаете компьютер. Присвойте имя службе VPN, затем нажмите «Создать».
Протокол L2TP — это расширенная версия протокола PPTP, который используется интернет-провайдерами для поддержки VPN через Интернет.
Протокол IPSec (Internet Protocol Security) является набором протоколов безопасности.
IKEv2 — это протокол, который настраивает сопоставление безопасности в IPSec.
Введите адрес сервера и имя учетной записи для VPN-подключения.
Нажмите «Настройки аутентификации», затем введите информацию, полученную от администратора сети.
Если Вы получили соответствующие указания от администратора сети, нажмите «Дополнительно» и введите дополнительную информацию, такую как параметры сеанса, настройки TCP/IP, DNS-серверы и прокси.
Дополнительная информация, которую Вы можете ввести, зависит от типа настраиваемого VPN-подключения.
Нажмите «Применить», затем нажмите «ОК».
Выберите «Показывать статус VPN в строке меню», чтобы использовать значок статуса VPN для подключения к сети и переключения между службами VPN.
Для удаления конфигурации VPN выберите службу VPN в списке сетевых служб и нажмите кнопку «Удалить» 
Домашний Мак-сервер. Часть 8: Настройка VPN
В нашей сегодняшней статье цикла «Домашний Мак-сервер» мы продолжим начатый уже достаточно давно разговор о тонкостях настройки серверной разновидности OS X. По многочисленным заявкам читателей, на этот раз нами будет рассмотрена возможность настройки своего собственного VPN-сервера. Полагаем, что те, для кого эта аббревиатура ровным счётом ничего не значит, вряд ли станут читать материал дальше, поэтому ограничимся кратким пояснением. Virtual Private Network позволяет организовать частную сеть поверх другого сетевого подключения, объединив в виртуальную локалку устройства, которые могут находиться вдали друг от друга. Классический пример использования VPN – корпоративная сеть, к которой имеют доступ сотрудники в разных городах или даже регионах.
Процедура базовой конфигурации VPN средствами OS X достаточно проста и не требует углубленных знаний в этой области. Тем не менее, тут тоже есть о чём рассказать.
Начнём с того, что запустим Server.app и залогинимся в качестве администратора. Обратим внимание на вкладку VPN.
Включение этого сервиса может потребовать достаточно большое количество времени, каждый раз после смены настроек нужно будет дожидаться уже привычного нам зелёного светодиода и статуса «Available».
При активации VPN потребуется указать протоколы, по которым возможно будет осуществлять соединение. Если будут использоваться современные устройства, то что-либо менять не требуется. Если предполагаемые пользователи не имеют возможности работать с L2TP или есть какие-то сомнения, можно включить ещё и PPTP. Ниже указано наше доменное имя. Его смело можно указывать в качестве заменителя IP-адреса, разницы никакой не будет. Shared Secret желательно будет поменять на что-нибудь, известное вам.
Адресацию клиентов менять не стоит. Для домашних целей хватит настроек по умолчанию. Настройки DNS будут доступны те, которые установлены для нашей машины-сервера. Проще говоря, если мы можем открывать сайты на серверном компьютере, то сможем это делать и на подключенном девайсе. Мы всегда сможем добавить иные DNS-адреса, вписав их в специальную форму, вызываемую нажатием на кнопку «DNS Settings».
Точно также стоит поступить и с маршрутами («routes»). Их рекомендуется добавлять в том случае, если необходимо дать доступ к тому ресурсу, который так или иначе не доступен с настройками по умолчанию. Делается это аналогично добавлению DNS-сервера. После изменения настроек Server.app предложит нам перезапустить наш VPN-сервер. Затем можно будет экспериментировать с подключением к нему.
Для этого можем воспользоваться iOS-девайсом, а также любым компьютером. Рассмотрим настройку на примере обеих категорий устройств.
Для iOS необходимо зайти в Настройки -> Основные -> VPN. Добавим новую конфигурацию. Описание задаём произвольно, оно нужно для нас самих же. Сервер — здесь вписываем IP-адрес или доменное имя нашего компьютера, учётная запись с паролем — здесь можем воспользоваться своим OS X-аккаунтом. Общий ключ (Shared Secret) мы меняли ранее, вписываем его аналогично. Готово. Проверим и убедимся в работоспособности.
Вновь добавленная конфигурация станет доступна в общем списке.
Настройки для Mac OS X аналогичны. Необходимо зайти в настройки сети, после чего создадим новое подключение, укажем ему имя и впишем точно такой же набор данных, как и только что на iOS девайсе. В качестве способа аутентификации выберем «пароль». Скриншоты приведём ниже.
Как видите, базовая настройка своей собственной VPN-сети с помощью Server.app осуществляется достаточно просто. Трудности могут возникнуть в том случае, если нам будут необходимы какие-то дополнительные манипуляции, например, добавление тех же самых маршрутов. Такие проблемы часто решаются индивидуально. В том случае, если сеть настроена несколько нестандартно, это может потребовать от администратора дополнительных углубленных знаний. Однако в общем случае, достаточно простом, настроек по умолчанию будет достаточно.
Желаем успешных начинаний в администрировании собственных сетевых сервисов 😉
Как настроить свой VPN на Mac
За последние две недели тема собственного VPN-сервера для жителей России стоит как никогда остро. И пока Роскомнадзор пытается заблокировать Telegram, в стране регулярно сбоят самые разные сервисы.
Сервера PlayStation, видеохостинг YouTube, облачные сервера и ряд сервисов Google – продолжать можно бесконечно долго.
Выход из этого беспредела один — настроить собственный VPN-сервер и забыть о бесконечных надписях «Невозможно подключиться».
В этой статье я расскажу как штатными средствами macOS подключить VPN-сервер с доступом в один тап.
Обратите внимание, данная статья подразумевает, что у вас есть IP-адрес, логин и пароли соответствующего VPN-сервера. О том, как создать собственный VPN максимально бюджетно, я рассказывал в отдельном материале.
Настраиваем VPN средствами Mac
Шаг 1. Открываем Настройки —> Сеть. Чуть ниже списка подключений тапаем на «+» и выбираем:
Тип VPN: L2TP через IPSec
Имя службы: по вашему желанию.
Шаг 2. Появится новое соединение с указанным вами именем. Внимательно заполняем появившиеся поля.
Конфигурация: Добавляете новую и даете любое желаемое имя
Адрес сервера: выданный IP-адрес от VPN
Имя учетной записи: указанное или полученное в процессе создания VPN-сервера имя пользователя
Сразу же поставьте галочку напротив пункта Показывать статус VPN в строке меню. Так вы сможете быстро включать и отключать VPN при необходимости.
Шаг 3. Нажмите на пункт Настройки аутентификации. В открывшемся всплывающем окне укажите общий ключ (он же пароль IPsec PSK) и пароль пользователя (Пароль).
Поле Имя группы можно оставить пустым. Выбираем «OK» и в нижнем правом углу нажимаем Применить.
Нажмите Дополнительно и поставьте галочку напротив пункта Отправлять весь трафик через VPN.
Настройка VPN на Mac окончена. Смело тапаем на пункт подключить. На меню Dock в строке состояния Mac появится новая пиктограмма с состоянием подключения.
VPN успешно подключен и теперь весь трафик проходит через промежуточный удаленный сервер, а у вас есть доступ к любым ресурсам.