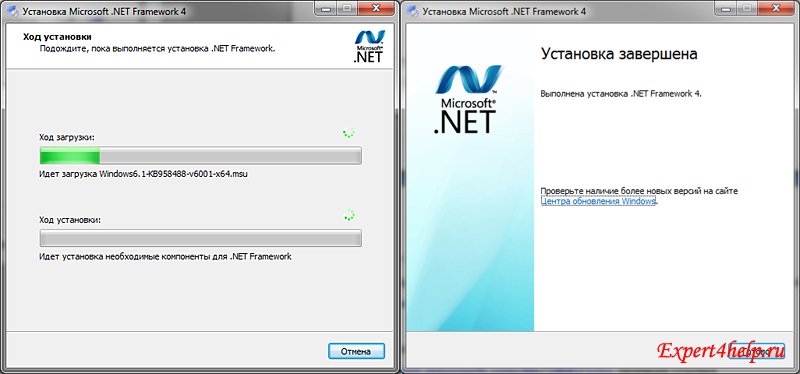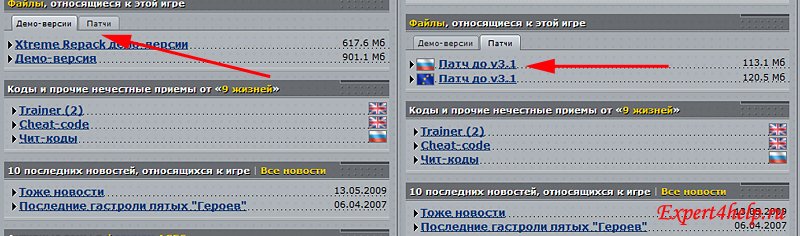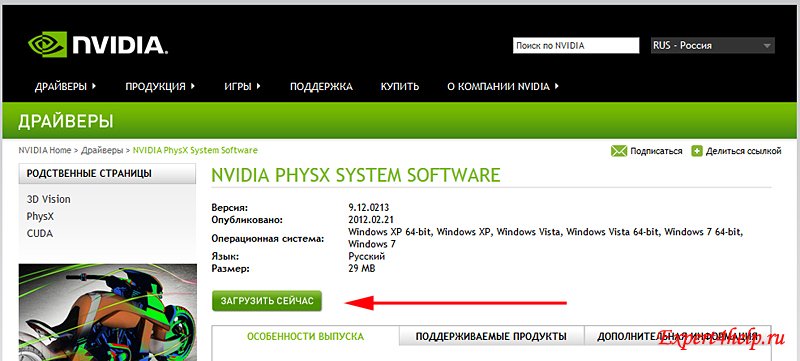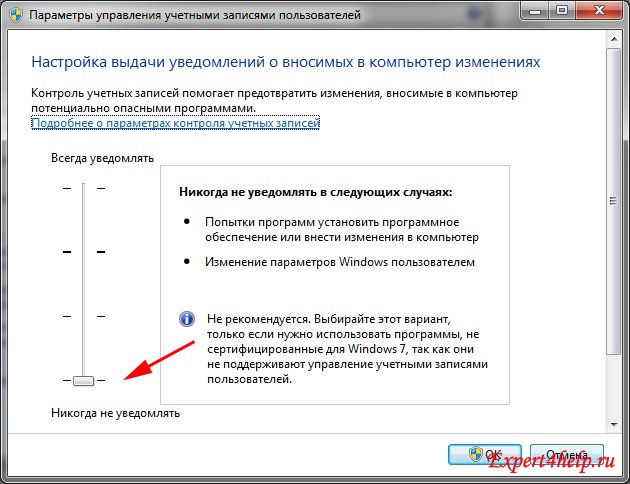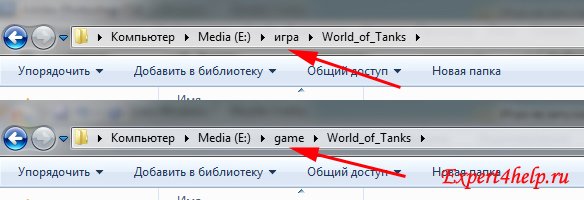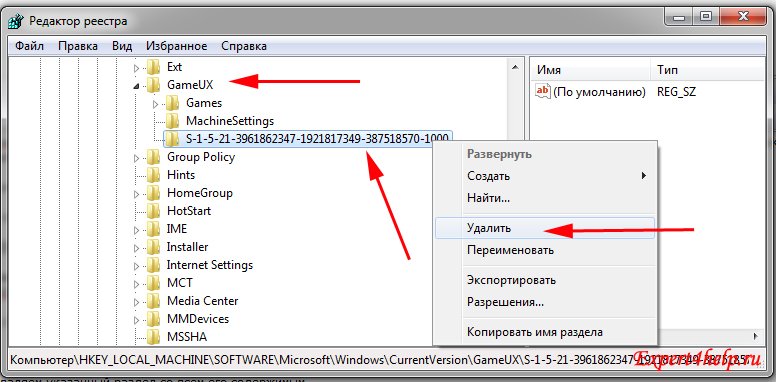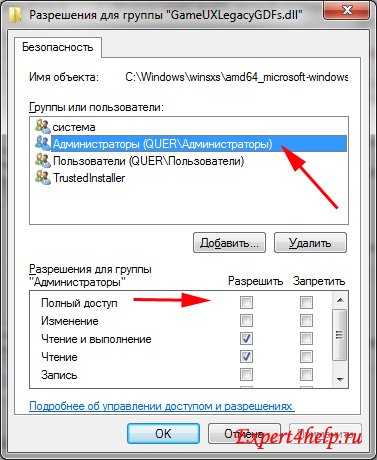SetupComp
Игра не запускается на Windows 7 (сборник решений)
Игра не запускается на Windows 7, даже имея мощный компьютер с хорошим процессором и производительной видеокартой можно столкнуться с этой проблемой. Частые ошибки или просто синий экран могут доставить много огорчений любому пользователю. Причины, по которым возникают ошибки, могут быть самыми разнообразными и универсальных средств для их решения не существует. Очень важно запомнить или даже записать сообщения, которое появляется после неудачного запуска игры или ее завершения. Это поможет вам с большой вероятностью установить причину некорректной работы приложения и попытаться исправить ее самому, не прибегая к услугам специалистов.
Не большой совет.
Как нам известно, что сейчас выпускают весьма очень скоростные компьютеры, на которых бы нам хотелось не только играть, но и работать.
Тогда Вам придется поставить две операционные системы. Первая Операционная система будет исключительно для игр, a вот второй WIndows уже тот, что вам удобен для работы. Обязательно устанавливать их на разные диски! И тогда при включении компьютера он у вас будет запрашивать, какой WIndows запустить.
В этой статье собрали наиболее встречающиеся ошибки, когда игра не запускается на Windows 7.
1. Не выставлен режим совместимости старых игр.
1.1). Использование мастера запуска исправления неполадок совместимости.
В этом случае достаточно щелкнуть правой кнопкой мыши на ярлыке и выбрать пункт «Исправление неполадок совместимости».
После работы мастера, семерка предложит вам запустить программу с автоматически установленными параметрами. К сожалению, этот способ не всегда решает проблемы запуска программ или игр.
1.2). Ручная настройка параметров запуска программы в режиме совместимости.
Для ручной настройки, следуйте инструкции:
1. Щелкнуть правой кнопкой мыши на ярлыке и выбрать «Свойства». В открывшемся окне переключитесь на закладку «Совместимость».
2. Поставьте галку в пункте «Запуск программы в режиме совместимости с:» и в выпадающем списке выберите последнюю версию виндоус с которой должна нормально работать запускаемая программа или игра. Обратите внимание, что если вы пытаетесь настроить совместимость для пакета формата MSI, то выбора программ не будет, мы сможете только включить режим, а подходящую версию ОС, Windows 7 выберет самостоятельно.
2. Отсутствует актуальная версия DirectX
Требуется зайти на официальный сайт Microsoft по ссылке и скачать установщик DirectX dxwebsetup.exe.
Установщик проверит версию DirectX на Вашем компьютере и если потребуется, скачает и установит DirectX полностью или недостающие компоненты.
3. Отсутствует на компьютере актуальная версия .NET Framework
Заходим на официальный сайт Microsoft и скачиваем последнюю версию .NET Framework
После запуска приложения, соглашаемся с лицензионными условиями и устанавливаем программу.
4. Не установлен патч для игры.
С момента выхода игры, разработчики могут выпустить обновления, которое исправляет ряд ошибок в самой игре. Поэтому рекомендуем проверить наличие патчей для игры, которая не запускается.
Проверить наличие патчей можно на официальной странице самой игры или воспользоваться русскоязычным сервисом.
Заходим на крупный игровой портал ag.ru и вводим в строке поиска название игры, к примеру Might & Magic Heroes V.
И смотрим наличие патчей к нашей игре, если он есть скачиваем и устанавливаем.
5. Пиратская cборка Windows 7.
Игры не запускаются на Windows 7 в случае если сама операционная система установлена не с оригинального диска, а с распространенных в Интернете пиратских сборок. Эти сборки могут не содержать всех необходимых файлов для нормального функционирования Windows 7.
6. Не запускается игра — отсутствует файл msvbvm50.dll.
Файл находится библиотеке Visual Basic 5.0 Run-time. Нужно его найти в Интернете, скачать и скопировать в системный каталог операционной системы.
С официального сайта msvbvm50.dll или msvbvm50.dll
7. Игра не запускается — отсутствует файл d3dx9_35.dll
В зависимости от требований игры может недоставать следующих файлы d3dx9_25.dll или (d3dx9_**.dll – где ** номер библиотеки, он может быть таким d3dx9_26.dll, d3dx9_27.dll, d3dx9_28.dll и т.д.
Требуется обновить DirectX (пункт второй)
8. Отсутствует PhysX.
Некоторые игры для прорисовки ряда физических явлений используют PhysX. К таким играм, к примеру, относятся: Mass Effect, Batman: Arkham City, Gothic 3, Mafia II, Metro 2033, Tom Clancy’s, Warfare и многие другие.
Заходим на официальный сайт NVIDIA в строку поиска пишем PhysX и нажимаем клавишу “Enter”
Первая строка – описание технологии PhysX и демонстрация ее на видео и картинках. Нам нужна вторая строка, где можно скачать саму программу.
9. Разрешение Denide — Вы не имеете разрешения для запуска этой игры!
Запуск игры нужно попробовать выполнить от имени администратора или отключить UAC.
Правой клавишей мышки щелкаем по значку игры и в выпадающем меню выбираем – «Запуск от имени администратора»
Если не помогает, пробуем отключить UAC
Пуск –> Панель управления –> Учетные записи пользователей –>
Выбираем «Изменение параметров контроля учетных записей (UAC)»
Ставим ползунок на самый низ и перезагружаем компьютер.
10. После непродолжительной игры около 15 минут начинается дёрганье и проблемы с изображением.
Проблема может возникнуть в 2-х случаях.
А. — перегрев компьютера или ноутбука (определить температуру с помощью специальной программы HW Monitor)
Совместимость с WinXP, Vista, Win7
Разработчик cpuid.com
Скачать portable версии HW Monitor не требующие установки (инсталляции):
— для 32-битных систем скачиваем 32-bit, english(.zip, no installation) с FTP или HTTP
— для 64-битных систем скачиваем 64-bit, english (.zip, no installation) с FTP или HTTP
Там же можно скачать версию для установки (инсталляции) на 32-х и 64-битные системы с FTP или HTTP
Запускается программа с .ехе файла (в Win7 от имени администратора) после разархивировании архива или с ярлыка на рабочем столе после инсталяции.
в случае превышения показателей сделать профилактику.
В каждых системах температуры могут значительно отличаться, но мы попробуем навести критические показатели температуры для ноутбука:
— Процессор CPU — не более 70°С
— Чипсет (мост) THRM — не более 70°С
— Жёсткий диск HDD — не более 40-45°С
— Видекарты VGA — не более 80-85°С
критические показатели температуры для копонентов компьютера (стационарного):
— Процессор CPU — не более 70°С
— Чипсет мат.платы SYSTIN — не более 40°С, AUXTIN — не более 80°С
Примечание: если показания только одного (не всех) датчика мат.платы нереально завышены, то либо датчик отсутствует вовсе, либо попросту врёт.
— Жёсткий диск HDD — не более 40°С
— Видеокарта VGA — не более 85°С (в зависимости от типа охлаждения и назначения VGA)
В. — попробуйте обновить драйвера видеокарты. Подробно рассказано в статье как установить драйвер
11. Купил лицензионную игру, но она не хочет запускаться.
Проверьте место расположения игры, в пути к игре не должны содержаться русские буквы.
Переустановите игру в другую папку (простое переименование папки не даст результатов).
12. При запуске игры Gears of War выдаёт binkw32.dll: You cannot run this game with modified executable code. Please reinstall the game.
Этот файл подписан сертификатом Epic Games Inc, который действителен с 07.01.2006 по 29.01.2009.
Нужно переставить дату на компьютере, например, 01.10.2007 г.
13. Игра не запускается, компьютер медленно работает.
Возможно компьютер заражен вирусом, нужно проверить ПК на вирусы.
14. При запуске игр процессор грузится на 80-90% в результате компьютер, в диспетчере устройств висит процесс rundll32.exe который в свою очередь вызван gameux.dll
В Windows 7 реализован механизм записи информации о играх. В результате ошибки, записи могут быть повреждены и поэтому нужно скачать оригинальный файл GameUXLegacyGDFs.dll и попробовать заменить их в системе (в Windows 7 их минимум 2 шт).
Или вручную удалить записи с файла GameUXLegacyGDFs.dll, если после этого все-таки игра не запускается на Windows 7.
14.1) В строке команд набираем «Regedit» и запускаем программу редактор реестра.
Открываем редактор реестра и находим раздел
HKEY_LOCAL_MACHINE\SOFTWARE\Microsoft\Windows\CurrentVersion\GameUX\ S-1-5-21-3961862347-1921817349-387518570-1000
где S-1-5-21-3961862347-1921817349-387518570-1000 — Ваш идентификатор пользователя
14.2) Удаляем указанный раздел со всем его содержимым
14.3) Переходим в папку Windows C:\Windows\System32 находим файл GameUXLegacyGDFs.dll и копируем его в другую папку, например на диск D: \Temp
ВАЖНО: (сохраняем еще файл GameUXLegacyGDFs.dll в другую папку на случай, если сделаем что-то не правильно.)
14.4) Открываем скопированный файл GameUXLegacyGDFs.dll в любом PE-редакторе (к примеру, Restorator )
Скачиваем с оф. сайта Restorator и устанавливаем программу.
14.5) Удаляем секцию DATA (здесь хранится информация о старых играх)
сохраняем файл GameUXLegacyGDFs.dll
14.6) Перезагружаем компьютер в безопасном режиме
14.7) Открываем папку C:\Windows и ищем файл GameUXLegacyGDFs.dll:
C:\Windows\System32\GameUXLegacyGDFs.dll
C:\Windows\winsxs\amd64_microsoft-windows-gameexplorer_31bf3856ad364e35_6.1.7601.17514_none_a026547dd7dc8bbc\GameUXLegacyGDFs.dll и т.д.
(у Вас может быть другое расположение) Искал при помощи TotalCommander ( ALT+F7 — поиск).
14.8) Теперь самое интересное: переходим к C:\Windows\winsxs\amd64_microsoft-windows-gameexplorer_31bf3856ad364e35_6.1.7601.17514_none_a026547dd7dc8bbc\GameUXLegacyGDFs.dll
открываем свойства файла -> Вкладка безопасность
и видим, что основной владелец TrustedInstaller, а права Администратора ограничены.
Добавляем себе права. (ставим галочку «Полный доступ»)
14.9) Заменяем оригинальный GameUXLegacyGDFs.dll на свой с удаленными ресурсами.
14.10) Перезагружаем компьютер.
Рассмотрели наиболее встречающиеся ошибки, когда игры не запускаются на Windows 7. Надеюсь, этот материал поможет вам решить проблему с запуском игр на компьютере.
Ещё по теме
Устранение проблем с запуском игр на Windows 7
Огромное количество пользователей любит играть в компьютерные игры, но к сожалению, некоторые из них сталкиваются с такой ситуацией, что любимое развлечение не хочет запускаться на ПК. Давайте выясним, с чем может быть связано подобное явление и как решается указанная проблема.
Причины проблем с запуском игровых программ
Существует множество причин, по которым игры на компьютере не запускаются. Но все их можно разделить на две основные группы: невозможность запустить отдельные игры и отказ в запуске абсолютно всех игровых приложений. В последнем случае, чаще всего, не активируются вообще никакие программы. Давайте разберемся в отдельных причинах изучаемой проблемы и попытаемся найти алгоритмы их устранения.
Причина 1: Слабая аппаратная составляющая
Если у вас проблема с запуском не всех игр, а только ресурсоёмких приложений, то большая вероятность в том, что причиной проблемы является недостаток мощности «железа». Слабым звеном может быть процессор, видеокарта, оперативная память или другой важный компонент ПК. Как правило, минимальные системные требования для нормальной работы игрового приложения указаны на коробке для диска, если вы приобретали игру на физическом носителе, или их можно найти в интернете.
Теперь узнаем, как можно посмотреть основные характеристики вашего компьютера.
- Щелкайте «Пуск» и в открывшемся меню жмите правой кнопкой мыши (ПКМ) по наименованию «Компьютер». В отобразившемся списке выбирайте «Свойства».
Чтобы узнать самое слабое звено системы нужно щелкнуть по наименованию «Индекс производительности Windows».
- Оперативной памяти;
- Процессору;
- Графике;
- Графике для игр;
- Винчестеру.
Компонент с наименьшей оценкой и будет самым слабым звеном, на основании которого и выставляется общий индекс. Теперь вы будете знать, что нужно улучшать для того, чтобы запускалось большее количество игровых программ.
Если вам недостаточно той информации, которая представлена в окне свойств системы Виндовс, и вы, допустим, хотите узнать мощность видеокарты, то в этом случае можете воспользоваться специализированными сторонними программами для мониторинга системы, например, Everest или AIDA64.

Что же делать, если какой-то компонент или несколько элементов не соответствуют системным требованиям игры? Ответ на этот вопрос прост, но для его решения потребуются финансовые затраты: необходимо приобрести и установить более мощные аналоги тех устройств, которые по своим показателям не подходят для запуска игрового приложения.
Причина 2: Нарушение ассоциации файлов EXE
Одной из причин, почему не запускаются игры, может быть нарушение ассоциации файлов EXE. В этом случае система просто не понимает, что делать с объектами. имеющими указанное расширение. Главным признаком того, что причиной неполадки выступает именно названный фактор, является то, что не происходит активация не только отдельных игровых приложений, но и абсолютно всех объектов, имеющих расширение EXE. К счастью, существует возможность устранения этой неисправности.
- Необходимо перейти в «Редактор реестра». Для этого вызовите окно «Выполнить», применив Win+R. В открывшуюся область введите:
После введения жмите «OK».
Открывается инструмент под названием «Редактор реестра Виндовс». Переходите в раздел под названием «HKEY_CLASSES_ROOT».
В открывшемся перечне папок отыщите каталог с именем «.exe». В правой части окна щелкните по названию параметра «По умолчанию».
Откроется окошко редактирования значения. В единственное его поле нужно внести следующее выражение, если там находятся другие данные или же оно вовсе не заполнено:
После этого щелкайте «OK».
Далее возвращайтесь к навигации по разделам и переместитесь в каталог, носящий наименование «exefile». Он расположен во все той же директории «HKEY_CLASSES_ROOT». Снова перейдите в правую часть окна и кликните по наименованию параметра «По умолчанию».
На этот раз в открывшееся окошко свойств вбейте такое выражение, если оно не будет уже ранее занесено в поле:
Для сохранения введенных данных жмите «OK».
Наконец, переходите в директорию «shell», которая расположена внутри папки «exefile». Тут снова в правой области ищите параметр «По умолчанию» и переходите в его свойства, как делали в предыдущих случаях.
И на этот раз в поле «Значение» вбейте выражение:
Внимание! Данный способ основан на манипуляциях в системном реестре. Это довольно опасная процедура, любое неправильное действие во время которой может иметь самые неприятные последствия. Поэтому настоятельно рекомендуем перед проведением любых операций в «Редакторе» создать резервную копию реестра, а также точку восстановления системы или резервную копию ОС.
Причина 3: Недостаток прав на запуск
Некоторые игры могут не запускаться по той причине, что для их активации необходимо обладать повышенными правами, то есть полномочиями администратора. Но даже если вы зайдете в систему под административной учетной записью, то все равно необходимо будет произвести дополнительные манипуляции для запуска игрового приложения.
- Прежде всего, необходимо запустить компьютер и войти в систему под учетной записью с полномочиями администратора.
- Далее щелкните по ярлыку или исполняемому файлу игры ПКМ. В раскрывшемся контекстном меню выберите пункт, инициирующий запуск от лица администратора.
Кроме того, изучаемая проблема иногда происходит, когда при установке игры нужно было запустить инсталлятор от имени администратора, но пользователь активировал его в обычном режиме. В этом случае приложение может быть инсталлировано, но иметь ограничение на доступ к системным папкам, что не позволяет исполняемому файлу корректно запуститься, даже с административными полномочиями. В этом случае нужно полностью деинсталлировать игровое приложение, а затем произвести его установку, запустив инсталлятор с правами администратора.
Причина 4: Проблемы с совместимостью
Если вы не можете запустить какую-то старую игру, то вполне вероятно, что она просто не совместима с Виндовс 7. В этом случае необходимо произвести процедуру её активации в режиме совместимости с XP.
- Щелкните по исполняемому файлу или ярлыку игры ПКМ. В раскрывшемся меню выберите «Свойства».
Откроется оболочка свойств данного файла. Перемещайтесь в раздел «Совместимость».
Тут нужно отметить галочкой пункт запуска программы в режиме совместимости, а затем из выпадающего списка выбрать операционную систему, для которой предназначено приложение. В большинстве случаев это будет «Windows XP (пакет обновления 3)». Затем жмите «Применить» и «OK».
Причина 5: Устаревшие или некорректные драйвера видеокарты
Причиной того, что вы не можете запустить игру, вполне могут быть устаревшие драйвера графического адаптера. Также часто бывает ситуация, когда на компьютере установлены стандартные драйвера Виндовс вместо аналога от разработчика видеокарты. Это тоже может негативно повлиять на активацию приложений, которые требуют большого количества графических ресурсов. Для исправления ситуации необходимо заменить существующие видеодрайвера на актуальные варианты или обновить их.
Конечно, лучше всего инсталлировать драйвера на ПК с установочного диска, который поставлялся вместе с видеокартой. Если такой возможности нет, то можно скачать обновленные драйвера с официального сайта производителя. Но если у вас нет физического носителя или вы не знаете соответствующего веб-ресурса, то все-таки существует выход из данной ситуации.
- Щелкайте «Пуск» и переходите в «Панель управления».
Откройте раздел «Система и безопасность».
В группе настроек «Система» отыщите позицию «Диспетчер устройств» и щелкайте по ней.
Запускается окно «Диспетчера устройств». Щелкните в нем по названию раздела «Видеоадаптеры».
Откроется список подключенных к компьютеру видеокарт. Их может быть несколько, но может быть и одна. В любом случае щелкайте по названию активного устройства, то есть того, через которое в настоящее время производится отображение графической информации на ПК.
Открывается окно свойств видеокарты. Перемещайтесь в раздел «Сведения».
В открывшемся окне в раскрывающемся списке «Свойство» выберите вариант «ИД оборудования». Откроется информация об ID видеокарты. Необходимо записать или скопировать самое длинное значение.
Теперь запускайте браузер. Нужно будет перейти на сайт для поиска драйверов по ID видеокарты, который называется DevID DriverPack. Ссылка на него приведена в отдельном уроке, расположенном ниже.
На открывшейся странице веб-ресурса в поле введите заранее скопированный ID видеокарты. В блоке «Версия Windows» выделите ячейку с цифрой «7». Это означает, что вы ищите компоненты для Виндовс 7. Справа от этого блока укажите разрядность своей ОС, установив галочку в чекбокс «x64» (для 64-битных ОС) или «x86» (для 32-битных ОС). Далее жмите «Найти драйверы».
Откроется выдача результатов поиска. Ищите самый поздний вариант по дате. Как правило, он находится на первом месте в списке, но требуемую информацию можно уточнить в колонке «Версия драйвера». Отыскав нужный объект, щелкайте по кнопке «Скачать» напротив него.
Драйвер будет закачан на компьютер. После завершения загрузки вам необходимо щелкнуть по его исполняемому файлу для начала установки на ПК.
Если вы не желаете возиться с ручной установкой, то в этом случае можете прибегнуть к услугам специальных программ, которые сканируют ПК, сами ищут последние обновления драйверов и устанавливают их. Самым популярным приложением данного класса является DriverPack Solution.
Причина 6: Отсутствие необходимых компонентов системы
Одной из причин, почему игры не запускаются, может быть отсутствие определенных компонентов системы или наличие их устаревшей версии. Дело в том, что далеко не все нужные элементы от компании Microsoft входят в установочную сборку. Поэтому их приходится дополнительно скачивать и устанавливать, чтобы иметь возможность выполнять задачи повышенной сложности. Но даже если компонент и присутствует в первоначальной сборке, то за его обновлением нужно регулярно следить. Наиболее важными подобными элементами для запуска игровых приложений являются NET Framework, Visual C++, DirectX.
Некоторые игры особенно требовательны и запускаются при наличии различных «экзотических» компонентов, которые имеются далеко не на каждом компьютере. В этом случае нужно внимательно перечитать требование к установке данного игрового приложения и инсталлировать все необходимые объекты. Поэтому конкретных рекомендаций тут нельзя дать, так как различные приложения требуют наличия разных элементов.
Причина 7: Отсутствие необходимых обновлений ОС
Некоторые современные игры могут не запускаться просто потому, что на компьютере давно не проводилось обновление операционной системы. Для решения указанной проблемы нужно активировать автоматическое обновление ОС или установить все необходимые апдейты вручную.
Причина 8: Кириллические символы в пути к папке
Игра может не запускаться и по той причине, что её исполняемый файл находится в папке, которая содержит в своем наименовании кириллические символы или же путь к этому каталогу содержит буквы кириллицы. Некоторые приложения допускают только символы латиницы в адресе директории расположения файла.
В этом случае простое переименование не поможет. Нужно полностью деинсталлировать игру и установить её заново в ту папку, путь к которой содержит исключительно символы латинского алфавита.
Причина 9: Вирусы
Не стоит сбрасывать со счетов такую причину многих неполадок на компьютере, как вирусное заражение. Вирусы могут блокировать запуск файлов EXE или даже переименовывать их. При наличии подозрения на заражение ПК его следует немедленно проверить антивирусной утилитой. Например, одним из лучших подобных приложений является Dr.Web CureIt.
В идеале проверку рекомендуется осуществлять с другого ПК или произведя запуск компьютера с LiveCD/USB. Но если у вас нет таких возможностей, то можно запустить данную утилиту и просто с флэшки. При обнаружении вирусов выполняйте те рекомендации, которые отображаются в окне антивируса. Но иногда вредоносная программа успевает повредить систему. В этом случае после её удаления проверьте компьютер на целостность системных файлов и произведите их восстановление в случае обнаружения повреждений.
Существует очень много причин, почему игры или определенное игровое приложение не хочет запускаться на компьютере под управлением Виндовс 7. Мы не останавливались на таких банальных ситуациях, как плохая сборка самой игры, а описали основные проблемы, которые могут возникнуть при её активации, связанные с функционированием системы. Определить конкретную причину и устранить её – вот основная задача, которая ложится на пользователя, а данное руководство поможет в решении этой проблемы.