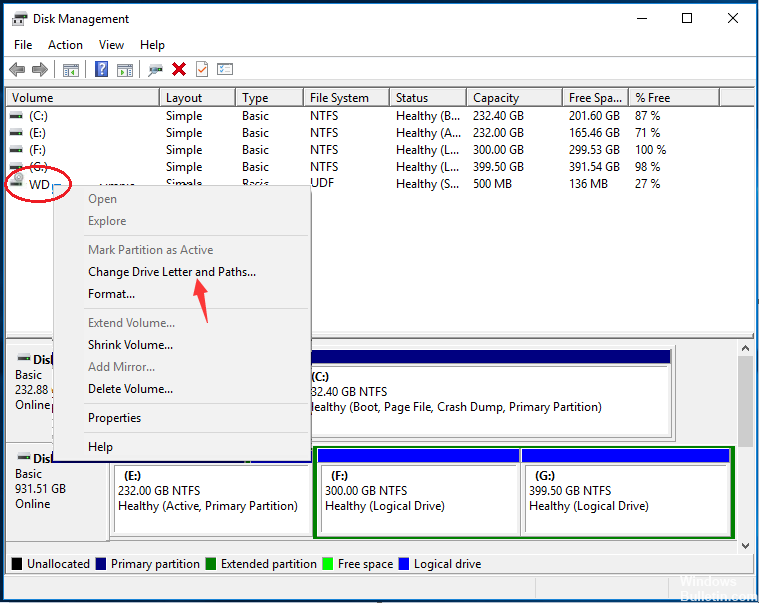Ремонт: WD My Passport Ultra не обнаружен Windows 10 (решено)
WD My Passport Ultra — это внешний жесткий диск которые пользователи могут использовать с настольными компьютерами и ноутбуками Windows 10. Однако некоторые пользователи указали, что их подключенные настольные и портативные компьютеры не распознают диски WD My Passport Ultra.
Плеер не распознается и не отображается в проводнике Windows 10. Вот некоторые возможные решения, которые WD My Passport Ultra может исправить, если он не обнаружен.
Отключите / Подключите шнур питания
- Выключите компьютер.
- Отключите шнур питания от самого компьютера.
- Отсоедините кабель питания от жесткого диска.
- Подсоедините шнур питания к самому компьютеру.
- Запустите компьютер, чтобы увидеть, слышен ли уже сигнал инвертора.
- Затем повторите, только переподключите жесткий диск и убедитесь, что он вращается.
- Переключайте кабели питания с помощью такого устройства, как привод CD-ROM или DVDROM, чтобы использовать кабель питания известного качества.
- Проверьте блок питания компьютера, чтобы убедиться, что он обеспечивает достаточную мощность для работы с дисками и устройствами, установленными на вашем компьютере.
- Если диск по-прежнему не вращается, попробуйте подключить его к другому компьютеру и проверить его.
Обновить:
Теперь мы рекомендуем использовать этот инструмент для вашей ошибки. Кроме того, этот инструмент исправляет распространенные компьютерные ошибки, защищает вас от потери файлов, вредоносных программ, сбоев оборудования и оптимизирует ваш компьютер для максимальной производительности. Вы можете быстро исправить проблемы с вашим ПК и предотвратить появление других программ с этим программным обеспечением:
- Шаг 1: Скачать PC Repair & Optimizer Tool (Windows 10, 8, 7, XP, Vista — Microsoft Gold Certified).
- Шаг 2: Нажмите «Начать сканирование”, Чтобы найти проблемы реестра Windows, которые могут вызывать проблемы с ПК.
- Шаг 3: Нажмите «Починить все», Чтобы исправить все проблемы.
Изменить букву диска WD и путь
- На клавиатуре одновременно нажмите клавишу с логотипом Windows и клавишу R, чтобы вызвать команду «Выполнить».
- Введите diskmgmt.msc в поле, чтобы открыть Управление дисками.
- Щелкните правой кнопкой мыши на диске WD и выберите «Изменить букву диска и пути».
- Нажмите значок «Добавить» во всплывающем окне и выберите букву диска рядом с «Назначить следующий». водитель письмо. Затем нажмите OK, чтобы сохранить настройки. Примечание. Если буква вашего драйвера WD уже назначена, щелкните значок «Изменить» и выберите для него другую букву.
- Перезагрузите компьютер, чтобы убедиться, что ваш продукт WD был успешно обнаружен.
Попробуйте другой кабель USB или ПК
Если ваш компьютер не может распознать или прочитать ваш жесткий диск WD, вы можете сначала попробовать заменить USB-кабель и подключить его к другому USB-порту или новому ПК, чтобы узнать, можно ли прочитать диск или нет.
Если диск можно прочитать с помощью нового USB-кабеля или на новом компьютере, он будет работать правильно. Проблема с USB-кабелем.
CCNA, веб-разработчик, ПК для устранения неполадок
Я компьютерный энтузиаст и практикующий ИТ-специалист. У меня за плечами многолетний опыт работы в области компьютерного программирования, устранения неисправностей и ремонта оборудования. Я специализируюсь на веб-разработке и дизайне баз данных. У меня также есть сертификат CCNA для проектирования сетей и устранения неполадок.
Windows 10 не распознает внешний жесткий диск, как исправить?
Читайте как исправить внешний жесткий диск, который не распознаётся Windows . Причины и способы решения проблемы нераспознавания диска. В этом руководстве мы постараемся описать проблему не распознавания внешнего диска в операционной системе «Windows 10» и представим возможные способы ее устранения.
Внешний жесткий диск и данные пользователя?
Персональные компьютеры играют большую роль в повседневной жизни каждого человека. Они используются нами для работы и развлечений, общения с друзьями и коммуникации. Помимо персональных компьютеров разработаны дополнительно другие компьютерные устройства, дополняющие и расширяющие возможности применения компьютерных технологий для каждого. Они значительно упрощают любой производственный процесс, позволяют создавать, управлять, редактировать и обмениваться любыми проектами, документами, таблицами, презентациями и т.д. Также компьютеры позволяют получать и отправлять корреспонденцию посредством электронной почты; обрабатывать, просматривать или прослушивать разнообразные изображения, видео потоки или музыку; загружать, скачивать или обмениваться любой информацией через сеть; получать свежие новости и общаться с друзьями в социальных сетях и многое другое.
Огромный объем информации постоянно хранится на персональных компьютерах и используется нами постоянно при необходимости. Для сохранения данных используются различные запоминающие устройства: жесткие диски и твердотельные накопители, внешние диски, карты памяти и т.д. Дополнительно, пользователи компьютеров могут хранить свою информацию удаленно в сети Интернет на различных облачных хранилищах, скачивать, загружать и обмениваться ей по желанию в любое время. Так же для обмена можно использовать различные онлайн-сервисы и приложения.
Однако, как бы не были доступны такие способы хранения и обмена информацией, пользователи продолжают использовать внешние диски и накопители. Благодаря им пользователь всегда имеет у себя нужную ему информацию и может воспользоваться ей в любое время.
Внешние диски – «USB-накопители» или внешние жесткие диски – очень удобны и довольно просты в использовании. Но, как это часто бывает, в определенный момент, может произойти непредвиденное. В некоторых случаях вы можете подключить свой диск к персональному компьютеру с операционной системой «Windows» или другому устройству с помощью «USB-порта» и обнаружить, что жесткий диск не распознается. Эта проблема может быть вызвана проблемами разделов на вашем внешнем диске, неправильной файловой системой, испорченными портами «USB» , проблемами с драйверами в «Windows» или другими вариантами неполадок. В худшем случае сам диск может просто быть окончательно испорчен.
Следующие описанные шаги будут одинаковыми для обоих флеш-накопителей «USB» и больших внешних жестких дисков, которые работают аналогичным образом.
Дополнительно, вы можете просмотреть наше видео: «Windows 10, 8, 7 не видит жесткий диск или SSD – Как подключить!» . Оно поможет вам, если после переустановки «Windows» один из разделов жесткого диска перестал отображаться в «Проводнике» , либо новый жесткий диск, установленный в ваш компьютер, также не отображается, хотя при этом виден в настройках «BIOS» .
Отображается ли диск в приложении «Управление дисками» ?
Во-первых, вам необходимо проверить, обнаруживает ли операционная система «Windows» ваш диск при его подключении. Подключите ваш съемный диск к компьютеру. Если это внешний жесткий диск, вам может потребоваться перевести переключатель питания на жестком диске в положение «Вкл.» , чтобы активировать его. Некоторые сверхмощные съемные жесткие диски, возможно, даже придется подключать с помощью отдельного силового кабеля, прежде чем они будут работать.
Затем откройте инструмент управления дисками, представленный в стандартном наборе приложений операционной системы «Windows» . Данный инструмент позволяет вам осуществлять полное управление всеми дисками и разделами, расположенными на вашем компьютере, внутренними и внешними, подключенными в настоящий момент. «Управление дисками» можно открыть различными способами, но мы покажем вам только некоторые из них. Выберите любой способ по своему усмотрению для дальнейшего применения.
Способ первый : Нажмите вместе сочетание клавиш «Windows + R» и откройте диалоговое окно «Выполнить» . В поле запроса «Открыть» введите команду «diskmgmt.msc» , затем нажмите кнопку «ОК» или клавишу «Ввод» на клавиатуре. Приложение «Управление дисками» будет открыто.
Способ второй : На рабочем столе найдите ярлык проводника файлов «Этот компьютер» и щелкните по нему правой кнопкой мыши. В открывшемся меню выберите из списка доступных действий раздел «Управление» .
Откроется приложение «Управление компьютером» , в котором представлены все главные элементы контроля и настройки параметров компьютера. В левой панели окна выберите раздел «Управление дисками» , расположенный по следующему адресу: «Управление компьютером (локальным)» – «Запоминающие устройства» – «Управление дисками» .
Способ третий : Щелкните правой кнопкой мыши по кнопке «Пуск» , расположенной на «Панели задач» в нижнем левом углу рабочего стола, или нажмите вместе сочетание клавиш «Windows + X» , и откройте всплывающее меню. В списке доступных приложений выберите раздел «Управление дисками» .
Вы должны увидеть свой внешний диск в окне «Управление дисками» . И даже если он не отображается в проводнике файлов вашего компьютера, потому что не содержит каких-либо разделов, он должен отображаться здесь.
Если вы видите здесь свой диск, то вы можете сразу перейти к последнему разделу нашего руководства, в котором мы покажем, как правильно его отформатировать, чтобы операционная система «Windows» или другие устройства могли получить к нему доступ и распознать его.
Если в приложении «Управление дисками» ваш диск не отображается, то перейдите к следующему разделу руководства, где мы попытаемся определить причину, почему ваш диск не распознается.
Возможные причины и способы решения проблемы не распознавания диска
Если система «Windows» вообще не видит ваш диск, то возможно, возникла проблема с аппаратным обеспечением «USB-порта» вашего компьютера, проблема с драйвером или у вас может быть просто испорченный диск.
Сначала отключите диск от «USB-порта» и попробуйте подключить его к другому «USB-порту» вашего компьютера. Если он работает в одном «USB-порту» , но не работает в другом, то, вероятно, ваш «USB-порт» испорчен. Если вы подключили накопитель через «USB-концентратор» (устройство, которое позволяет увеличивать количество «USB-портов» и предоставляет возможность их одновременного использования), то попробуйте подключить накопитель к компьютеру напрямую. Некоторые «USB- концентраторы» могут не обеспечивать достаточную мощность для работы внешнего накопителя.
Если диск не отображается в окне «Управление дисками» даже после того, как вы убрали «USB- концентратор» и подключили диск к другому «USB-порту» на своем компьютере, трудно точно определить, плох ли ваш накопитель или, возможно, сам компьютер испытывает определенные проблемы. Если у вас есть другой компьютер поблизости, попробуйте подключить диск туда, чтобы проверить, будет ли он обнаружен там. Если диск не работает на любом компьютере, к которому вы его подключаете, то, вероятно, он полностью испорчен и его необходимо будет заменить.
Если диск определяется и работает на других компьютерах, то есть большая вероятность, что в операционной системе «Windows» возникли проблемы с драйверами для вашего диска. Вы можете это проверить, используя приложение «Диспетчер устройств» , которое можно открыть различными способами. Список способов доступа к приложению достаточно большой, но мы опишем только три из них.
Способ первый : Щелкните правой кнопкой мыши по кнопке «Пуск» , расположенной на «Панели задач» или нажмите вместе сочетание клавиш «Windows + X» и откройте всплывающее меню. Выберите из списка доступных приложений раздел «Диспетчер устройств» .
Что делать? Windows не видит внешний жесткий диск.
Windows 10 не видит внешний накопитель или отказывается с ним работать? ПК не работает с отформатированной телевизором флешкой? Решение этих проблем можно найти в этой статье.
Содержание:
Внешние жесткие диски являются надежными и простыми в использовании устройствами, которые редко дают сбои. Любые ошибки, связанные с портативными накопителями можно разделить на две части: программные и физические .
Программные ошибки возникают из-за конфликта программных компонентов подключаемых устройств. Физические проблемы с носителем случаются из-за повреждения самого тела накопителя, проводов подключения или выработки ресурса диска. Ниже будет представлен комплексный метод устранения проблем с подключением внешнего жесткого диска к компьютеру.
Исключаем физические проблемы с внешним диском
На первом этапе исправления ошибок с подключением внешнего жесткого диска следует уделить внимание целостности корпуса и кабеля подключения накопителя.
Нередко на внешних HDD присутствуют кнопки питания , которые необходимо переключить во включенный режим. После внешнего осмотра, следует уделить внимание целостности USB-портов , а также попробовать подключить устройство к другому разъему, чтобы исключить поломку самого порта.
Зачастую проблемы с подключением внешнего накопителя могут происходить из-за сломанных USB-хабов – специальных устройств, позволяющий расширить количество портов. Также следует подключить некорректно работающее устройство к другому компьютеру . Это поможет выявить в чем заключается проблема. Если диск будет нормально работать на другом компьютере, дело кроется в программных ошибках . Если накопитель будет невиден и на другом компьютере, существует большая вероятность того, что он вышел их строя .
Исключив все вышеперечисленные проблемы, можно переходить к решению программных ошибок.
Исправление программных ошибок с внешним жестким диском
Проблемы с подключением и определением жесткого диска могут возникать по многим причинам, связанным с конфликтом программного обеспечения. В первую очередь следует проверить работу накопителя во встроенной утилите «Управление дисками» . Даже если исправный диск не отображается в каталоге «Этот компьютер» , такой накопитель будет виден меню управления.
Открываем утилиту «Управление дисками» , нажав правой кнопкой мыши по кнопке «Пуск» и выбрав соответствующий пункт. Также открыть утилиту можно, нажав ПКМ по «Пуск» , выбрав пункт «Выполнить» и введя команду diskmgmt.msc .
В открывшемся окне находим необходимый диск. Если диск не отображается в данном окне, это может свидетельствовать о проблемах с драйверами устройства или USB-портов . Также не отображающийся диск является главным симптомом физического повреждения накопителя .
Если диск присутствует в «Управлении дисками», но не отображается в проводнике, возможно данный накопитель требует форматирования и разметки .
Для выполнения данных действий необходимо проследовать следующий шагам:
Шаг 1. Выбрать проблемный накопитель в меню «Управление дисками», кликнуть по нему ПКМ и выбрать пункт «Создать простой том».
Шаг 2. На первом открывшемся окне нажимаем кнопку «Далее» и попадаем в настройки размера будущего диска. По умолчанию выбирается максимально возможный объем. Выбираем нужный размер диска и нажимаем «Далее» .
Шаг 3. Следующим этапом создания диска будет присвоение буквы. Выбираем букву и нажимаем «Далее» .
Шаг 4. В следующем окне необходимо выбрать файловую систему , в которой будет отформатирован внешний жесткий диск. В данный момент самой популярной файловой системой является NTFS , в то время как exFAT используется для решения узкоспециализированных задач. Выбираем нужную систему и продолжаем кнопкой «Далее» .
На последнем окне достаточно нажать кнопку «Готово» , чтобы запустить процесс создания нового диска. Стоит отметить, что носитель будет отформатирован , поэтому настоятельно рекомендуем позаботиться о сохранности всех важных данных и файлов с диска.
Решение проблем с драйверами
В некоторых ситуациях, причиной неправильной работы внешнего жесткого диска является конфликт драйверов устройств . Для исправления данной проблемы следует прибегнуть к обновлению USB-драйвера, который может сбоить и не отображать накопитель в системе.
Чтобы сделать это, необходимо:
Шаг 1. Перейти в каталог «Этот компьютер» , нажать на галочку в правом верхнем углу и выбрать пункт «Управление» .
Шаг 2. В открывшемся окне необходимо перейти по пути: «Служебные программы» , «Диспетчер устройств» и найти графу «Контролеры USB» в центральном окне.
Шаг 3. Устройства с устаревшими драйверами будут иметь иконку желтого восклицательного знака . Кликаем по нужному устройству ПКМ и выбираем пункт «Обновить драйвер» .
Шаг 4. В открывшемся окне следует выбрать первую графу «Автоматический поиск обновленных драйверов» .
После этого драйвера будут обновлены, и проблема с подключением внешнего жесткого диска исчезнет.
Телевизор отформатировал (инициализировал) жесткий диск (флешку), и компьютер его не определяет. Что делать?
Многие современные телевизоры имеют возможность записи прямого эфира передачи на подключаемый носитель. Данная функция крайне удобная, поскольку можно записать любимую передачу, а затем посмотреть её еще раз в удобное время. Для процесса записи прямого эфира, телевизору необходимо перестроить накопитель под собственную файловую систему , которая не читается компьютером. Именно поэтому флешка не будет видна в проводнике. Чтобы вернуть работоспособность флешки, её необходимо отформатировать в понятной для Windows файловой системе.
Это можно легко сделать, зайдя в «Управление дисками» и применив форматирование к соответствующему диску, который носит обозначение «Нераспределенное пространство» или «Неизвестный раздел» .
Для решения проблемы, необходимо кликнуть ПКМ по проблемному диску, выбрать пункт «Форматировать» .
После чего, в открывшемся окне, выбрать файловую систему и подтвердить форматирование. Важно! Форматирование полностью уничтожит все данные с накопителя .