Как установить драйвер для Mustek Bearpaw 1200 CU Plus на Windows XP
Сегодня столкнулся с проблемой установки драйвера на Mustek Bearpaw 1200 CU Plus. Не часто приходится это делать, но когда приходится забываю как делал я это в предыдущий раз.

1. Итак качаем драйвер сканера Mustek Bearpaw 1200 CU Plus по этой ссылке (Как скачивать читать здесь)
2. Смотрим vidpid Вашего сканера, для этого нажимаем на Мой компьютер правой кнопкой -> Свойства – >закладка Оборудование -> Диспетчер устройств
3. В диспетчере устройств находим Ваш сканер, который будет обозначен как USB device
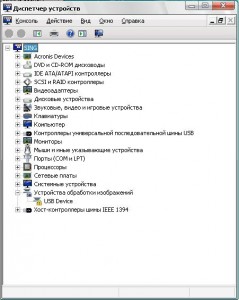
4. Нажимаем на USB device правой кнопкой мыши -> Свойства в появившемся окне нажимаем на закладку Сведения
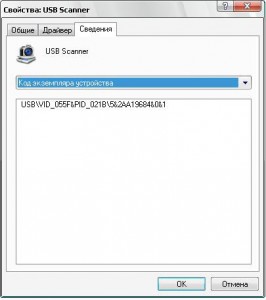
6. Запускаем ранее скачанный фаил драйвера, который по умолчанию распаковывается в c:WINDOWSTemp. Этот путь можно оставить таким или изменить на удобный для Вас. Нажимаем кнопку Unzip – драйвер распаковался. Заходим в ту папку куда распаковался драйвер и находим там фаил PS1DUsd.inf.
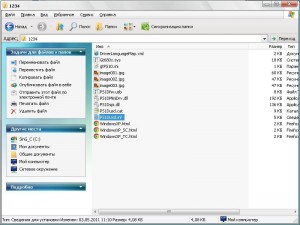
7. Открываем этот фаил с помощью любого текстового редактора я использовал Блокнот, и находим там такую строчку [Models]%PS1D.DeviceDesc%=PS1D.Scanner,USBVID_055f&PID_021с и меняем значения на те которые Вы смотрели в Диспетчере устройств т.е. на USBVID_055F&PID_021B. Закрываем с сохранением данных.
8. Возвращаемся в диспетчер устройств, нажимаем на Вашем USB device правой кнопкой -> Обновить драйвер

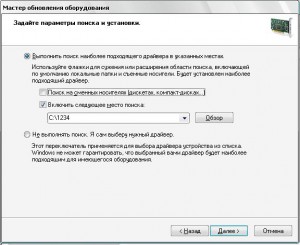
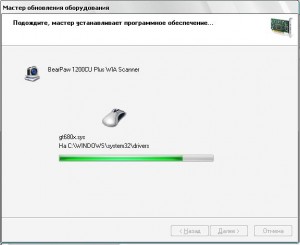
Mustek 1200 cu plus драйвер windows xp sp3
Оказывается все предельно просто – проблема с драйвером. Отвертка и «кусачики» уже лежали на столе, но сканер от финальной экзекуции спасла привычка зависать в поиске. На форумах по «железу» люди отмечали ту же болезнь – при нажатии кнопки Scan появляется окно такого содержания: «Сканер не подключен. Проверьте подключение кабеля».
Если нажать кнопку Ok, то появится окно с записью: «В сканере отсутствует документ». Но я положил на стекло листок с текстом, несколько раз проверил разъем USB. Все в порядке. После перезагрузки может отсканировать один два листа текста и опять «Сканер не подключен…». Думал дело в проводе, хотел резать и перепаивать. Кабель в этой модели не отсоединяется, он выходит с боку корпуса и закреплен постоянно. Возможно, думал я, перетерся какой-то проводок в изоляции. Раньше уже разбирал сканер и менял колодку от кабеля, но это ничего не дало – прибор работал так, как ему самому хотелось.
Пользователи отмечали, что сканер отказывался работать с ноутбуками, а подключенный к настольному компьютеру работает хорошо. Нужна какая-то заплатка к Windows на ноуте. Обсуждение можно почитать здесь.
У меня сохранился CD-R диск с ПО, который был в комплекте при покупке сканера. С него был поставлен драйвер на ноутбук, вот он оказывается «глючил». Я нашел оригинальные драйвера для Mustek 1200CU PLUS, скачал и поставил на офисный десктоп. Сканер заработал, как ему предписано инструкцией.
Потом удалил на ноутбуке ПО, установленное с диска. И тут пропала ошибка отсутствия соединения без всяких обновлений системы. На всех моих компьютерах стоит Windows XP SP3. Для интереса посмотрел информацию о версиях: на диске версия 5.6.0.41, скачанная – 5.6.3.1.
Для системы Windows 7 нужно установить драйвер версии 1.5. Скачать его можно здесь.
Инструкция по установке драйвера BearPaw 1200CU PLUS для Windows XP.
- Скачайте Twain Driver and Panel и Generic Scanning Module, два файла setap.exe, Library.exe.
- Отсоедините сканер от компьютера. Удалите старую версию драйверов и программ. Деинсталлятор все сделает за вас.
- Запустите setap.exe и следуйте за инструкциями в диалоговых окнах.
- Подключите сканер к компьютеру. Появится мастер установки нового оборудования. Отметьте первую строчку – Установить автоматически. Подтверждаем выбор и мастер установит драйвер для BearPaw 1200CU.
- Запускаем файл Library.exe. Перезагружаем компьютер и пользуемся на здоровье.
Проверка на работоспособность нового драйвера.
Функциональные кнопки на самом сканере работают в штатном режиме. Нажатие на самую большую из них Scan (1), запускает сканирование документа с выбранными параметрами, а потом сохраняет в специальную папку. На экране ноутбука можно видеть прогресс – число процента. Родной кабель достаточно толстый и как оказалось не причем. Он будет работать долго и переживет сам сканер.(2)
Если нажать кнопку Panel, то на экране увидим стандартный интерфейс. Я поменял оформление, и стало веселей. В новой инсталляции есть три темы на выбор. Запустив сканирование можно следить за процессом по динамичной полоске.(1)
Результат сканирования появляется в другом окне. Программа сканера обрезает пустые поля и выдает только сам документ. Это экономит мое время на кадрирование. Окно позволяет повернуть скан, сохранить, удалить, сделать следующий проход.
Если работа закончена, то для кабеля предусмотрено с обратной стороны удобная ниша. Честно говоря, мне доставило удовольствие его туда вложить – держится четко.(1) Там же на дне есть поворотная клипса, которая позволяет поставить сканер вертикально. Он не будет мешать на маленьком столе.(2)
Возможности сканера не ограничены скучной офисной работой по копированию текстов. Его вполне хватит для сканирования фотографий и картинок для моего сайта. Пока он лежал в коробке, мне приходилось вместо сканера использовать фотоаппарат. Но «планшетник» удобнее, а главное быстрее.
Ответы на вопросы
Куда bearpaw сохраняет фотографии?
Войдите в меню Пуск>BearPaw 1200CU Plus>Scanner Setting.
Откроется первая закладка меню «Панель управления». В строке Отсканированное изображение указан путь к месту сохранения картинки.(п.1)
Перейдите на следующую вкладку Сканер.(п.3) Там также найдете путь, куда сохраняется фотография, при работе кнопками на самом сканере.(п.1)
Если нажать на пиктограмму папки, то откроется диалоговое окно для выбора другой папки или формата файла. У меня по умолчанию отсканированные фотографии сохраняются в папку Мои документы.
Быстрее и проще можно сделать так. Запустите поиск, нажав клавишу F3. Введите название файла HWScan и выберите место поиска на диске С:\. В окне результата вы увидите все файлы отсканированных изображений.
Не получается переустановить драйвер?
По непонятным причинам программа сканирования внезапно не работает. Установить по новой не получается, а удалить тоже невозможно. Появляется предупреждение:
«Не удается найти файл по указанному пути или на указанном диске. Убедитесь, что вставлен нужный диск или укажите новый путь».


Где взять инструкцию для BearPaw 1200CU PLUS на русском?
Мануал на сканер есть у меня на английском и немецком в формате PDF. На русском языке не нашел. Но есть «Руководство по быстрому старту» скачать здесь.
Скачивание драйвера для сканера Mustek BearPaw 1200CU Plus
Сканер BearPaw 1200CU Plus от компании Mustek является устаревшим оборудованием, однако до сих пор он поддерживается производителем, а его драйвер регулярно обновляется. В этой статье мы постараемся детально рассказать о том, как осуществить поиск и загрузить файлы к этому устройству на свой компьютер, не применяя особых знаний или навыков.
Загружаем драйвер для сканера Mustek BearPaw 1200CU Plus
При покупке девайса вы должны были получить его в полной комплектации. Обычно в коробке находится диск со всеми необходимыми программами. Однако иногда по вине производителя или продавцов этого CD не имеется или же возникает проблема с отсутствием дисковода в ПК. В таком случае на помощь придут другие методы разной эффективности. О них и пойдет речь ниже.
Способ 1: Сайт поддержки от Mustek
Начнем с рассмотрения самого эффективного варианта – загрузка драйверов с официального сайта производителя. Здесь вы сможете отыскать актуальную версию ПО и без проблем инсталлировать ее на жесткий диск. Вам потребуется выполнить следующее:
- Откройте официальный сайт компании, перейдя по указанной выше ссылке.
- Наведите курсор мыши к разделу «Support». Сразу должно отобразиться всплывающее меню, в котором следует выбрать раздел «Driver & Manual Downloads».
Вы увидите перед собой страницу, где производится поиск драйверов, однако BearPaw 1200CU Plus — старый сканер, поэтому его файлы были перенесены в FTP (протокол передачи данных по сети). Поэтому вам понадобится выбрать один из доступных протоколов. Рекомендуем перейти к европейскому, этот вариант наиболее подходящий.
Перейдите к директории «0_Old_BearPaw Series».
Отыщите в списке подходящую модель и кликните левой кнопкой мыши по названию.
Теперь следует открыть папку с данными для вашей операционной системы, например Windows XP.
Кликните на «setup.exe», чтобы начать загрузку этого файла.
Останется только произвести инсталляцию загруженного программного обеспечения и можно сразу приступать к работе со сканером.
Способ 2: Стороннее ПО
В случае если процесс поиска файлов через официальный сайт вам не подходит или кажется муторным, советуем воспользоваться специальными программами, основная задача которых – найти и поставить драйверы для всех необходимых комплектующих и периферийных устройств. Представителей такого софта существует несколько, однако все они работают примерно по одному и тому же принципу. Знакомьтесь с ними детальнее в статье по ссылке ниже.
Мы же предлагаем обратиться к DriverPack Solution. Развернутые инструкции по работе в этой программе вы можете найти в другом нашем материале.
Способ 3: ID сканера
Перейдя в «Диспетчер устройств» Виндовс, в свойствах любого подключенного оборудования вы найдете информацию об его уникальном коде. Такой идентификатор полезен не только во время взаимодействия с ОС, благодаря ему осуществляется поиск драйвера через специальные онлайн-сервисы. ID для Mustek BearPaw 1200CU Plus выглядит так:
Читайте детально об этом варианте в статье от нашего автора по ссылке ниже.
Способ 4: Встроенная функция ОС
Специально для случаев, когда подключенное оборудование не определяется системой автоматически, разработчики сделали утилиту, которая позволяет добавить все вручную. Одним из шагов во время этого процесса является автоматический поиск и инсталляция драйверов. Развернуто об этом методе для Windows 7 читайте в другом нашем материале.
Как видите, загрузить драйвер к сканеру Mustek BearPaw 1200CU Plus можно одним из четырех различных вариантов, каждый из которых требует от пользователя выполнения определенных манипуляций. Ознакомьтесь с каждым методом, а уже потом следуйте выбранной инструкции, чтобы после установки устройство точно работало правильно.



























