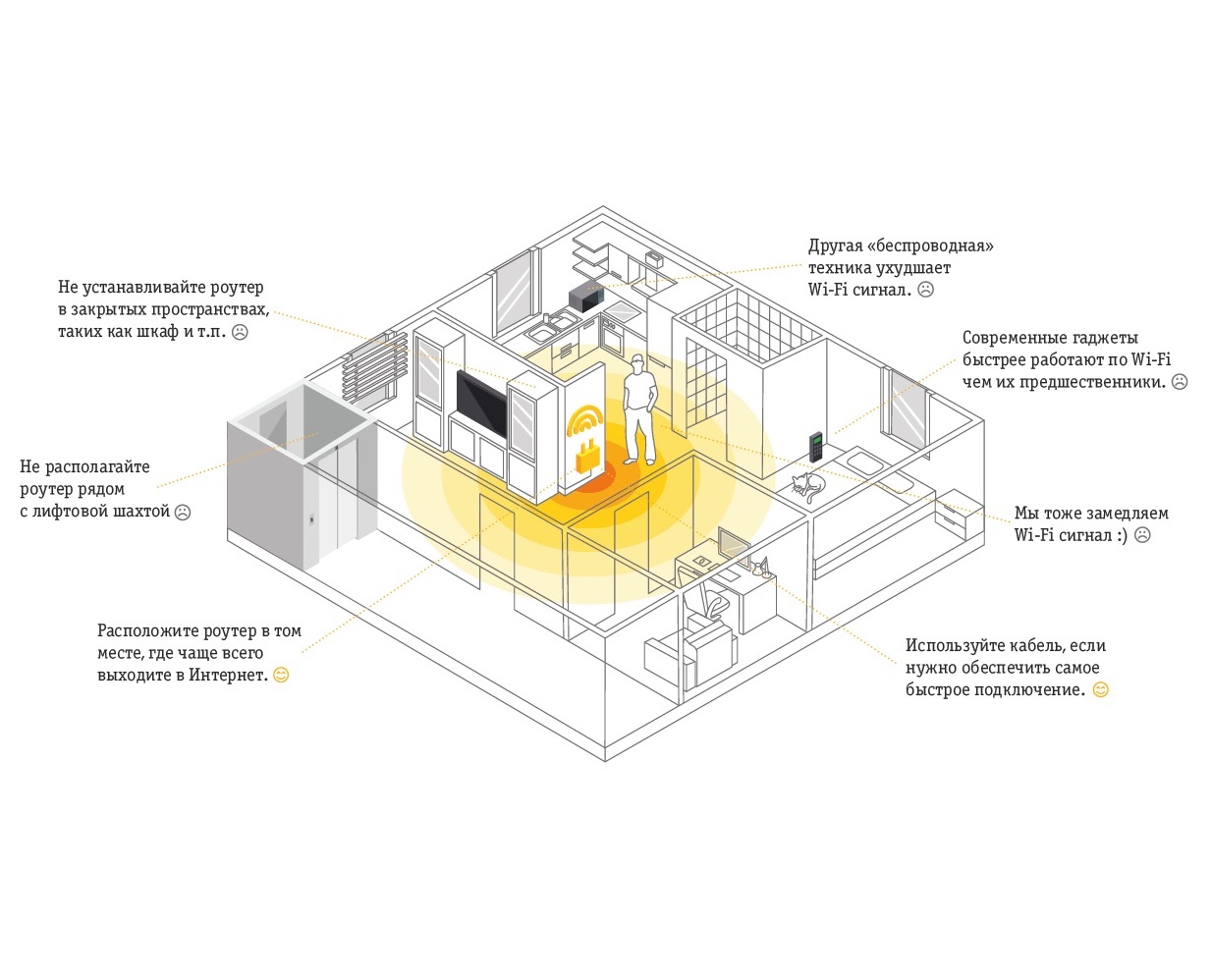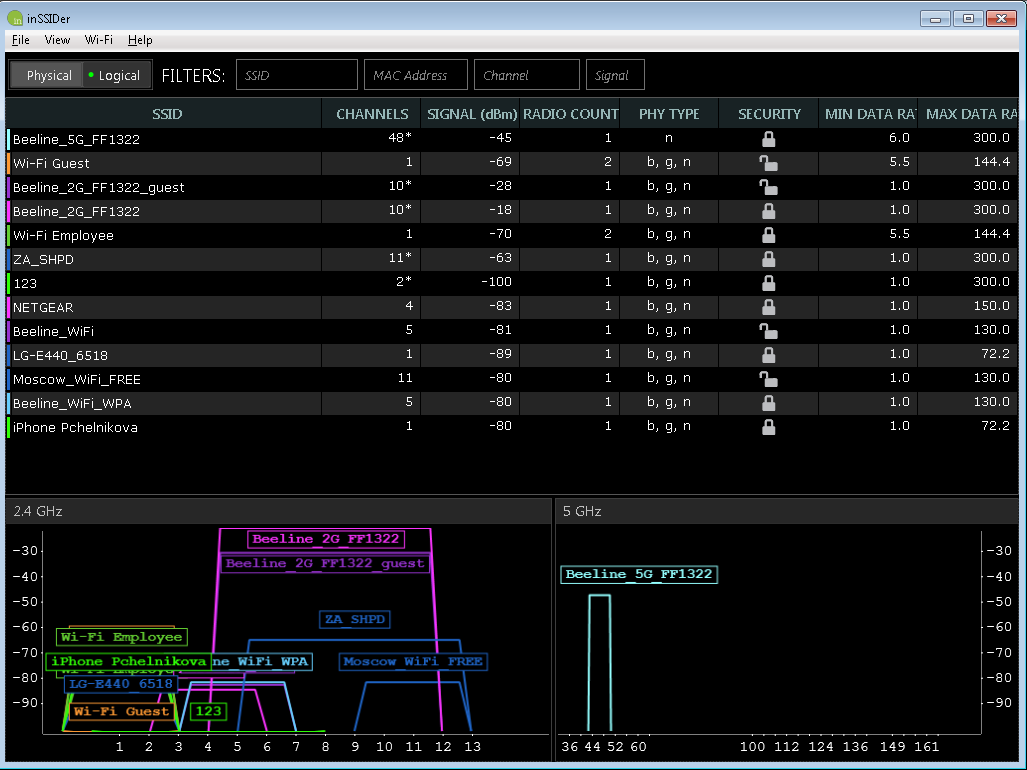Значение MTU в роутере: что будет, если оно выставлено неправильно
Приветствую, дорогой читатель, и добро пожаловать на канал Installer!
Сегодня рассказываю про значение MTU в роутере , что это такое, и как самостоятельно определить и установить его в своей домашней сети. А также, в конце статьи, расскажу, что будет если выставить неправильное значение.
MTU — Maximum Transmission Unit,
а по-русски, максимальный блок передачи.
Как известно, данные в сети передаются так называемыми «пакетами». Чтобы было проще — проведу аналогию с грузовиками, каждый из которых может перевозить только определённый вес, на который он рассчитан.
Соответственно, если представить что каждый грузовик может перевозить по 2 тонны, а перевезти нам нужно всего 9 тонн, то несложно подсчитать, что понадобиться нам 5 грузовиков.
Также и здесь, только счёт идёт не на тонны, а на единицы измерения информации — байты. Если объём передаваемой информации не помещается в один блок, то она делится на два, на три и так далее, пока не будет доставлена адресату полностью.
Соответственно, значение MTU — это максимальное количество байт, которое помещается в один такой блок.
Определяется MTU, чаще всего отправляющим устройством. Оно «делит» всю информацию на отдельные блоки, и отправляет их по каналу связи. Далее, происходит «сборка» этих блоков в единое целое на принимающем устройстве.
Помимо информации, в состав блока MTU входят служебные заголовки IP и ICMP, так называемые «путевые листы» нашей информации, чтобы «машина» понимала что, откуда и куда она везёт. Вес этой служебной информации — 28 байт , и она включается в каждый блок MTU.
Как многие уже догадались, чем больше «блоков» будет отправлено — тем больше байт информации потрачено на заголовки. Отсюда переходим к следующему разделу,
Какой MTU нужно поставить на роутере
Это значение как правило выставлено производителем роутера по умолчанию, но для разных провайдеров — могут быть допустимы разные настройки. Например, один поставщик услуг выставил на своём оборудовании значение 1000 байт, а другой 1500. Если наш роутер получает «пакеты» по 1500 байт, то какой смысл ему расходовать ресурс на то, чтобы поделить эти 10 пакетов по 1500, на 15 по 1000 ?
Определяем оптимальное значение MTU своими руками
Для этого нам понадобится командная строка. Чтобы её вызвать, нажимаем одновременно клавиши Win+R, либо находим её в поиске. В открывшемся окне вводим команду cmd
Далее,в командной строке «пингуем» любой внешний ресурс следующей командой:
Что такое MTU и как установить оптимальный размер пакета в роутере?
Всем привет! Начнем, пожалуй, с вопроса – а что же такое MTU? MTU (от английского Maximum transmission unit) – это максимальный объем в пакете, который может передавать в той или иной сетевой среде. Как вы знаете, все данные передаются определенными пакетами – будь это интернет, Wi-Fi или локальная сеть дома. Все как на почте – почтальон не может переносить больше определенного веса.
Конечно, тут идут и некоторые ограничения. Например, в PPPoE обычно используется 1492 байта. При Ethernet подключении 1500 байта, а в беспроводной сети MTU равен 2304. Если же сетевому устройству нужно передать куда больше информации, то все делится как раз на эти MTU блоки.
Размер MTU зачастую определяется самим отправляющим устройством. MTU в настройках роутера также задается по умолчанию значением заданным разработчиками. Если говорить проще, то происходит следующее:
- Отправляющее устройство режет всю информацию на отдельные MTU куски и отправляет их по каналу связи.
- Принимающее устройство собираем все эти куски в целый кусок, отправленной информации.
Также нужно знать, что в размер MTU входит:
- MSS (Maximum Segment Size) – это основной блок данных.
- Заголовок IP.
- Заголовок ICMP
К чему может привести неправильное значение MTU? Если на роутере, который чаще всего является шлюзом между интернетом и локальной сетью, выставлено неправильное значение, то могут наблюдаться проблемы со связью и интернетом. Например, нельзя зайти на какой-то сайт, некоторые службы в локальной сети перестают работать. Но само значение можно выставить вручную в настройках маршрутизатора.
Также вы можете встретить параметр MRU (maximum receive unit) – это максимальный размер пакета, который может принять устройство. Все по аналогии с MTU. Далее я расскажу, как узнать оптимальный размер MTU в вашей сети и как установить это значение в роутере.
ВНИМАНИЕ! Это нужно делать только в том случае, если у вас наблюдаются проблемы с интернетом, сетью или какими-то сетевыми службами. Если у вас все в порядке, то лучше ничего не делать, так как дальнейшие действия могут привести к ухудшению связи.
Определение идеального MTU
Способ достаточно простой – мы будем использовать встроенную утилиту в Windows «ping» с помощью командной строки. Нажмите на клавиши «Win» (находится в нижнем ряду между «Ctrl» и «Alt») и английскую «R».
В окошке введите команду «cmd» и нажмите «ОК». Командную строку также можно запустить через «Пуск», введя в поисковую строку эти три буквы.
Для начала давайте узнаем, какой MTU у нас стоит по умолчанию. Для этого вводим команду:
netsh interface ipv4 show subinterfaces
Я подключен по Wi-Fi, поэтому у меня стоит стандартное значение 1500. Если же вы подключены к кабелю провайдера напрямую, то эта команда может вам помочь.
Далее мы будем использовать стандартную команду ping с определенными параметрами. Наша задача взять за основу какое-то определенное значение MTU и увеличивать его до тех пор, пока система не сообщит нам, что нам нужно установить параметр фрагментации или разбиения пакета.
Если говорить проще, то мы будем увеличивать пакет до тех пор, пока он проходит по нашему соединению в интернете. Для примера мы будем пинговать всем известный «google.com», но вы можете взять любой другой сайт:
ping www.google.com –f –l 1440
В итоге мы видим, что пакеты с размером в 1440 байтов спокойно отправляются в сеть. Поэтому мы увеличим размер MTU на 1. Немного о команде: значение «-f» – запрещает фрагментировать пакет – это нужно для наших тестов. «-l» (маленькая английская буква «L») – задает размер пакета.
Теперь увеличиваем его на один. Чтобы не прописывать команду постоянно, нажмите на клавиатуре на стрелку вверх, сотрите последнюю цифру и увеличьте её на один:
ping www.google.com –f –l 1441
Как видите этот пакет также свободно проходит. В общем проделываем эту процедуру до тех пор, пока вы сами не найдете идеальный параметр для вашей среды. В самом конце вы должны увидеть сообщение:
«Требуется фрагментация пакета, но установлен запрещающий флаг»
В моем случае это 1472, но у вас может быть совершенно другой параметр, так что нужно проводить свои тесты.
Но это не окончательное значение MTU – это мы нашли только MSS. Поэтому к нему нам нужно прибавить IP и ICMP заголовки. Для этого просто прибавляем ещё 28 байта:
Теперь данное значение можно установить в вашем домашнем роутере.
Установка MTU в роутере
Для начала нам нужно зайти в настройки роутера – для этого нужно ввести IP или DNS адрес в адресную строку любого браузера. Можете попробовать популярные адреса:
Адрес можно подсмотреть на этикетке под корпусом. Или ввести в консоль команду:
IP маршрутизатора будет в строке 192.168.1.1.
Далее инструкции могут отличаться в зависимости от модели роутера.
Zyxel Keenetic
«Проводной» – «Параметры IP и DNS» (или «Аутентификация у провайдера (PPPoE / PPTP / L2TP)»)
Переходим в раздел «Интернета» – далее на вкладке «Подключение» выбираем активный коннект к интернету.
Настройки для опытных пользователей
Адреса серверов:
- tp.internet.beeline.ru — для подключения по протоколу L2TP.
- vpn.internet.beeline.ru — для подключения по протоколу PPTP.
Настройки локальной сети.
IP-адрес, маршруты, шлюз по умолчанию (Default Gateway), сервер доменных имен (DNS) — ваш компьютер или маршрутизатор получает по протоколу DHCP.
Для доступа к интернету используется VPN-подключение по L2TP- (без IPsec) или PPTP- протоколам. Мы рекомендуем использовать подключение по протоколу L2TP.
Для корректной работы VPN-соединения убедитесь, чтобы ваше защитное программное обеспечение не блокировало порты, используемые при установлении VPN-сессии.
Номера портов наиболее распространенных протоколов
- SMTP — 25
- POP — 110
- IMAP — 143 (993 IMAP over SSL)
- SSL — 443
- FTP — 21
- SSH — 22
- Telnet — 23
- WWW — 80, 8080
- PPTP — 1723
- L2TP — 1701
- NTP — 123/UDP
Значения настроек сетевых протоколов
Maximum Transmission Unit (MTU).
Maximum Receive Unit (MRU) — 1500
Maximum Segment Size (MSS).
Для VPN-соединения:
Низкая скорость при использовании роутера.
Если при использовании роутера у вас снижается скорость доступа в интернет, но при подключении кабеля напрямую к ПК соответствует выбранному тарифу, стоит учесть следующие ограничения.
Ограничение скорости роутером
Низкая скорость может быть обусловлена аппаратными или программными ограничениями роутера, результатом чего будет недостаточная скорость обработки информации при передаче её устройством от провайдера домашнему компьютеру.
Одним из основных способов решения проблемы является обновление прошивки роутера. Протестированные в нашей сети версии прошивок для поддерживаемых Билайн моделей можно найти, открыв карточку роутера по адресу router.beeline.ru.
Также по адресу router.beeline.ru вы можете ознакомиться со списком рекомендованных Билайн моделей роутеров, поддерживающих высокоскоростные тарифы. Не рекомендованные или устаревшие модели в большинстве своём не способны обеспечить скорость более 30 Мбит/c.
Низкая скорость при подключении к Wi-Fi-сети роутера
Как известно, в беспроводных сетях в качестве среды распространения сигнала используются радиоволны. В связи с этим на работу беспроводных сетей воздействует большее количество различного рода помех. Если при подключении компьютера кабелем к роутеру скорость соответствует выбранному тарифу или ограничению роутера, а при работе Wi-Fi скорость на устройствах ниже ожидаемой, ознакомьтесь с информацией ниже.
Номинальная и действительная скорости
На упаковке производители роутеров указывают максимальную скорость работы по Wi-Fi в локальной сети на физическом уровне по стандарту IEEE, суммируя входящую и исходящую скорость. Действительная же входящая скорость передачи данных в беспроводной сети зависит от многих факторов:
- препятствий на пути прохождения сигнала, наличие радиопомех,
- корректности работы драйвера Wi-Fi адаптера, особенностей Wi-Fi-адаптера на компьютере,
- особенностей и настроек роутера, числа клиентов в сети,
- наличия других беспроводных сетей, Bluetooth-устройств, детских радионянь, мониторов с ЭЛТ, радиопомех в том же диапазоне.
Препятствия на пути прохождения сигнала
Проблемы при работе по Wi-Fi сети могут создавать:
- толстые несущие стены;
- железобетонные перекрытия;
- зеркальные или иные отражающие поверхности;
- приборы, излучающие электромагнитные волны в диапазоне 2,4 ГГц (например, работающая микроволновая печь).
Здесь рекомендуется проверить скорость по Wi-Fi в непосредственной близости от роутера и при минимальном влиянии других устройств.
1)
Драйвер Wi-Fi адаптера
Часто при переустановке операционной системы пользователи не производят специально установку драйверов на Wi-Fi адаптер: они либо устанавливаются автоматически операционной системой, либо с помощью драйвер-пака. В обоих случаях вы можете получить драйвер, не соответствующий вашему адаптеру. На первый взгляд, он может и работать, но не так, как нужно. Это причина очень многих проблем с беспроводным соединением.
К обязательному шагу при решении проблемы со скоростью стоит отнести установку драйвера Wi-Fi адаптера с официального сайта производителя.
Наличие других беспроводных сетей
Wi-Fi-устройства подвержены воздействию даже небольших помех, которые создаются другими устройствами, работающими в том же частотном диапазоне.
В беспроводных сетях используются два частотных диапазона — 2,4 и 5 ГГц. Большинство современных бюджетных Wi-Fi устройств работает в диапазоне 2,4 ГГц. Поэтому другие Wi-Fi-устройства (точки доступа, беспроводные камеры и др.), работающие в радиусе действия вашего устройства влияют на скорость передачи вашей Wi-Fi-сети.
При наличии у вас современного Wi-Fi адаптера стандарта 802.11aс или 802.11n (только технологии Wireless Dual Band N и Wireless N, 450Mbps) рекомендуется установить роутер, работающий на более свободной частоте 5 ГГц. Среди роутеров, рекомендованных Билайн, следующие модели оснащены адаптерами 5 ГГц: Smartbox One, Smartbox Pro, Zyxel Keenetic Ultra.
Если ваш адаптер или роутер не поддерживает диапазон 5ГГц, стоит обратить внимание на выбор оптимального Wi-Fi канала, на котором будет вещать роутер.
В полосе частот 2,4 ГГц для беспроводных сетей доступны 13 каналов. Беспроводное устройство, использующее один из 13 частотных каналов, создает значительные помехи на соседние каналы. Например, если точка доступа использует канал 6, то она оказывает сильные помехи на каналы 5 и 7, а также, уже в меньшей степени, на каналы 4 и 8.
Как правило, по умолчанию в настройках беспроводной сети любого современного роутера в строке «Канал» стоит значение «Авто». Одни маршрутизаторы случайным образом выбирают канал. Другие ищут самый свободный. Для исключения взаимных помех между разными беспроводными сетями, на некоторых роутерах следует вручную настраивать номер канала.
Как найти свободный канал Wi-Fi
Для поиска свободного канала с компьютера под управлением Windows подойдет бесплатная программа inSSIDer. Для аналогичных действий с телефона или планшета на Android рекомендуется использовать приложение Wifi Analyzer.
Указанные утилиты могут быть использованы для диагностики Wi-Fi-сетей и загруженности беспроводных каналов. С помощью них можно посмотреть список всех обнаруженных беспроводных сетей, узнать мощность сигнала, используемые каналы, силу сигнала, скорость и загруженность сети и многое другое. При помощи данных утилит вы сможете замерить уровень сигнала и выбрать наиболее свободный канал с максимальной скоростью и минимальными помехами.
Пример использования inSSIDer.
Если вы увидели, что ваша сеть работает на той же частоте, что и ваши соседи, и есть не занятые или занятые в меньшей степени частоты — выберите соответствующий канал в настройках роутера.