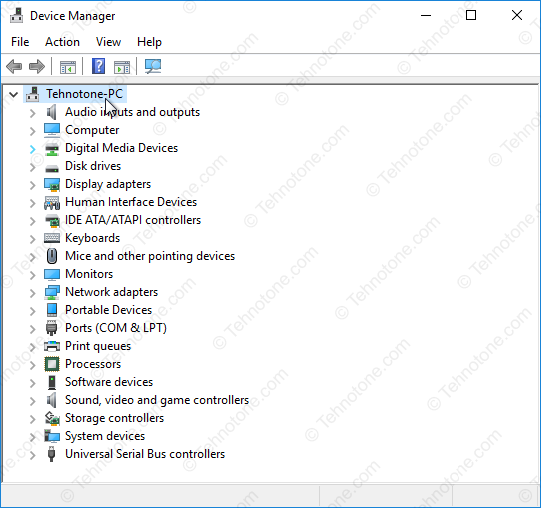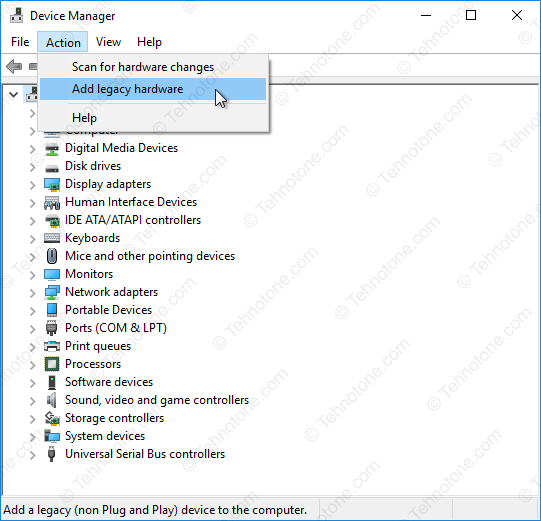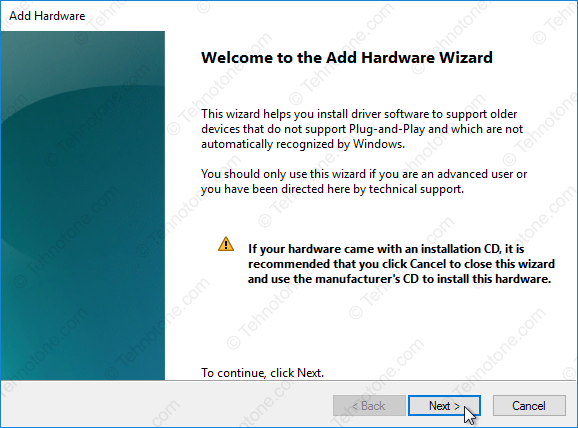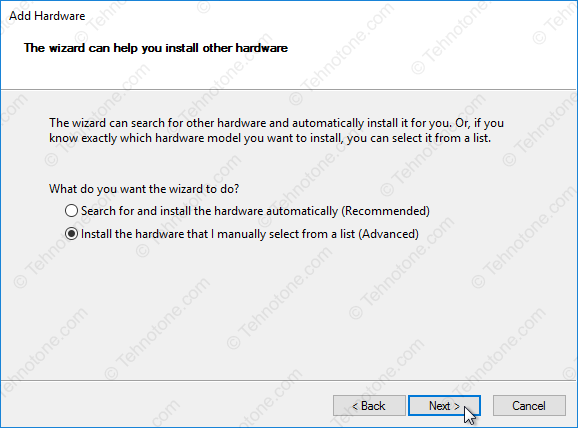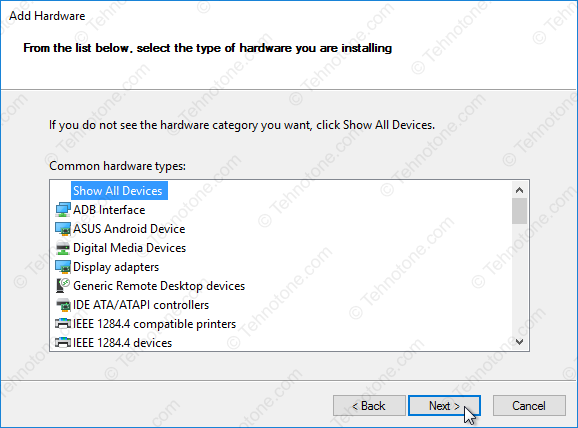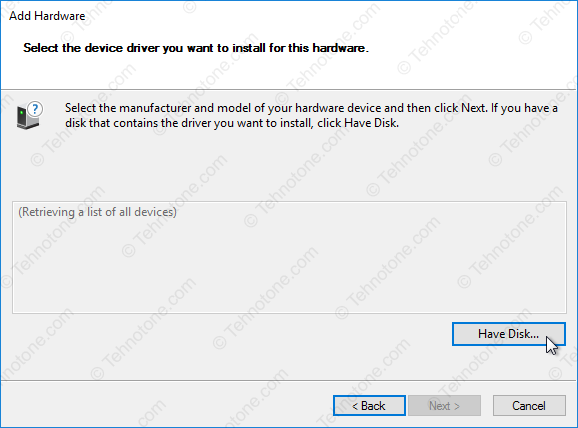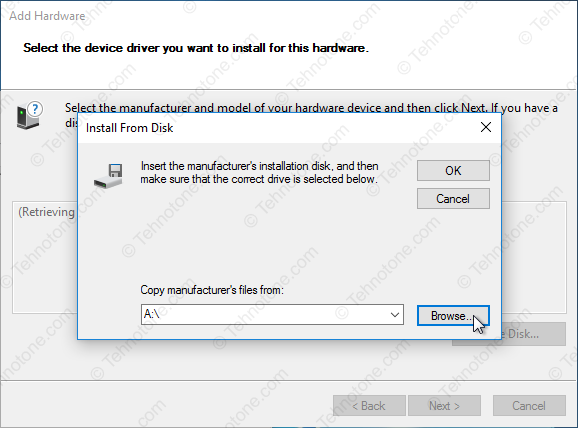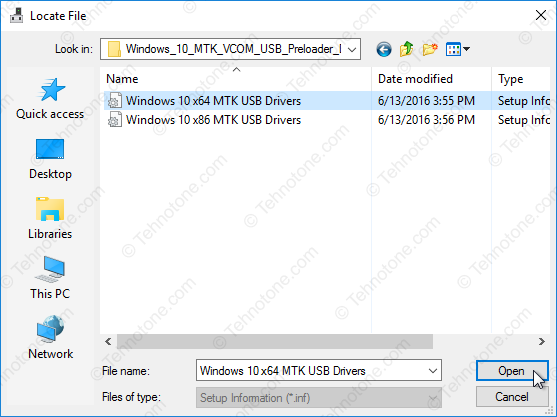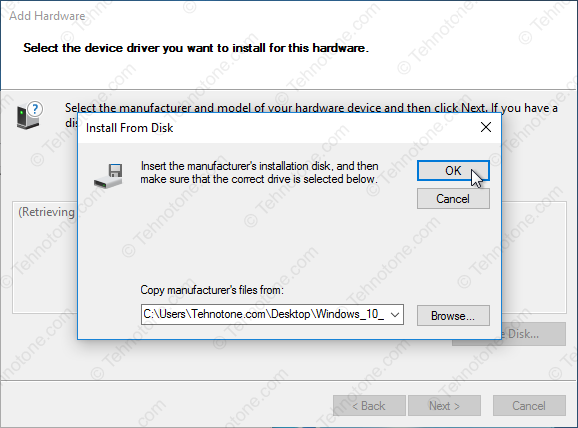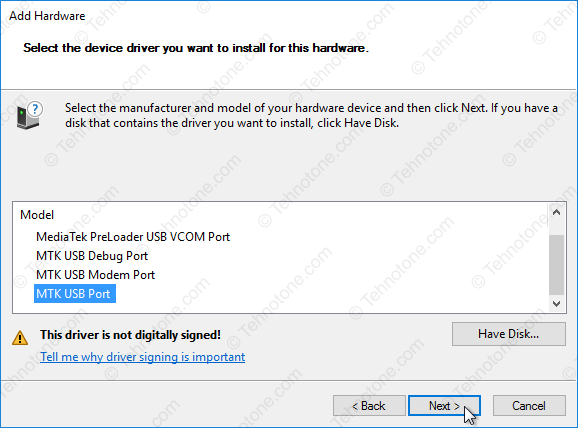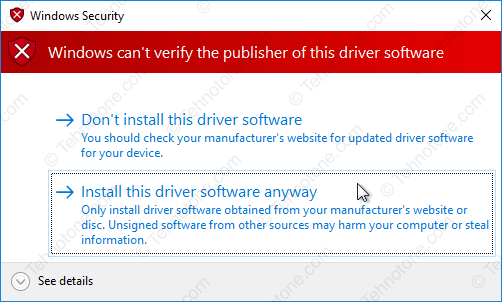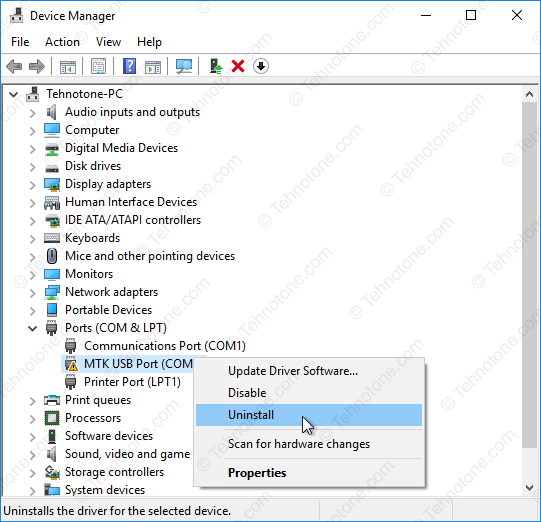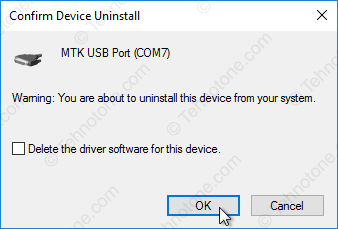tehnotone.com
In tone with technology
Windows 10 MTK VCOM USB Drivers for 32 & 64 bit + Drivers installation tutorial
This drivers will make the connection to your MTK device possible form a Windows 10 PC on a 32 or 64 bit configuration. The drivers that you will find on this page are unsigned so if you are running Windows 10 64 bit you are required to temporary disable the driver signature verification enforcement in order to be able to install.
To determine the version of Windows 10 that you have (32 bit or 64 bit):
- Right-click on Start then click on System
- In the System window that opens, in System section, you will find your version of Windows next to System type
- Windows 10: 64 bit or 32 bit? How to find out?
To disable Windows 10 64 bit driver signature enforcement:
- On your 64 bit Windows 10 desktop click on Start then on Settings
- Click on Update & security then in the left pane click on Recovery
- Under Advanced startup click on Restart now button
- Click on Troubleshoot then on Advanced options
- Click on Startup Settings then on Restart button
- The computer will restart with the Startup Settings screen
- To disable the driver signature enforcement until next restart press on number key 7 or F7 on your keyboard.
- After restart you can proceed with the unsigned MTK drivers installation for your 64 bit Windows
- After you install the unsigned drivers, to use them again in the future, you have to repeat this procedure
To install the MTK VCOM USB Drivers on 32 & 64 bit Windows 10:
-
- Download the drivers *.zip archive and extract the folder from inside on to the desktop:
- Download Windows 10 MTK VCOM USB Preloader Drivers
- Right-click on Startthen click on Device Manager
- In the Device Manager Window click on the first item – your computer name
- Click on Action then Add legacy hardware
- On the Welcome to the Add hardware Wizard window click on Next button
- Select Install the hardware that I manually select from a list (Advanced) and then click on Next button
- Click on Show All Devices then on Next button
- In the Add Hardware window click on Have Disk… button
- In the Install From Disk window click on Browse… button
- In the next window – Locate file – browse for the folder that you have extracted on the desktop at the beginning
- Select the version of the driver according to your Windows 10 version – x64 for 64 bit and x86 for 32 bit and click Open button
- Click the OK button to load the driver
- From the list of drivers select MTK USB Port and click on Next button
- If a red warning window will open, click on Install this driver software anyway
This action will add the following drivers in to the operating system:
- MediaTek DA USB VCOM Port
- MediaTek PreLoader USB VCOM Port – for transferring the firmware to your device
- MTK USB DEBUG Port
- MTK USB Modem Port
- MTK USB port – for transfering PreLoader to your device (and recovery in case of bad or corrupt firmware)
Now we need to remove the device that we have installed but leave the drivers in the operating system.
To do that, in the Device Manager window we expand Ports (COM & LPT) section
- Right-click and click Uninstall on the MTK USB Port
- In the Confirm Device Uninstall window make sure that the box Delete the driver software for this device is empty
- You need to leave the drivers in the operating system and only remove the device that you added
- Click on the OK button to finalise
Now, when you will connect your dead (or turned off) MTK device to the Windows 10 computer by USB, the device will be recognized either trough a MediaTek Preloader USB VCOM Port interface or as a MTK USB port if it is bricked or it has bad/corrupt firmware. The SP Flash Tool will be able to transfer the firmware to your device trough this interfaces. Make sure you connect the device after you press the Download button in SP Flash Tool, as the communication interface will only be alive for 2 seconds if no data is being sent.
If you have trouble installing a new MTK driver in your system or you see a high or unusual number beside COM Ports displayed in the Device Manager, you might want to clean the USB driver garbage in your system with USBDeview – Download USBDeview download for 32 & 64 bit Windows – learn what it does and how to get rid of unwanted USB drivers and COM Port duplicates.
Windows 10 MTK VCOM USB Drivers for 32 & 64 bit + Driver install tutorial M2
Windows 10 MTK VCOM USB Drivers for 32 & 64 bit + Driver install tutorial
To determine the version of Windows 10 that you have (32 bit or 64 bit):
— Right-click on Start then click on System
— In the System window that opens, in System section, you will find your version of Windows next to System type
To disable Windows 10 64 bit driver signature enforcement:
— On your 64 bit Windows 10 desktop click on Start then on Settings
— Click on Update & security then in the left pane click on Recovery
— Under Advanced startup click on Restart now button
— Click on Troubleshoot then on Advanced options
— Click on Startup Settings then on Restart button
— The computer will restart with the Startup Settings screen
— To disable the driver signature enforcement until next restart press on number key 7 or F7 on your keyboard.
— After restart you can proceed with the unsigned MTK drivers installation for your 64 bit Windows
— After you install the unsigned drivers, to use them again in the future, you have to repeat this procedure
To install the MTK VCOM USB Drivers on 32 & 64 bit Windows 10:
— Download the drivers *.zip archive and extract the folder from inside on to the desktop:
https://www.androidfilehost.com/?fid=24269982087012126
Right-click on Start then click on Device Manager

In the Device Manager Window click on the first item – your computer name
Click on Action then Add legacy hardware
On the Welcome to the Add hardware Wizard window click on Next button
Select Install the hardware that I manually select from a list (Advanced) and then click on Next button

Click on Show All Devices then on Next button

In the Add Hardware window click on Have Disk… button
In the Install From Disk windows click on Browse… button
In the next window – Locate file – browse for the folder that you have extracted on the desktop at the beginning
Select the version of the driver according to your Windows 10 version – x64 for 64 bit and x86 for 32 bit and click Open button
Click the OK button to load the driver
From the list of drivers select MTK USB Port and click on Next button
If a red warning window will open, click on Install this driver software anyway
This action will add the following drivers in to the operating system:
— MediaTek DA USB VCOM Port
— MediaTek PreLoader USB VCOM Port – for transferring the firmware to your device
— MTK USB DEBUG Port
— MTK USB Modem Port
— MTK USB port – for transfering PreLoader to your device (and recovery in case of bad or corrupt firmware)
Now we need to remove the device that we have installed but leave the drivers in the operating system.
To do that, in the Device Manager window we expand Ports (COM & LPT) section
Right-click and click Uninstall on the MTK USB Port

— In the Confirm Device Uninstall window make sure that the box Delete the driver software for this device is empty
— You need to leave the drivers in the operating system and only remove the device that you added
— Click on the OK button to finalise
Now, when you will connect your turned off MTK device to the Windows 10 computer by USB, the device will be recognized either trough a MediaTek Preloader USB VCOM Port interface or as a MTK USB port if it is bricked or it has bad/corrupt firmware. The SP Flash Tool will be able to transfer the firmware to your device trough this interfaces. Make sure you connect the device after you press the Download button in SP Flash Tool, as the communication interface will only be alive for 2 seconds if no data is being sent.
Инструкция по установке драйверов для SP Flash Tool на Windows 10
Инструкция по установке драйверов USB VCOM для SP Flash Tool на Windows 10
Способ полностью универсальный, драйвера подходят для всех устройств с процессором Mediatek. Таким же образом можно установить драйвера и на любой другой системе Windows (win XP \ Vista \ 7 \ 8 \ 8.1). Поехали.
1. Отключить проверку цифровой подписи драйверов, ссылка на пост -> https://mdforum.su/showthread.php?p=124027 сделать обязательно!, иначе ничего не выйдет!
2. Скачать архив с драйверами для ручной установки из вложения к посту. Не обращайте внимания, что в имени написано, что они предназначены только для десятки — это не так, они подходят для любой другой версии ОС. Распаковать архив с драйверами в любое удобное для вас место.
3. Открыть диспетчер устройств (нажать кнопку «Windows» и сразу начать вводить «диспетчер устройств» на клавиатуре)
либо можно щёлкнуть правой кнопкой мыши по «Мой компьютер» и там в свойствах выбрать диспетчер устройств
4. В открывшемся окне диспетчера устройств кликнуть один раз по имени вашего ПК, чтобы оно стало выделенным
5. Нажать «Действие» -> выбрать «Установить старое устройство»
6. В открывшемся окне нажать «Далее»
7. В следующем окне отметить «Установка оборудования, выбранного из списка вручную» и нажать «Далее»
8. Затем выбрать «Показать все устройства» и нажать «Далее»
9. Далее нажать кнопку «Установить с диска. «, в открывшемся окошке с дискеткой нажать «Обзор»
10. В проводнике выбрать драйвер для своей разрядности операционной системы из папки Windows 10 MTK VCOM USB Preloader Drivers, посмотреть какая у вас разрядность можно в свойствах компьютера (в Тип системы), после выбора драйвера нажать «Открыть» и затем в окошке «OK» для его загрузки.
11. Из списка выбрать «MTK USB port» и нажать «Далее» -> «Далее» .
Затем в окошке с предупреждением нажать «Всё равно установить» и затем «Готово»
12. После всего проделанного у вас появится новое устройство «MTK USB Port» в «Портах COM и LPT»
13. Так вот теперь это устройство нужно удалить, а сами драйвера оставить в системе. Для этого кликаете по устройству правой кнопкой мыши и выбираете «Удалить устройство» и в следующем окошке убедившись, что галочка снята с «Удалить программы драйверов для этого устройства» нажать «Удалить»
14. Всё! Махинациями выше мы добавили в систему следующие драйвера:
- MediaTek DA USB VCOM Port
- MediaTek PreLoader USB VCOM Port — для режима прошивки
- MTK USB DEBUG Port
- MTK USB Modem Port
- MTK USB port — для восстановления загрузчика
После этого смотрим, как определяется ваше устройство на ПК, у меня оно сразу определилось нормально:
После этого отключаете смартфон\планшет от ПК, жмёте кнопку Download в SP Flash Tool и сразу подключаете выключенное устройство, флэштул увидит его и начнёт выполнять поставленные задачи. Всем удачных прошивок!
UPDATE: автоустановщик, который не требует никаких отключений подписи и т.д., нужно просто запустить исполняемый файл: https://mdforum.su/showthread.php?p=168823
Cкачать: