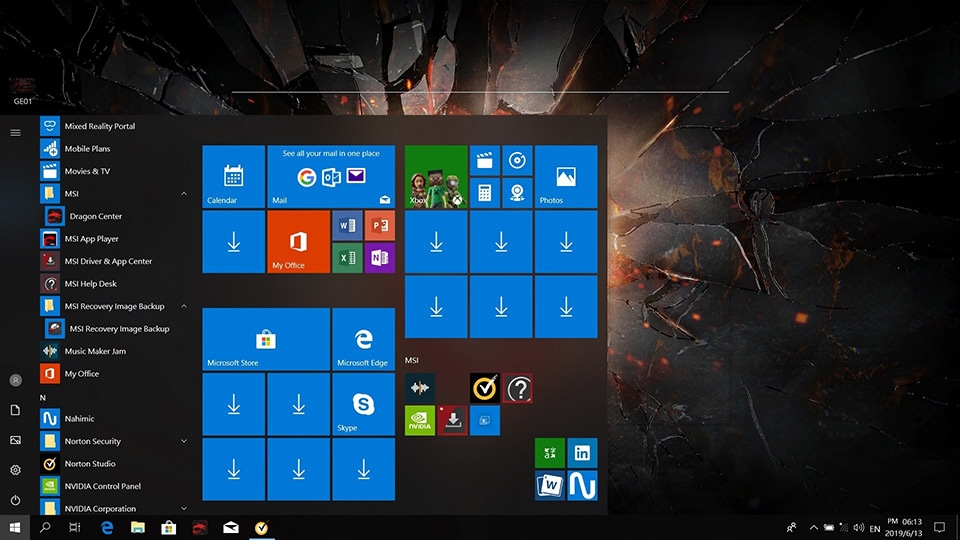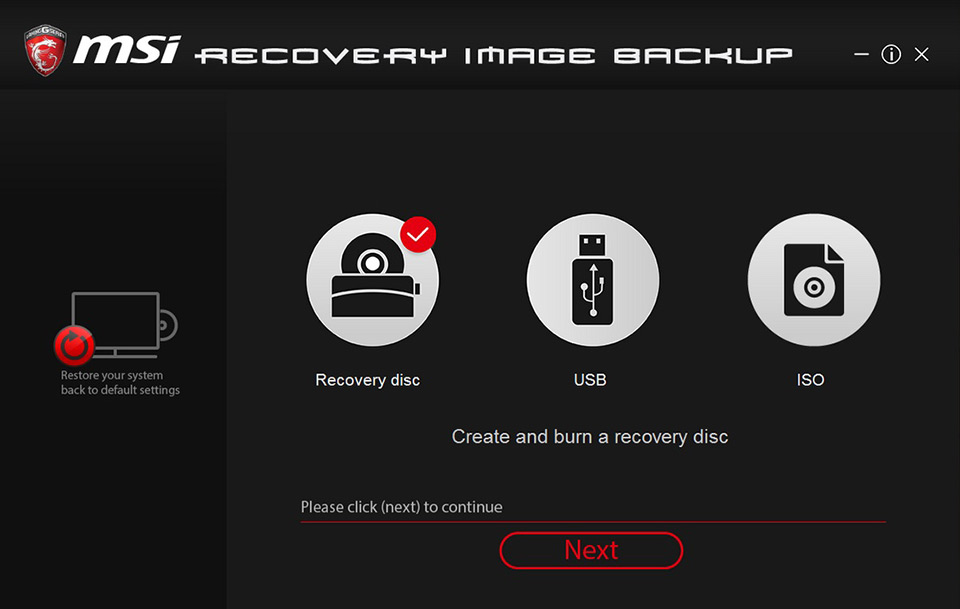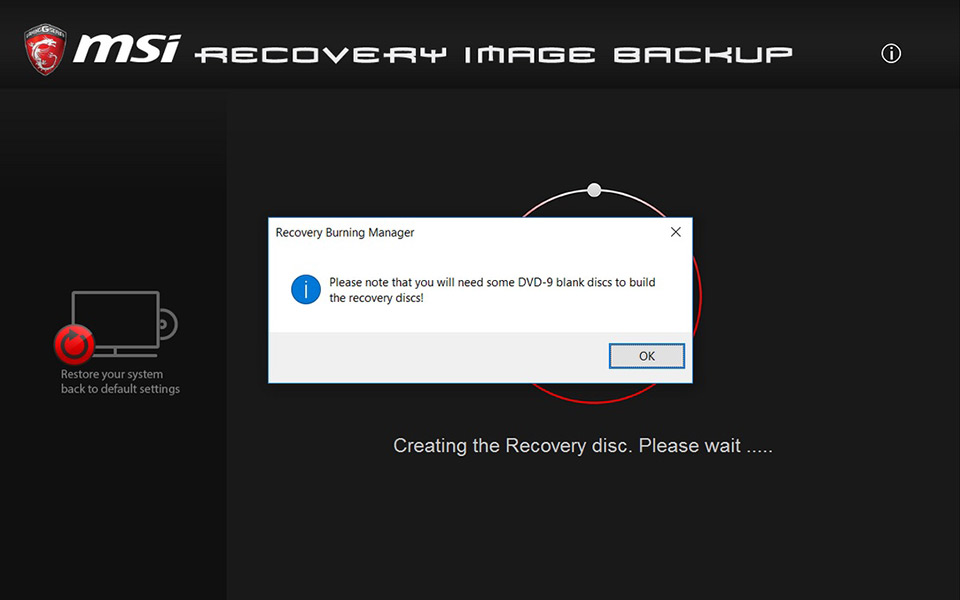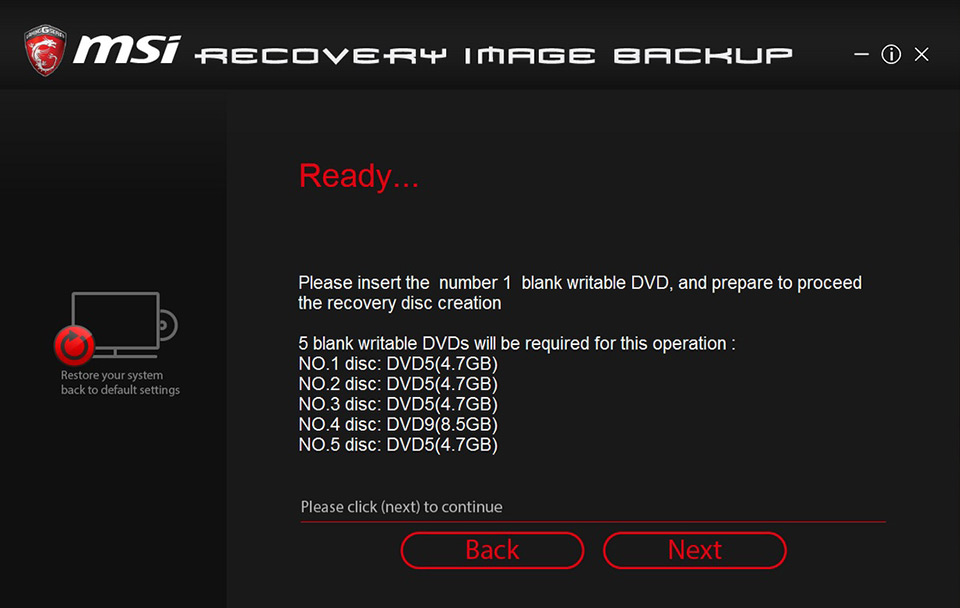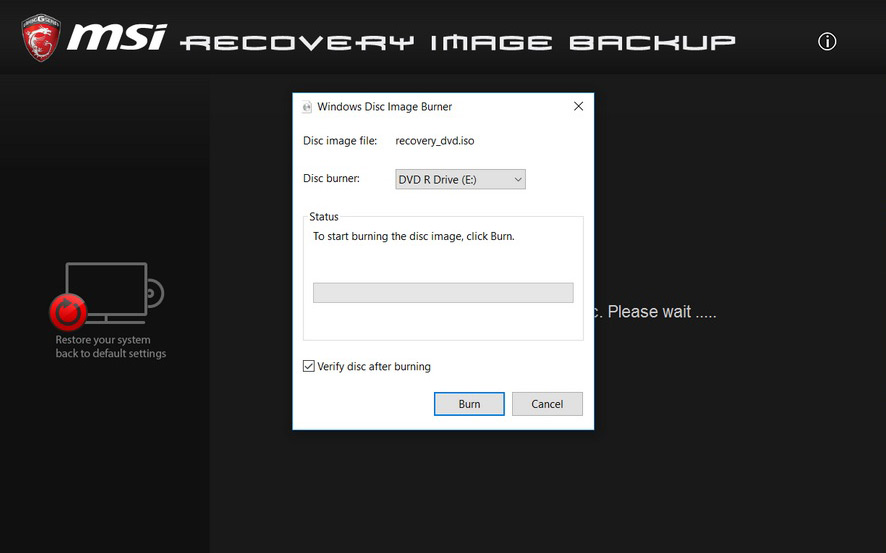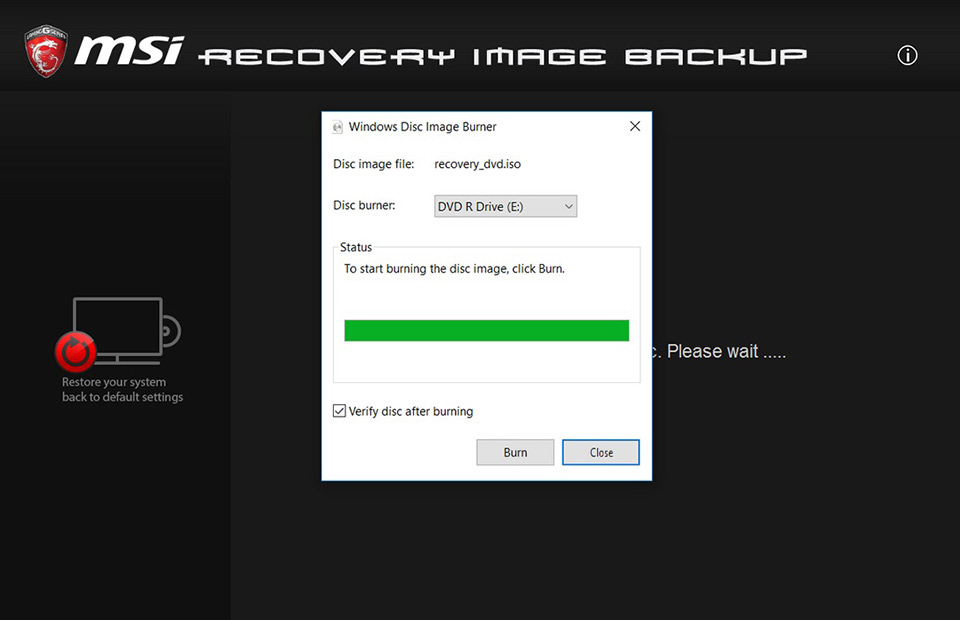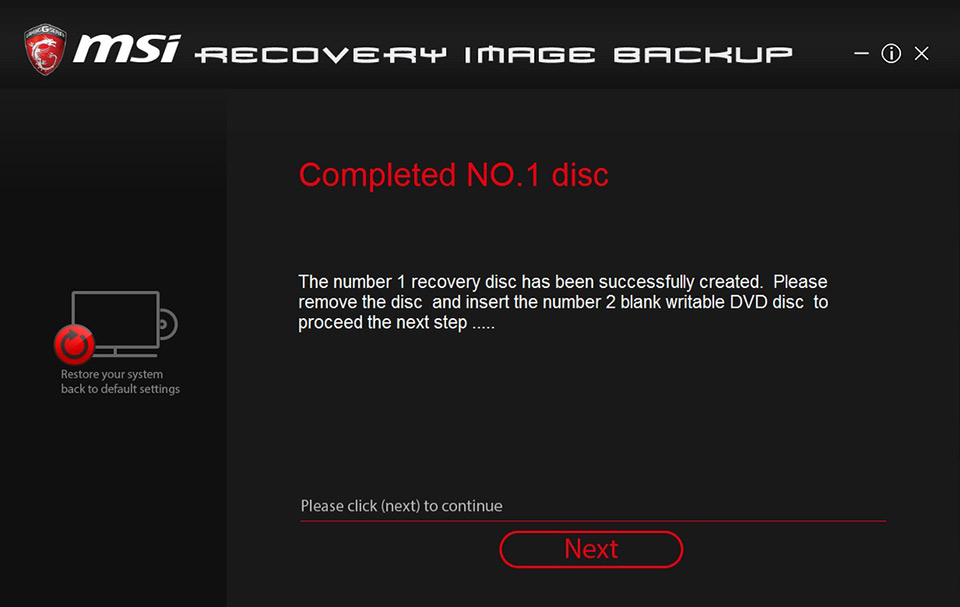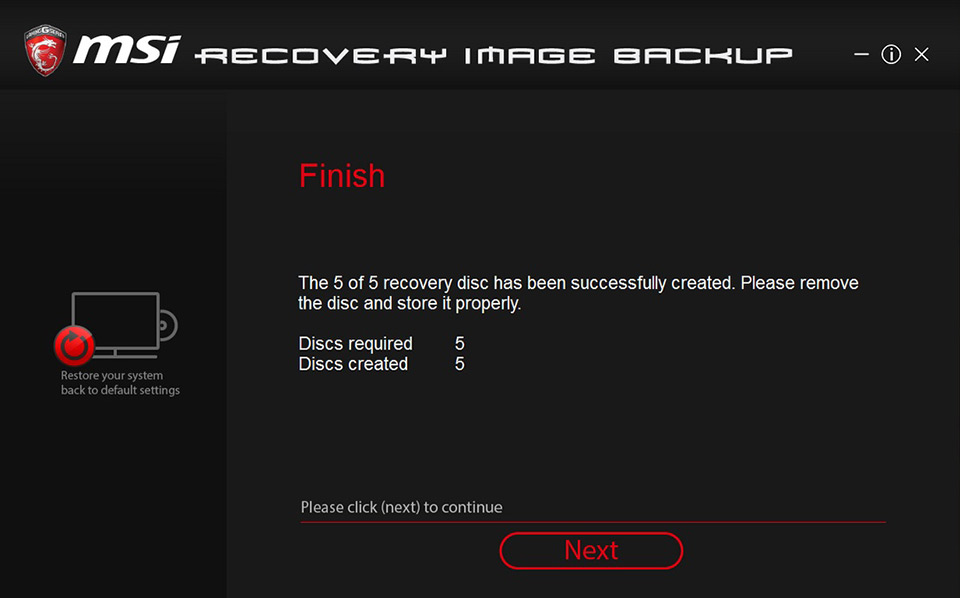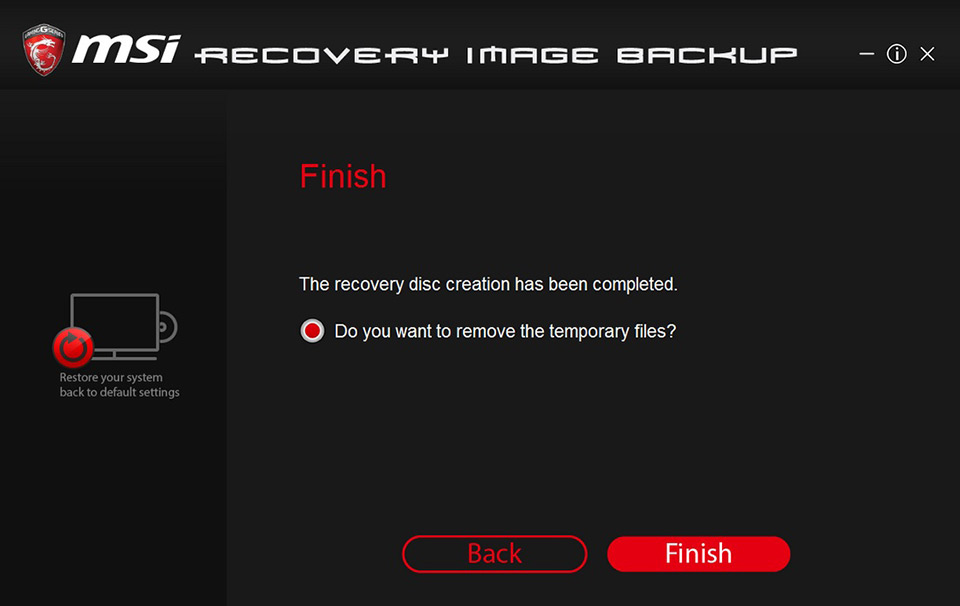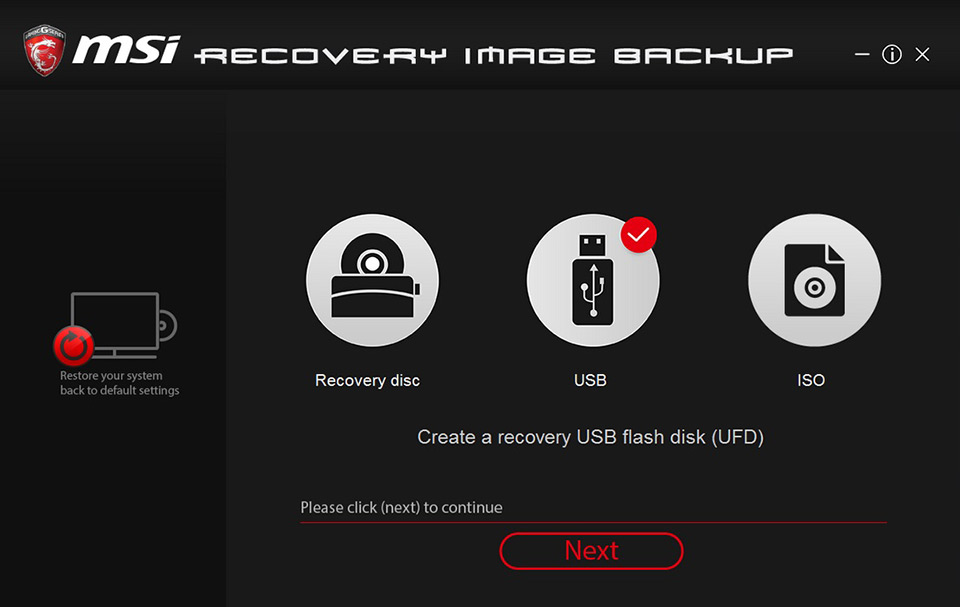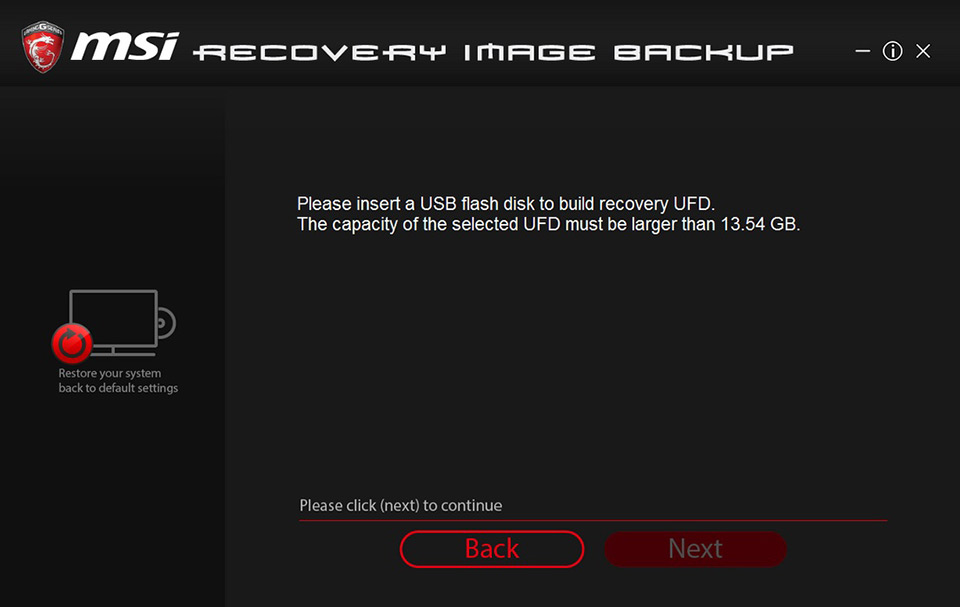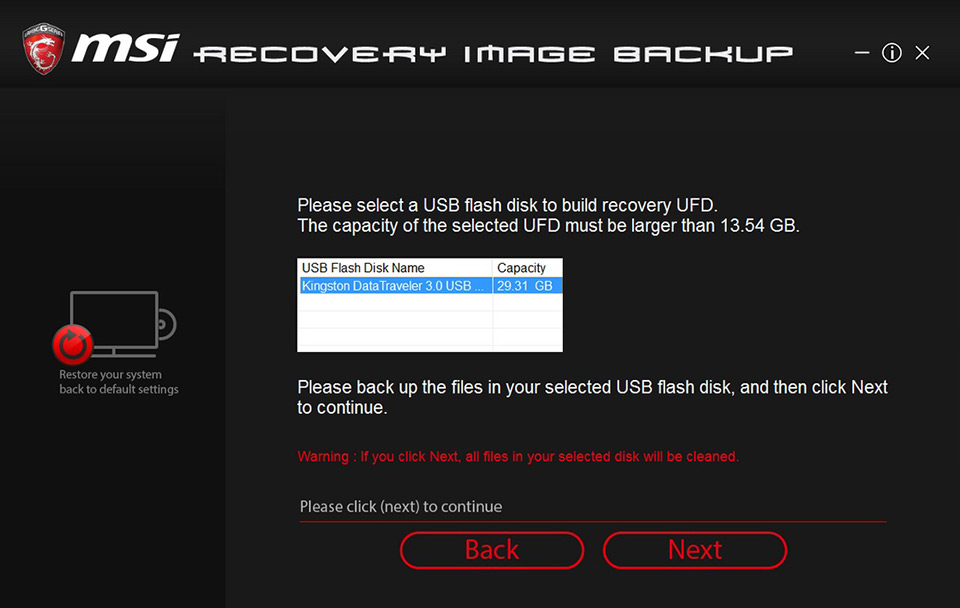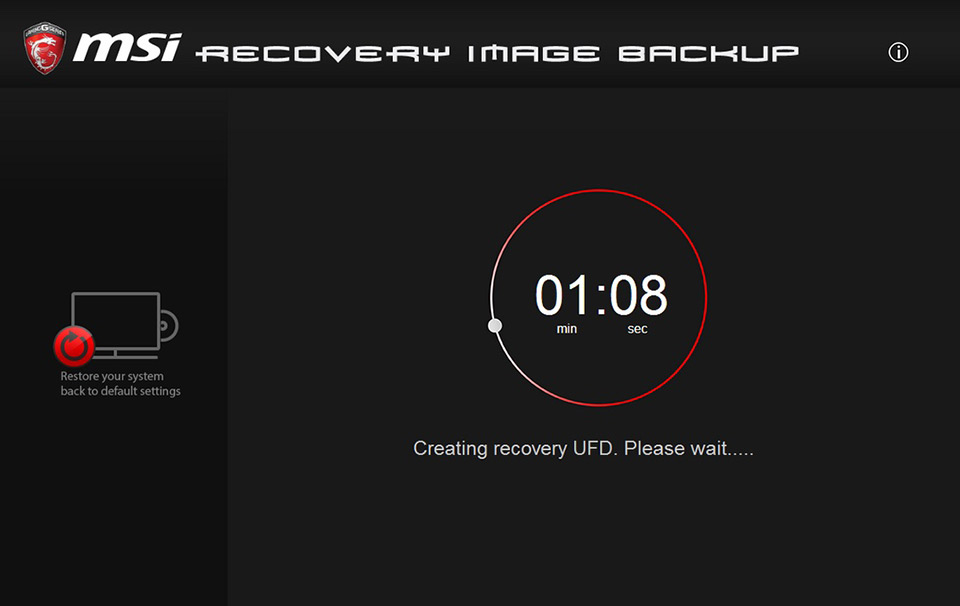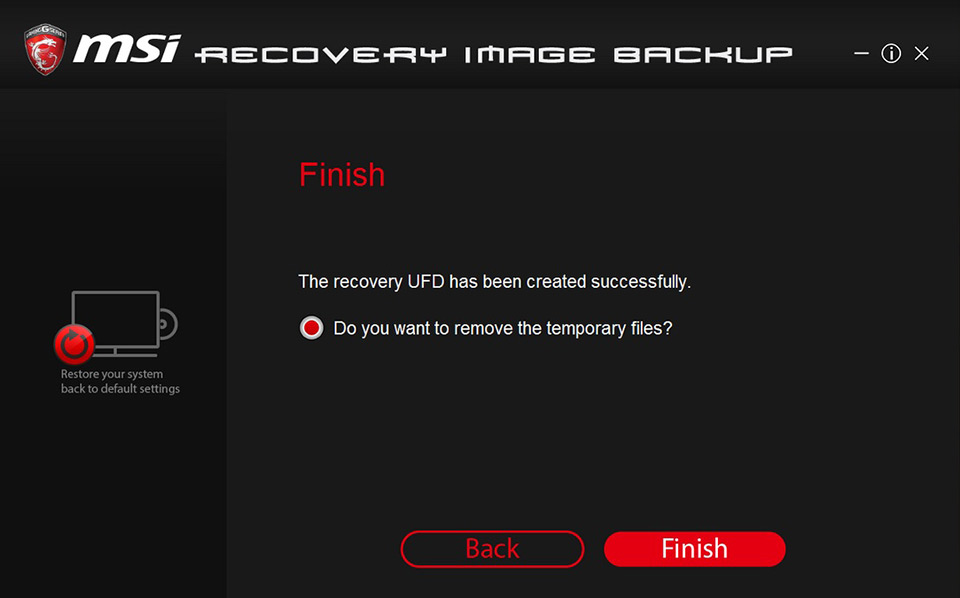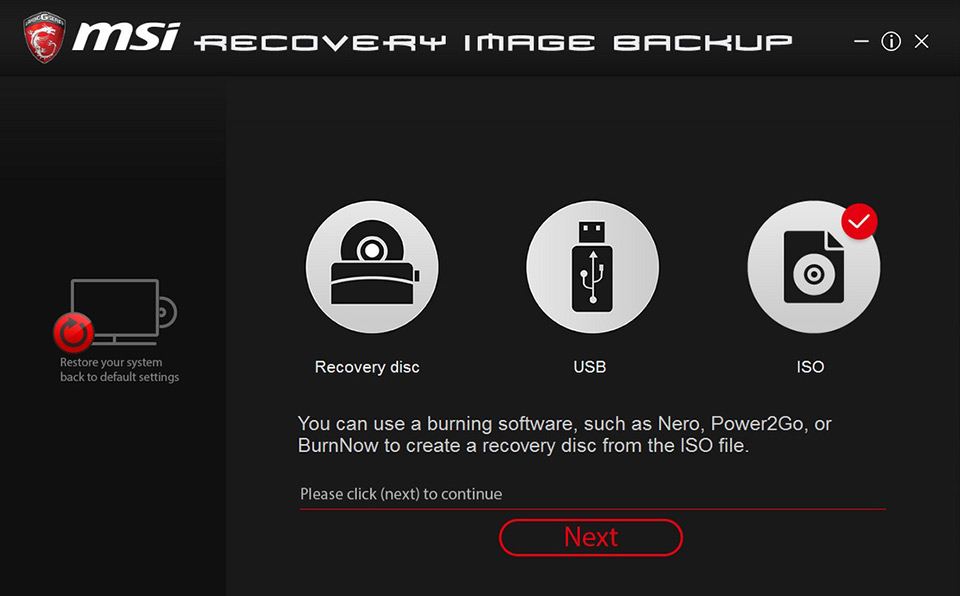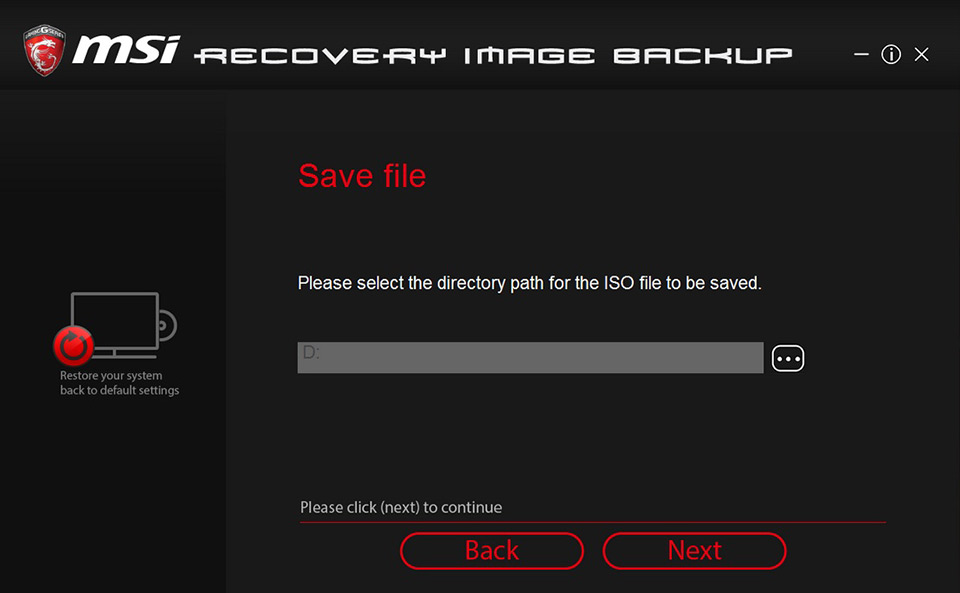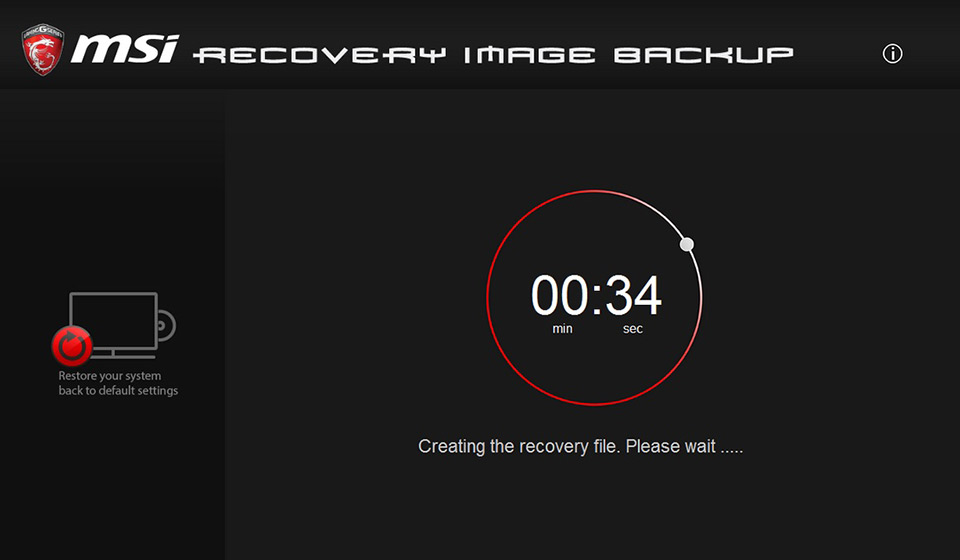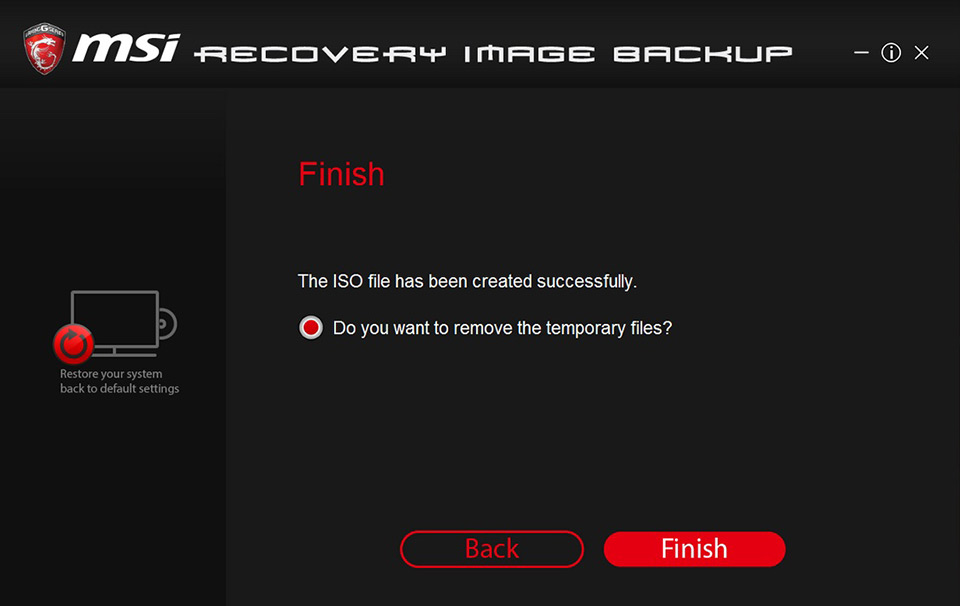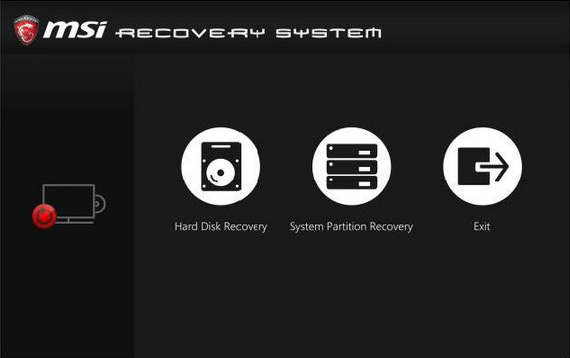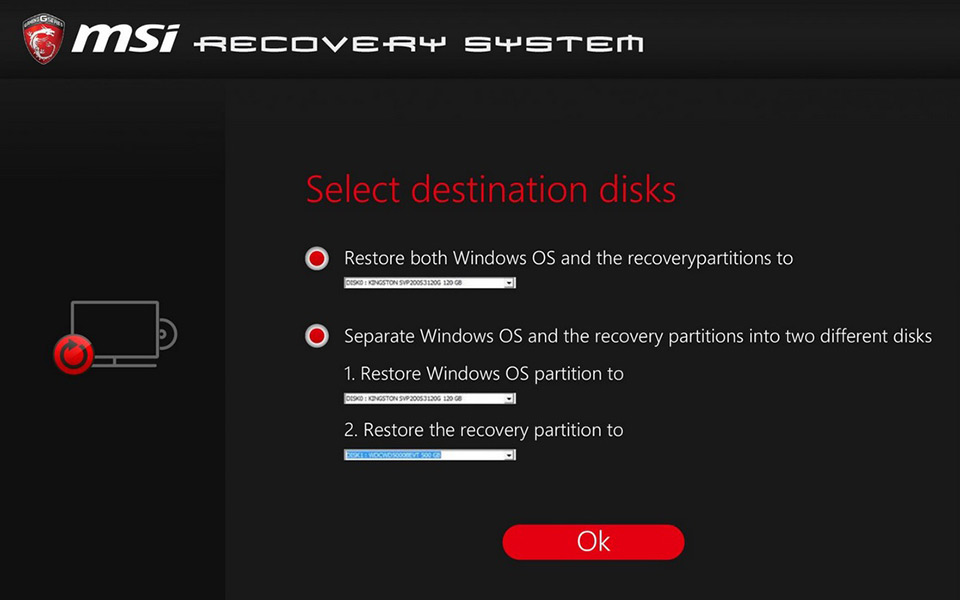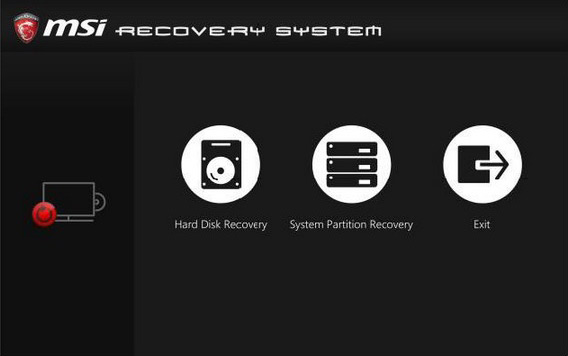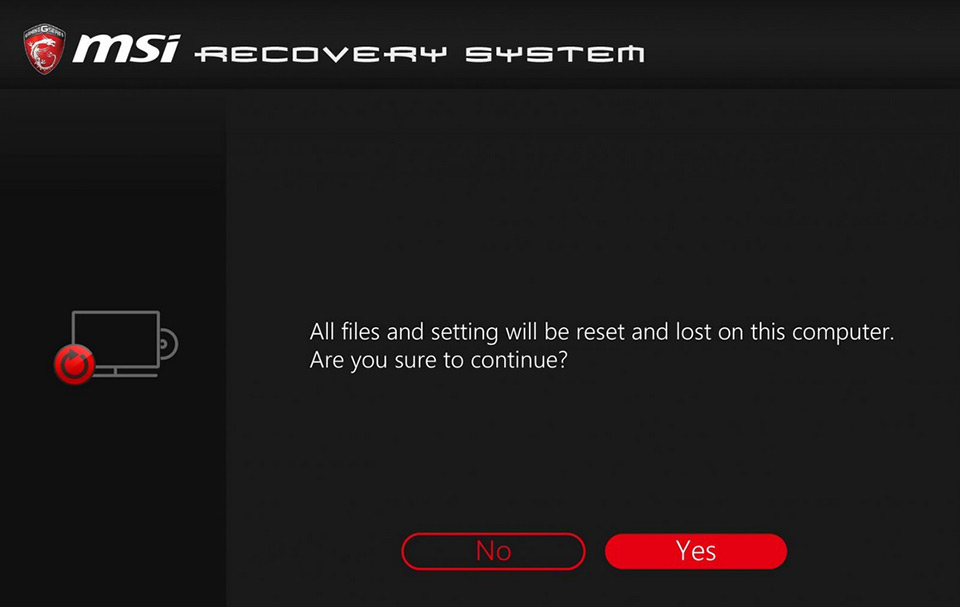Восстановление системы
Восстановление системы на ноутбуке MSI необходимо для того, чтобы откатить ноутбук до любой сохранённой точки. Перед началом процедуры все данные с диска С нужно заранее перенести на жёсткий диск, поскольку при восстановлении системы к исходным настройкам они будут удалены. Также могут пропасть последние приложения и драйвера.
Восстановление Windows 7
Процесс восстановления системы на Windows 7 выглядит следующим образом:
- После запуска ноутбука быстро нажимать клавишу «F3» до тех пор, пока на экране не появится командная строка.
- Кнопкой «Enter» выбрать предлагаемые настройки. Процесс загрузки начнётся автоматически.
- Чтобы запустить восстановление системы Windows 7, в появившемся меню нужно выбрать пункт «MSI Recovery Manager».
- Появится окно, оповещающее о том, что все данные будут утеряны. Нажать «Ок».
- После того как процесс восстановления запустится, в верхней части экрана будет появляться информация, какие клавиши необходимо нажать.
Устройство будет готово к работе после перезагрузки.
Восстановление Windows 8
Восстановить систему на Windows 8 очень просто:
- Открываем панель «Charms».
- В поиске нажать «Панель управления». Выбрать пункт «Восстановление» — «Восстановление системы».
- Следовать пунктам, указанным на экране.
Восстановление Windows 8.1
Чтобы восстановить систему Windows 8.1 нужно предпринять следующие шаги:
- «Параметры». «Изменение параметров ПК».
- «Общее». «Стереть все и переустановить Windows».
- Выбрать пункт «Начать».
- «Обновление и восстановление».
- «Далее». Выбрать диск, который необходимо очистить.
- Чтобы сбросить настройки ПК, нужно выбрать опцию «Сбросить».
Восстановление Windows 10
Процесс восстановления системы на Windows 10 выглядит следующим образом:
- Запустите ноутбук нажатием кнопки питания. Сразу повторно нажимайте клавишу «F3». На экране появится всплывающее окно с надписью «Windows Boot Manager».
- Нажатием кнопки «Enter» выберите пункт меню «Windows Setup».
- Из предложенного списка утилит выберите «MSI Recovery Manager».
- Подтвердите действия.
После завершения процедуры ноутбук потребуется перезагрузить, чтобы техника заработала исправно.
Почему стоит обратиться в сервисный центр
Несмотря на то, что процесс восстановления системы довольно простой, любая ошибка может доставить массу проблем неопытному пользователю. Рекомендуем обратиться в сервисный центр MSI в Москве, где профессиональные мастера помогут Вас восстановить систему без потерь.
- Не работает или пропал звук
- Тормозит и зависает
- Не включается моноблок
- Не загружается
- Синий экран Windows
- Не работает Wi-Fi
- Не загружается
- Ноутбук включается и выключается
- Не загружается Windows
- Компьютер тормозит
- Внутрь попала жидкость
Согласовываем стоимсть ремонта прежде чем приступить к работе и не ставим перед фактом оплаты
Мы поддерживаем гаратийное обслуживание и даем гаранию до 12 месяцев
Бесплатный выезд мастера
Некоторые услуги наши мастера могут оказать на выезде домой или в офис
Мы работаем с официальными поставщиками и не делаем наценку на запчасти
Как вернуть ноутбук к заводскому состоянию: MSI
Сегодня мы продолжим разговор о том, как вернуть ноутбук к тому состоянию, в котором он был выпущен с завода и был куплен вами в магазине. На этот раз я расскажу вам, как восстанавливаются мобильные компьютеры от компании Micro-Star International или попросту MSI.
Перед тем как приступить к восстановлению, обязательно прочтите статью «Как вернуть ноутбук к заводскому состоянию: вступление», так как там приведены общие сведения о восстановлении системы до заводского состояния из раздела восстановления и описаны меры, которые необходимо принять перед запуском процесса восстановления. Я немного дописал статью, так что не поленитесь просмотреть ее, даже если уже читали ранее.
Далее я буду считать, что все необходимые приготовления сделаны и приступлю непосредственно к описанию процесса.
Итак, для того, чтобы запустить процедуру восстановления ноутбука MSI до заводских настроек, необходимо после включения питания компьютера начать совершать быстрые краткие нажатия клавиши F3. Клацайте по кнопке до тех пор, пока на дисплее не отобразится следующая строка:
Нажимаем Enter. Начнется процесс загрузки. Ничего не трогаем и просто ждем.
Через непродолжительное время на дисплее появится меню, в котором нам предложат запустить утилиту MSI Recovery Manager, которая восстановит ноутбук из раздела восстановления или выйти из запущенной процедуры.
Выбираем запуск MSI Recovery Manager.
На экране появится предупреждение о том, что система будет возвращена к настройкам по умолчанию и все данные на диске C будут утеряны. Поскольку предполагается, что вы предварительно сохранили всю ценную информацию, жмем на Ok.
После этого запустится непосредственно сам процесс восстановления. Вверху высвечивается надпись, предупреждающая нас от нажатия каких бы то ни было клавиш в процессе восстановления.
Через некоторое время на дисплее появится сообщение, что система успешно установлена, но на самом деле это еще не все. А пока нажмите кнопку Ok.
Далее от вас требуется только ждать. Все необходимое компьютер сделает самостоятельно. Вам необходимо дождаться момента, когда на экране появится выбор языка операционной системы. Это меню означает, что процедура восстановления ноутбука MSI до заводского состояния прошла успешно и операционная система готова к первому запуску.
Если моя статья оказалась для вас полезной, посоветуйте пожалуйста ее своим друзьям с помощью кнопок социальных сетей или просто поделившись ссылкой.
Msi system recovery windows 10
Ваша оценка отправлена, спасибо. Сообщите нам, пожалуйста, как можно сделать ответ вам еще более полезным.
Благодарим за ваше мнение.
Как использовать утилиту MSI Burn Recovery
Приведенные ниже инструкции относятся только к стационарным компьютерам MSI с предустановленной операционной системой Windows.
Основная функция утилиты MSI Burn Recovery – помочь пользователю создать резервную копию данных с раздела восстановления системы. Результат сохраняется на DVD-диск, USB-флешку или в ISO-файл. Резервная копия применяется для восстановления ОС в том случае, если раздел восстановления по какой-то причине использовать невозможно.
Компания MSI рекомендует всем пользователям создать резервную копию с помощью утилиты Burn Recovery, поскольку это обеспечит возможность восстановления ОС в большинстве ситуаций.
Предупреждение: При записи резервной копии на DVD-диск могут понадобиться носители формата DVD9.
Как использовать утилиту MSI Burn Recovery для создания восстановительной копии ОС
Примечание: Не отключайте питание компьютера во время работы утилиты.
Можно создать резервную копию одного из трех типов.
Восстановительный DVD-диск
Примечание: Общий объем данных в восстановительной копии составляет порядка 30 ГБ. Подготовьте достаточное число DVD-дисков.
1. Запустите утилиту, выберите пункт Recovery Disc («Восстановительный диск») и щелкните по кнопке Next («Далее»).
2. Для создания резервной копии вам потребуются записываемые DVD-диски.
3. Утилита подготовит файл с резервной копией и укажет, сколько дисков и какого объема понадобится для его записи (обратите внимание, что конкретное количество дисков зависит от модели устройства, а для некоторых устройств потребуются диски формата DVD9).
4. Вставьте первый диск в DVD-привод и щелкните по кнопке Burn («Запись»).
5. После записи первого диска щелкните по кнопке Close («Закрыть»).
6. Следуя инструкциям на экране, замените диск следующим и щелкните по кнопке Next («Далее»).
7. Повторяйте, пока не будут записаны все диски.
8. Выберите опцию удаления временного файла и щелкните по кнопке Finish («Готово»).
Восстановительный USB-накопитель
1. Выберите пункт USB и щелкните по кнопке Next («Далее»).
2. Подключите USB-флешку достаточной емкости (рекомендуется использовать устройство емкостью не менее 32 ГБ).
3. Выберите USB-накопитель, на который хотите записать восстановительную копию ОС.
Примечание: Перед записью резервной копии USB-накопитель будет отформатирован. При необходимости скопируйте с него все данные.
4. Запустите процесс записи и дождитесь его завершения.
5. Выберите опцию удаления временного файла и щелкните по кнопке Finish («Готово»).
Восстановительный ISO-файл
1. Выберите пункт ISO и щелкните по кнопке Next («Далее»).
2. Укажите папку, в которую будет записан ISO-файл, и щелкните по кнопке Next («Далее»).
3. Запустите процесс создания резервной копии и дождитесь его завершения.
4. Выберите опцию удаления временного файла и щелкните по кнопке Finish («Готово»).
Как использовать резервную копию, созданную утилитой MSI Burn Recovery, для восстановления ОС.
Примечание: Не отключайте питание компьютера во время работы утилиты.
1. Включите компьютер. После появления на экране логотипа MSI нажимайте клавишу F11, пока не откроется меню выбора загрузочного устройства. Выберите в нем восстановительную USB-флешку (или DVD-привод с восстановительным DVD-диском) и нажмите клавишу Enter.
2. Выберите опцию “Hard Disk Recovery” («Восстановление жесткого диска»). По вашему выбору операционную систему и восстановительный раздел можно разместить на одном или двух дисках.
3. Выберите вариант с размещением ОС и восстановительного раздела на двух разных дисках.
4. Появится предупреждение, что диски компьютера будут отформатированы, поэтому заранее скопируйте с них все важные данные. Для продолжения щелкните по кнопке Yes («Да»).
5. Щелкайте по кнопке Next («Далее») в соответствии с выводимой на экран информацией, пока процесс восстановления не будет завершен. Во время этой процедуры не выполняйте с компьютером никаких иных действий.