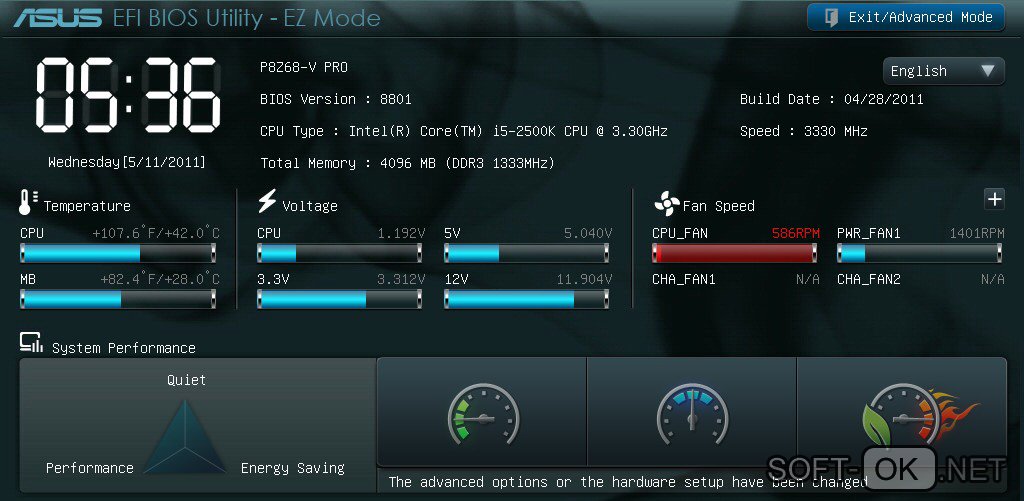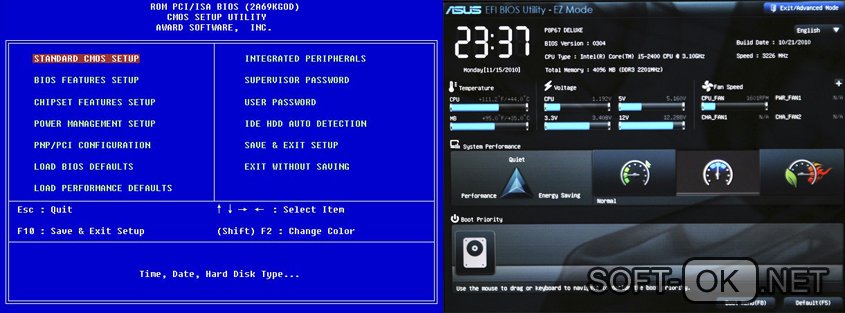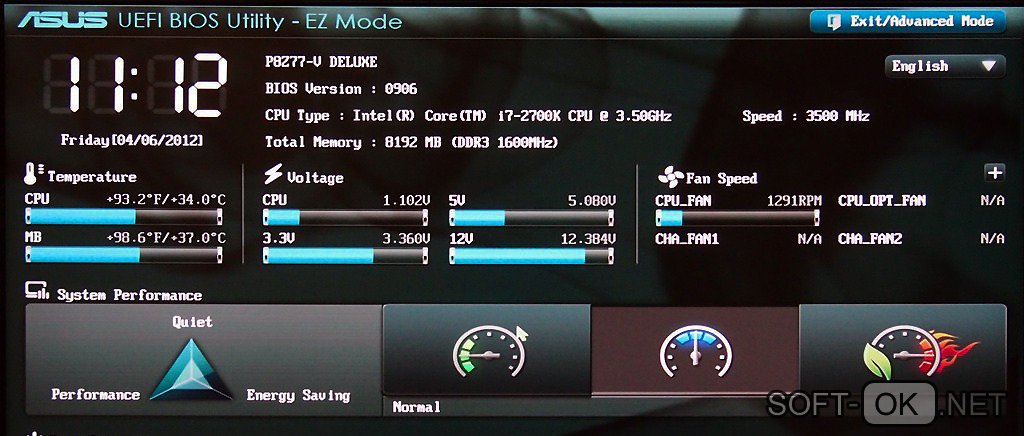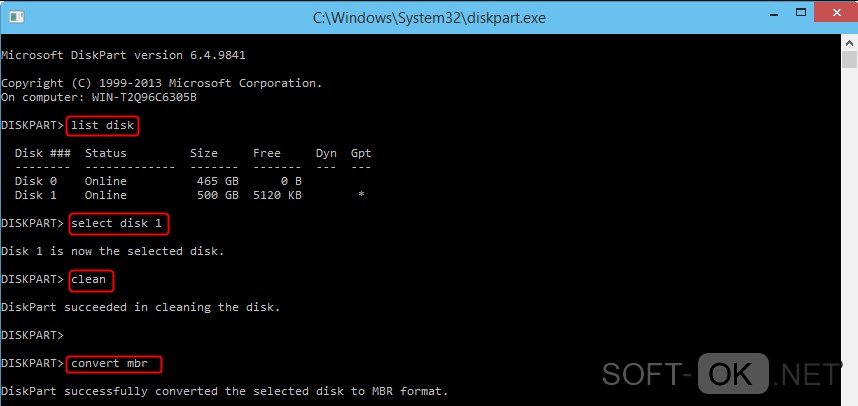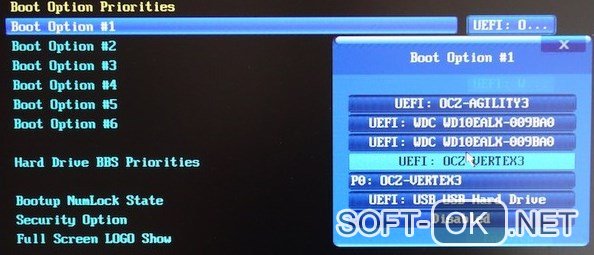Как установить Windows 7 на UEFI?
В последнее время, многие материнские платы вместо привычной прошивки bios имеют улучшенный вариант под названием uefi. Интерфейс программы поддерживает выбор языка, позволяет использовать новые типы жестких дисков с объемом больше 2 Тб и содержит другие улучшения. Если у вас на компьютере установлена новейшая прошивка uefi bios, то мы расскажем, как установить windows 7 за несколько шагов.
Преимущества прошивки uefi перед программой bios
Плюсом прошивки uefi является необычайно эффективное ускорение загрузки вашей операционной системы. Кроме того, на uefi bios легче восстановить информацию, установить обновления и присутствуют другие преимущества. Опытные пользователи понимают разницу в дисках MBR и GPT, но вы можете не забивать голову. Просто запомните, что uefi — реальное близкое будущее, а bios морально устарело.
Неприятная особенность прошивки uefi
Самой печальной особенностью данной программы является невозможность перехода с установленной операционной системы Windows 8 на новом компьютере. Так что если у вас предустановленная 8-ка, то 7-ку вам так просто не установить. Виной всему наличие обязательного протокола, который теперь требует Microsoft от всех лицензионных версии Windows — загрузка Secure Boot, который отсутствует в Windows 7 и не предусмотрен в ранее выпущенных версиях ОС. Решить это можно отключением этой опции в меню программы. Зайдите в раздел Безопасности — Security, отключите Secure Boot.
Не забудьте включить режим совместимости! Маршрут такой: вкладка Advanced — System configuration — Boot Mod (может быть OS Mode Selection).
Найденную опцию выставляем таким образом: UEFI OS (или UEFI BOOT) меняем на «CSM Boot» или же «UEFI and Legacy OS», «CMS OS».
Не забудьте сохраниться, нажав на клавишу «F10».
Прежде чем приступить, вам либо нужно создать самостоятельно загрузочную флешку или иметь лицензионный установочный диск с этой системой. Владельцам дистрибутивов рекомендуем сразу начать переустановку, потому что метод того, как работать с загрузочной флешкой описан ниже в инструкции. Установочный диск никаких проблем не вызовет.
Теперь настроим uefi для установки с флешки.
- Меню прошивки у uefi ничем не отличается от bios: нажмите «F2» или «delete» в то время, когда пойдет процесс перезагрузки.
- В окне прошивки нажмите клавишу «F7», чтобы попасть в раздел «Дополнительно».
- В этом разделе ищем пункт «Загрузка», выбираем подпункт поддержки USB. В нем устанавливаем режим Full Initialization.
- В подпункте «Безопасная загрузка» устанавливаем нужный нам параметр — Windows uefi mode.
- Найдите вкладку под названием CSM, там при помощи стрелок необходимо выключить параметр запуска CSM. Зайдите в дополнительные опции у пункта «Параметры загрузочных устройств», найдите и подтвердите выбор режима — «only uefi». Потом в «загрузке системы с устройств хранения» необходимо выбрать both, uefi first.
- Меняем приоритет загрузки. Находим в настройках bios пункт boot priority. Поменяйте флешку местами с жестким диском, с помощью стрелок. Сохранитесь, компьютер перезагрузится.
- Теперь начнется стандартная установка Windows 7 в привычном окне.
Для того, чтобы увеличить количество доступных шрифтов в Microsoft Office или других программах, где они используются, нужно научиться их устанавливать. С помощью новых шрифтов вам удастся удивить того, кому вы отправите документ в новом.
Как известно, все новое — улучшенное старое, поэтому многие спешат опробовать Windows 10. В этой статье описано, как установить винду.
Функция родительского контроля — это организация ограничений или запрета пользования детьми определенных компьютерных программ, интернета или игр. Для этого существует множество специальных приложений, но обеспечить функцию защиты.
One Response на «Как установить Windows 7 на UEFI?»
«выключить параметр запуска CSM» Точно выключить надо? Я когда отключаю её, то подпункты пропадают
Как установить Windows 7 на UEFI
Система «УЕФИ» понемногу вытесняет привычный БИОС. Но к ней нужно еще привыкнуть.
Что такое UEFI
Это сочетание букв все еще знакомо не всем пользователям компьютерной техники, в отличие от BIOS. Обе аббревиатуры обозначают программную среду материнской платы, поверх которой устанавливается операционная система.
«Юэфай» (чаще произносят как «УЕФИ») начала массово внедряться не так давно. Она рассчитана на ноутбуки и ПК с 64-битной операционной (Рисунок 1). Интересно, что по привычке многие называют «УЕФИ» «БИОСом» или «для понятности» употребляют оба названия рядом. Пример – поисковые запросы типа «UEFI BIOS как установить windows 7».
Преимущества системы UEFI
Обладателям современных компьютеров с мощным «железом» новшество дает ощутимые преимущества.
- Позволяет наращивать оперативную память и дисковое пространство.
- Ускоряет загрузку ОС.
- Имеет опцию безопасной загрузки, отключающую вирусы и прочее вредоносное ПО во время запуска системы (Рисунок 2).
Это веские аргументы в пользу установки Windows 7 на UEFI.
Совместимость с оборудованием
Устаревшее оборудование «заточено» под БИОС с ее файловой системой MBR, поэтому здесь могут возникать программные конфликты. Это касается и носителей с дистрибутивом системы, созданных для БИОС. Для новой вычислительной техники потребуется установка Windows 7 с флешки UEFI c учетом файловой системы GPT.
Впрочем, проблема решается производителями ЭВМ путем внедрения специального модуля, запускающего режим загрузки Legacy (Рисунок 3). Он позволяет при необходимости переходить в обычный BIOS.
Визуальный интерфейс
В отличие от предельно лаконичного в плане графики БИОСа, прошивка нового образца куда более эстетична и, главное, понятна. Кстати, «общаться» с «УЕФИ» можно при помощи мыши. Более того, многие материнки предусматривают выбор русского интерфейса. Поэтому самостоятельная установка Windows 7 с флешки UEFI BIOS теперь доступна более широкому кругу юзеров.
Быстрая работа
Уже упоминалось, что установка Виндовс 7 на GPT и UEFI обеспечивает более скоростную работу компьютера. В отличие от BIOS, в этом случае используются другие программные алгоритмы. Например, разработчики добились одновременной инициализации системных компонентов. Кроме того, драйвера загружаются заранее, после чего передаются в пользование операционке (Рисунок 4). А главное, «УЕФИ» берет на себя часть работы с файлами, разгружая ОС. Поэтому даже такой огромный объем памяти, как 2 Тб, не снижает производительности машины.
Недостатки системы UEFI
Наряду с похвалами, новая программная прослойка вызывает также критику. Пока что она поддерживается далеко не всеми компьютерами.
Ее также упрекают в закрытости, не позволяющей пользователю, например, менять ОС на не предусмотренные производителем (например, установка Windows 7 на компьютер с UEFI).
Примечание : на нее можно поставить не любую «винду».
Как установить Windows 7 на UEFI BIOS
Что касается «семерки», в своем 32-битном варианте она несовместима с файловой системой GPT. При попытках установки будет вылетать сообщение об ошибке загрузки.
Особенно ограничены в выборе операционок ноутбуки (так задумано производителями). И все же тем, кого мучит вопрос «УЕФИ БИОС как установить Виндовс 7», не стоит отчаиваться – выход есть (Рисунок 5).
Настройка UEFI для установки Windows 7
Итак, наша задача – сделать через UEFI BIOS установку Windows 7. Пошаговая установка начинается с перехода с настроек «УЭФИ». Вот что нужно сделать.
- Во время загрузки компьютера – жмем «F2» или «Del».
- В появившемся интерфейсе выбираем «Дополнительно», потом – «Загрузка». В пункте поддержки USB-накопителя – полную инициализацию.
- Идем в раздел CSM, ставим галочку напротив Enabled. В параметрах загрузочных устройств выбираем третий вариант.
- Переходим в подменю загрузки с устройств хранения, указываем в приоритете загрузки «УЕФИ».
- Следуем в раздел Safe Boot, активизируем UEFI Mode.
- Задаем очередность загрузки. На первом месте – флешка с дистрибутивом.
- Сохраняем изменения. Перезагружаемся.
Переход с GPT на MBR
Эта мера необходима, если вы хотите поставить 32-разрядную «семерку». Нужно сделать следующее.
- Загружаемся с внешнего носителя. запускаем полную установку.
- Вызываем интерфейс командной строки (Shift+F10) (Рисунок 6).
- Печатаем diskpart. Появляется консоль работы с разделами.
- Далее – list disk
- Выбираем диск через команду select disk 0.
- Очищаем его, вводя clean.
- Конвертируем в нужный нам формат: convert mbr.
- Выходим с помощью команды exit.
Разбивка/форматирование жесткого диска
После описанной настройки UEFI для установки Windows 7 можно запускать флешку и следовать знакомым подсказкам. После окончания инсталляции ОС создаем через командную строку. Схема действий такова.
- вводим diskpart (утилиту разделения диска);
- набираем list disk, чтобы вызвать список дисков;
- далее – даем команду select disk 0;
- формируем раздел для системных файлов: create partition primary size=n, где вместо последней литеры вписываем его размер;
- указываем статус раздела format fs=ntfs label=»System»;
- активируем (active);
- называем его привычным образом (assign letter=C).
Для хранения данных формируем диск D похожим образом. Теперь вместо «primary» вписываем «logical». Статус определяем, как Data и называем традиционно D (Рисунок 7).
Установка Windows
В остальном этот процесс не имеет особых отличий от взаимодействия с привычным БИОСом. Если же остаются вопросы, всегда можно найти видеоуроки, наглядно показывающие, как установить windows 7 в режиме uefi (Рисунок 8). На нашем сайте доступен большой выбор программ для операционной системы Windows.
Установка Windows 7 на ноутбук с UEFI
Лэптопы часто оказываются капризнее стационарных компьютеров в плане установки «старых» систем. Например, поставить «семерку» на лэптоп с GPT не получится – будет выскакивать сообщение об ошибке.
Если вы приобрели портативный компьютер с уже установленной «восьмеркой» или «десяткой», то с большой вероятностью он имеет именно этот тип оглавления разделов. В этом случае ничего не остается, как установить Виндовс 7 на УЕФИ БИОС с преобразованием в MBR согласно инструкции, приведенной выше.
Примечание: Некоторая сложность для юзеров еще и в том, что «УЕФИ» на материнках различных производителей может отличаться.
Например, многих интересует установка Windows 7 на Gigabyte UEFI BIOS («Гигабайт» – название платы).
Более удобен вариант плат со «сдвоенным» интерфейсом типа UEFI Dual BIOS. Он позволяет установить «семерку», не меняя оглавление на MBR. По поводу того, как выполняется AMI UEFI BIOS установка Windows 7, существуют подробные инструкции.
Как остаться верным Windows 7: создаем идеальный установочный образ
Компания Microsoft отправила полюбившуюся многим «семерку» в отставку. Однако с помощью наших советов вы продлите срок службы этой системы как на современных, так и на не столь новых компьютерах.
Конечный срок — 14 января 2020 года. В этот черный для многих вторник Microsoft перестанет выпускать обновления безопасности для Windows 7, а также прекратит любую техническую поддержку данной версии. Вообще, была бы воля корпорации, уже сейчас все пользователи перешли бы на «десятку». Это бы сэкономило Microsoft множество денег и облегчило системное обслуживание. Однако так быстро старая любовь не ржавеет: согласно данным исследователей рынка из компании StatCounter, около 40% всех европейских пользователей, как и прежде, предпочитают в повседневной работе использовать проверенную временем Windows 7 — таким образом, доли «семерки» и «десятки» примерно равны. И тому есть реальные причины.
Основная: Windows 7 функционирует гладко. Даже поддержка драйверов для устаревшего оборудования не представляет собой проблемы. Windows 7 не терзает пользователей излишне любопытными функциями, как Windows 10, не раздражает постоянной саморекламой браузера Edge или плеера Windows Media Player. Также не забудьте, что пользователи «семерки» не знают, что такое излишняя опека, в которую входит, к примеру, автоматический запуск обновлений.
Однако тем, кто хочет держаться до конца и вплоть до 2020 года хранить верность Windows 7, придется быть сильными: опыт, набранный с момента выхода «десятки», научил, что компания Microsoft делает для своих прежних систем лишь необходимый минимум. Если кратко: на новых машинах Windows 7 работать не будет (см. блок справа). О появившихся недавно проблемах с функцией обновления концерн думает в последнюю очередь. Очевидно, по миру в ближайшее время должна прокатиться еще одна волна глобальной угрозы, подобная WannaCry, чтобы корпорация занялась безопасностью и более ранних версии Windows.
Впрочем, далее вы поймете, что большинство препятствий, которые чинит Microsoft фанатам Windows 7, вполне преодолимо. С помощью парочки приемов «семерка» встанет даже на современные аппаратные платформы, такие как Skylake, Kaby Lake и Ryzen. Систему можно держать в актуальном состоянии, даже когда соответствующая функция перестает работать должным образом. Кроме того, мы дадим различные советы, в том числе и по созданию резервной копии системы. Такой архив с Windows 7 всегда необходимо держать наготове на случай, если халатность Microsoft вновь приведет к непредвиденным проблемам.
Лучшие SSD-накопители NVMe для Windows 7
SSD-накопители NVMe в формате M.2 передают данные быстрее, чем SATA SSD. Для установки Windows 7 на NVMe SSD, однако, понадобится особый драйвер — от Microsoft или от производителя.
Windows 7 на современном оборудовании
В апрельский патч-день компания Microsoft официально заявила о прекращении поддержки Windows 7 на новых аппаратных платформах Intel Kaby Lake и AMD Ryzen: обновлений ждать не стоит. Еще при выводе на рынок Intel Skylake корпорация сообщала, что на «семерке» больше не будут работать новые функции, интегрированные Intel, в том числе и Speed Shift (см. блок ниже).
При этом сборка нового компьютера на базе Skylake имеет много преимуществ, таких как поддержка USB 3.1 и более быстрые SSD-накопители NVMe в компактном формате M.2. Поколение 2017 года, процессоры Kaby Lake и Ryzen, хотя и считаются чуть более скоростными, чем Skylake, однако Intel и AMD практически не обновили их периферию и интерфейсы. И при этом проблемы с установкой и обслуживанием системы чаще всего встречаются именно под Kaby Lake и Ryzen — таким образом, следует хорошо взвесить усилия и преимущества от их использования.
Установка «семерки» на компьютеры с процессором Skylake и супербыстрым SSD-накопителем
Установка Windows 7 на Skylake по умолчанию не предусмотрена. И если вам необходимо поставить систему на SSD-накопитель (см. блок), без парочки приемов не обойтись. В принципе неважно, какое аппаратное обеспечение скрыто в ПК, — в любом случае установочный диск должен быть обновлен. Исходным пунктом станет ISO-файл с Windows 7 и Service Pack 1 — без последнего у вас ничего не выйдет. Установочный образ можно скачать напрямую с сайта Microsoft (см. блок).
В таком ISO-файле с Windows 7 вы не найдете три функции: загрузчик UEFI, драйвер xHCI для USB 3.0 и драйвер NVMe, позволяющий установочной программе распознавать жесткий диск. Современные платформы используют xHCI для управления USB-устройствами. Без xHCI не будет работать ни USB-мышь, ни такая же клавиатура.
Таким образом, эти три опции необходимо последовательно добавить в ISO-файл. Для этого с помощью программы 7-Zip сначала распакуйте файл образа в папку на жестком диске. Загрузчик UEFI извлеките из файла «install.wim», также открыв его через 7-Zip, и поместите в папку «sources».
В 7-Zip перейдите к «1 | Windows | Boot | EFI» и извлеките файл «bootmgfw.efi». Поместите его в распакованный образ, в раздел «efi | boot», папку «boot» придется создать самостоятельно. Здесь уже переименуйте файл в «bootx64.efi».
Установка Windows: адаптация к современному оборудованию
Драйверы для USB 3.0 и NVMe интегрируются в установочный файл с помощью программы NTLite ( www.ntlite.com ). В случае с процессорами Skylake и Kaby Lake вы получите USB-драйвер напрямую от Intel ( goo.gl/DNkX9B ). Для Ryzen все основные производители материнских плат от Asus и MSI до Gigabyte предлагают соответствующие драйверы.
Для последующей интеграции в NTLite важно, чтобы драйвер был представлен в виде архива (к примеру, ZIP), а не в формате EXE, поскольку он должен быть распакован. Драйвер для NVMe от Microsoft для Windows 7 существует только в виде пакета исправлений. Быстрее всего попасть на нужную страницу техподдержки можно через поиск в Google по запросу «kb2990941». Скачайте оттуда пакет в форме архива MSU, распакуйте его с помощью 7-Zip и извлеките оттуда CAB-файл с драйверами.
Распаковка загрузчика UEFI и драйвера NVMe. С помощью 7-Zip извлеките из архива boot.wim загрузчик UEFI . Теперь откройте MSU-файл с хотфиксом KB2990941 и извлеките CAB-файл с драйвером NVMe
Теперь запустите NTLite и в разделе «Добавить | Папка образа» укажите путь к распакованному файлу с образом Windows. Под «смонтированными образами» появятся строчки «install.wim» и «boot.wim». Раскройте обе нажатием на треугольник слева. Файл «install.wim» представляет собой образ, в котором находятся установочные файлы Windows, «boot.wim» содержит в себе программу для установки системы.
Таким образом, драйверы для USB и NVMe необходимо интегрировать в оба образа. Для этого под строчкой «install.wim» нажмите на версию Windows 7, которую вы хотите установить, к примеру «Профессиональная», и выберите из контекстного меню пункт «Загрузить». Для встраивания USB-драйвера перейдите к пункту «Драйверы» слева, а затем нажмите на «Добавить | Папка с несколькими драйверами» — здесь укажите путь к распакованным драйверам USB.
Теперь нажмите на «Применить» и «Обработка», чтобы добавить драйверы в файл «install.wim». Слева выберите пункт «Обновления» и через кнопку «Добавить | Пакетные файлы» интегрируйте CAB-файл с драйверами для NVMe тем же образом. Оба процесса повторите для строчки «boot.wim». В завершение в программе NTLite экспортируйте новый образ нажатием на кнопку «Создать ISO». Этот файл образа загрузите в программу Microsoft «Windows 7 USB/DVD Download Tool» (wudt.codeplex.com) и оттуда запишите его на USB-накопитель объемом не менее 4 Гбайт.
Новая сборка установочного образа Windows с помощью NTLite. В NTLite загрузите распакованный ISO-образ Windows. Новые драйверы для USB и HDD необходимо добавить как в install.wim, так и в boot.wim . Драйверы NVMe интегрируйте через «Обновления», а драйвер xHCI для USB 3.0 — через «Драйверы»
Пришло время заняться активацией в BIOS нового компьютера режима UEFI и отключением опции Secure Boot. На разных моделях материнских плат процесс отличается, при возникновении трудностей обратитесь к руководству пользователя или к онлайн-документации.
Теперь вставьте USB-накопитель и с него запустите новый компьютер. Установка Windows протекает обычным образом. Метод должен работать как с процессором Skylake, так и с архитектурами Kaby Lake и Ryzen. На всякий случай в блоке мы подготовили меры по устранению проблем, если таковые у вас возникнут.