Скачать драйвера звука Реалтек
Cкачать Realtek HD Audio Drivers для Windows 10, 7, 8, XP

Cкачать Realtek AC97 для Windows 7, XP, Vista

 Windowsar.ru - компьютеры и периферия
Windowsar.ru - компьютеры и периферия Все о программном обеспечении ПК и ноутбука

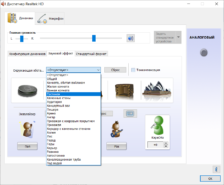
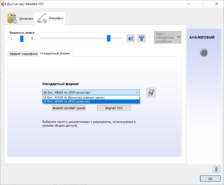
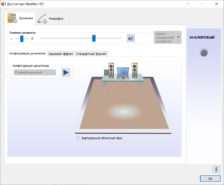
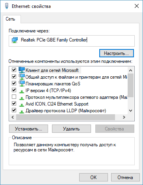

Realtek драйвера предназначены для корректной работы оборудования, использующего микросхемы Realtek – звуковые и сетевые адаптеры. При этом, в большинстве случаев чип интегрируется в материнские платы различных производителей.
Скачивая Реалтек Драйвер на Аудио вы снижаете нагрузку на компьютерный процессор и задействуете все ресурсы звукового чипа. Аналогично Аудио Драйверу ПО для сетевой карты Реалтек позволяет повысить скорость соединения и улучшает стабильность в работе.
Звуковые микросхемы задействуют два основных типа кодеков – AC`97 и более современный High Definition Audio.
Также у Реалтек есть чипы для сетевых карт семейства Realtek PCIe Family Controller читайте подробно про них в разделе драйвера для сетевых карт
Драйвера инсталлируются как обычное приложение
Совместимость со специализированным оборудованием и чипами, интегрированными в материнские платы
Добавление скрытых возможностей для звуковых плат и увеличение скорости подключения для сетевых адаптеров
Исправление «багов» в работе оборудования
Пошаговая инструкция установки драйвера для сети Realtek PCIE GBE Family Controller.
Realtek High Definition Audio может работать с системой 5.1 и 7.1 для правильной их работы нужно наличие самой системы и выполнению нескольких настроек.
Если наблюдается не корректная или не стабильная работа драйвера или диспетчера Realtek High Definition Audio попробуйте обносить его следую этой инструкции
Удалить полностью с компьютера Realtek High Definition Audio Driver можно стандартными средствами через удаление программ.
Подключить наушники с микрофоном можно с помощью диспетчера Realtek несколькими способами, все зависит он вида ваших наушников.
Переназначение линейных входов даст возможность настроить весь звуковой поток под себя. Можно задать одновременно выход звука как на колонки, так и на наушники.
Для корректной работы звуковой карты нужно правильно установить драйвера на звук. вместе с дистрибутивом распространяется сам драйвер для звуковой карты и деспетчер Realtek.
Код ошибки 10 обычно появляется, когда компьютер не может нормально работать с сетевой картой. Чаще всего эту проблему решать программно не получится и сетевую карту нужно менять. Но попытаться конечно стоит. Следуйте инструкции.
Если микрофон исправен, правильно подключен и все провода целы. Этот алгоритм действий поможет решить проблему почему компьютер или ноутбук не видит микрофон
Если после установки драйвера диспетчер Реалтек не открывается, перезапустите компьютер еще раз, а затем следуйте следующей инструкции.
Ваша оценка отправлена, спасибо. Сообщите нам, пожалуйста, как можно сделать ответ вам еще более полезным.
Please check with following suggestion.
If you are connecting to the audio device by USB or HDMI, you might need to set the device as the default. Select the [Start button], type [Sound] in the search box and choose icon [Sound] from the list of results. Then, select the device and choose [Set as Default Device] on the Playback tab.
Power on the device and press Delete to enter BIOS menu. Then, select「SETTINGS」to enable the onboard High Definition Audio controller.
1. Right click on「My computer」and select「Properties」
2. Select 「Device Manager」.
3. Select 「Sound, video and game controllers」and check the Realtek audio device.
(Hint) If there is no such audio device, please download and install latest driver from MSI official website.
Select 「Windows key」and check with「Realtek Audio Console」. If there is no such control panel, please download and install from Microsoft Store.
(Warning) Some platforms do NOT support UWP Realtek Audio Driver. For those devices, Realtek Audio Console will be activated directly after audio driver installation.
Make sure audio cable and PC have a tight connection.
Check the audio port indicator in [Realtek Audio Console]. If there is no any audio device plugin. Please switch another external speaker and try the same step again.
1. Click the speaker icon in the bottom right corner and check default speaker. If there is no speaker icon, please click icon in right. Then, click the speaker icon.
Check audio device is enable or not. If there is no such device, please refer to [Install latest audio driver] and [Realtek Audio Console].
Check the speaker status. If the speaker does not exist, please refer to [Identify the external speaker].