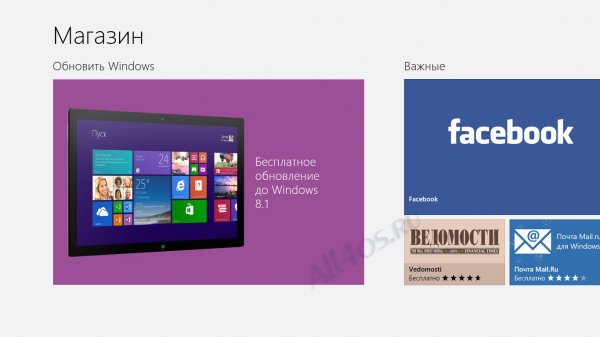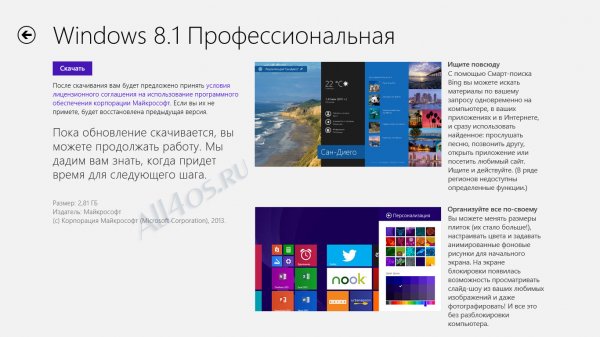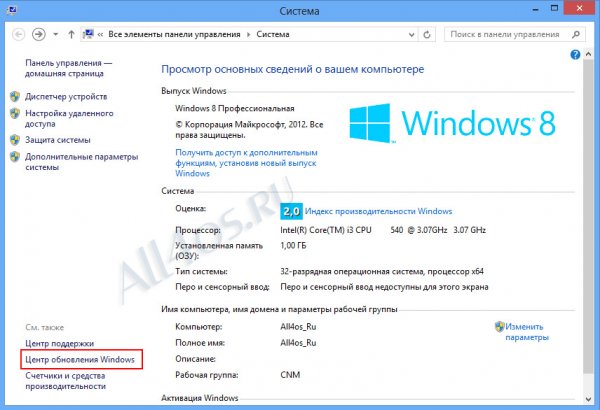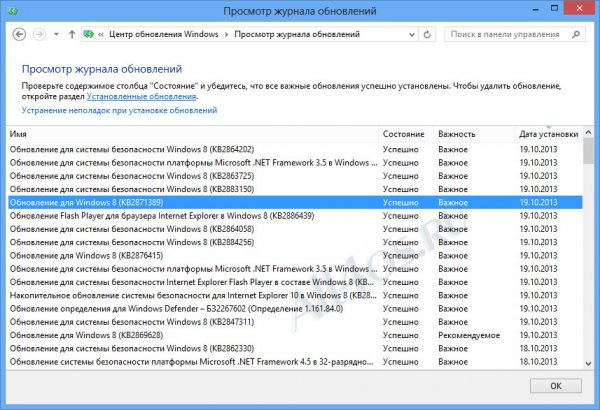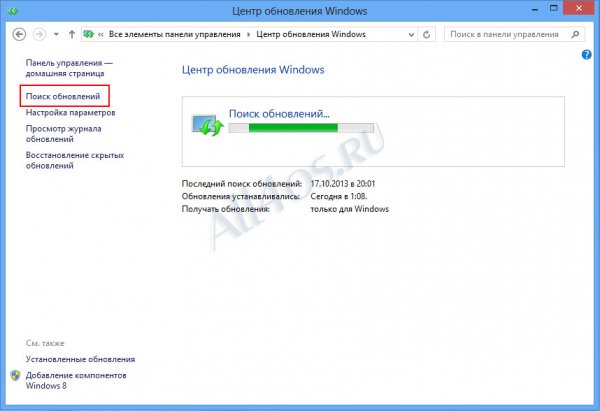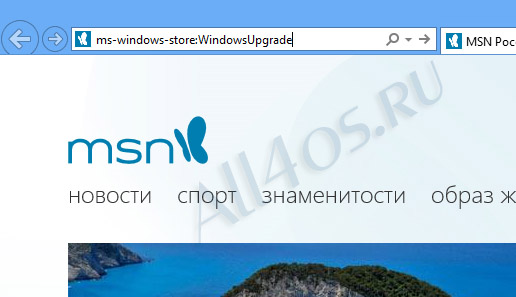Как обновить Windows 8 до Windows 8.1
Windows 8 | Разместил: Cesar, 2013-10-19 |  36762 36762  4 4  |
17 октября Microsoft представила финальную версию восьмой Windows с индексом 8.1. Наверное, уже каждый знает, что данное обновление бесплатно для владельцев ОС и производится путем его установки из магазина Windows. Однако многие пользователи столкнулись с такой проблемой, когда в магазине просто отсутствует соответствующий раздел. В этой статье мы рассмотрим некоторые моменты и вопросы, касающиеся установки обновления до Windows 8.1.
Итак, имея на руках рабочую Windows 8, со стартового экрана нужно зайти в магазин, где на первом месте будет внушительная плитка, сообщающая о бесплатном обновлении:
Кликаем, «тапаем» по ней и переходим на следующий экран с кнопкой «Скачать»:
Так же здесь будет представлена другая информация касающаяся обновления. Кстати обратите внимание на размер загружаемого файла — 2.81 Гб. Это же означает, что для полноценной установки обновления понадобится еще больше свободное место на диске, от 8 Гб и выше.
Нажав кнопку скачивания, вы увидите такой экран:
Загрузка может затянуться, но это вовсе не означает, что компьютер должен бездействовать, специалисты Microsoft заботливо предлагают продолжать привычную работу, а о следующем шаге Windows сообщит самостоятельно.
После того, как обновление будет загружено, компьютер перезагрузится и система начнет установку. Данный процесс ничем не отличается от обычной установки ОС и состоит из принятия лицензионного соглашения, настройки персонализации, и своей учетной записи Microsoft, здесь же будет налажен процесс синхронизации со SkyDrive.
Всех, кому удалось обновиться, можно поздравить, а что же делать тем, у кого нет приглашения к обновлению в магазине? Как сообщается на официальном сайте самой Microsoft, данная проблема вызвана отсутствующим пакетом обновлений KB 2871389. Чтобы проверить его наличие в вашей ОС необходимо пройти в Центр обновлений и открыть Журнал обновлений:
Если таковой отсутствует, произведите Поиск:
Также этот пакет можно загрузить с офф.сайта Microsoft по этой ссылке — http://support.microsoft.com/kb/2871389
После установки пакета обновления все равно не видно? Попробуйте перейти в браузере Internet Explorer вот по такой ссылке: ms-windows-store:WindowsUpgrade
Она сразу же перенаправит вас в магазин на страницу обновления до 8.1, далее нужно действовать по инструкции выше.
В дополнение хотелось бы сказать, что ошибки могут возникать и во время скачивания самого обновления, скорее всего происходит это из-за большой загрузки серверов компании и единственный выход тут попробовать обновиться несколько позже. Кроме этих советов, рекомендуется иметь на компьютере все последние пакеты обновлений, что выпускала Microsoft, а также временно отключить от ПК все внешние устройства, от смартфона до внешних USB-дисков.
Магазин Windows 10 не обновляет и не скачивает приложения
Магазин приложений (Windows 10 финальная версия) внезапно перестал нормально работать. А именно — не скачивает новые приложения и не обновляет текущие. Загрузки просто висят «в ожидании», и ничгео не происходит. Никаких сообщений об ошибке и т.п. Скриншот прилагаю:
Отключения антивируса (Касперский 2015), команда wsreset и откат на более раннюю точку восстановления — не помогают. С интернетом всё в порядке.
Как решить проблему?
Ответы (15)
* Попробуйте выбрать меньший номер страницы.
* Введите только числа.
* Попробуйте выбрать меньший номер страницы.
* Введите только числа.
Этот ответ помог 820 польз.
Это помогло устранить вашу проблему?
К сожалению, это не помогло.
Великолепно! Спасибо, что пометили это как ответ.
Насколько Вы удовлетворены этим ответом?
Благодарим за отзыв, он поможет улучшить наш сайт.
Насколько Вы удовлетворены этим ответом?
Благодарим за отзыв.
Ну что же — похоже и в сообществе никто не в курсе. Тогда отвечу сам себе 🙂
Т.к. проблема не только у меня одного, как я смотрю.
После многочисленных проб и ошибок выявилась причина. Еще до обновления на Windows 10 я перевел свою локальную учетную запись пользователя, в Учетную запись Майкрософт. В этом было всё дело. Ни в антивирусах, железе, целостности системных файлов, брандмауэрах и тому подобном.
Стоило мне переключить свою учетную запись обратно на локальную — все тут же заработало, магазин стал скачивать и нормально обновлять приложения.
P.S. Переключить тип учетной записи на локальную можно здесь:
Этот ответ помог 294 польз.
Это помогло устранить вашу проблему?
К сожалению, это не помогло.
Великолепно! Спасибо, что пометили это как ответ.
Насколько Вы удовлетворены этим ответом?
Благодарим за отзыв, он поможет улучшить наш сайт.
Насколько Вы удовлетворены этим ответом?
Благодарим за отзыв.
Этот ответ помог 30 польз.
Это помогло устранить вашу проблему?
К сожалению, это не помогло.
Великолепно! Спасибо, что пометили это как ответ.
Насколько Вы удовлетворены этим ответом?
Благодарим за отзыв, он поможет улучшить наш сайт.
Насколько Вы удовлетворены этим ответом?
Благодарим за отзыв.
Этот ответ помог 34 польз.
Это помогло устранить вашу проблему?
К сожалению, это не помогло.
Великолепно! Спасибо, что пометили это как ответ.
Насколько Вы удовлетворены этим ответом?
Благодарим за отзыв, он поможет улучшить наш сайт.
Насколько Вы удовлетворены этим ответом?
Благодарим за отзыв.
В магазине виндовс нажмите на значок расположенный в правом верхнем углу магазина с изображением человечка. Эта ваша учетная запись. Нажмите на нее, затем на пункт параметры из всплывающего окна, отключить автообновление, потяните рычажок , готово. Попробуйте скачать любое приложение, ход загрузки виден рядом с вашей учетной записью на вкладке с изображением стрелочки. Мне кажется дело в том что виндовс пытаясь авто обновить старые игры со старого магазина старой операционки тупо глючит, даже не давая их удалить. Отключив автообновление мы успокоим работа виндовс и все заработает)))
мне помогли в центре пддержки
Этот ответ помог 6 польз.
Это помогло устранить вашу проблему?
К сожалению, это не помогло.
Великолепно! Спасибо, что пометили это как ответ.
Насколько Вы удовлетворены этим ответом?
Благодарим за отзыв, он поможет улучшить наш сайт.
Windows 10: Microsoft Store не обновляет приложения
Как известно по новой модели архитектуры Windows 10, служба Windows Update обновляет только ядро операционной системы и офисные приложения (так называется desktop apps, они же приложения Win32). Однако, интерфейс Windows 10 включается массу приложений, выполненных по новой архитектуре Universal Windows Platform (UWP) — Modern Apps (ранее назывались Metro apps) или Windows Apps. Эти приложения распространяются в виде пакетов appx и ставятся иным образом. Установка приложения состоит в его регистрации в системе.
Часть приложений, так называемые System apps — это те приложения, который устанавливаются вместе с ОС и являются частью интерфейса. Такие приложения установлены в C:\Windows\SystemApps. Большинство из таких приложений имеют файл exe, но запустить программу с помощью него не получится. Программы должны запускаться внутри app контейнера. К таким приложениям относятся Cortana, Edge, Hello, File Explorer, Start, Settings, Connect, Print 3D. То есть меню Старт — это тоже отдельное приложение. Именно поэтому оно само по отдельности может глючить и ломаться без краха интерфейса Explorer 🙂
UWP приложения не запустить из exe
Следующую группа UWP приложений — это Store Apps, то есть те приложения, которые можно поставить через Windows Store. Они устанавливаются в C:\Program Files\WindowsApps. Они подразделяются на две вида:
- Provisioned apps — это те приложения, которые предустановлены с ОС и зарегистрированы для каждого пользователя. Примером служат 3DBuilder, Calculator, Camera, Maps,Movies &TV,Paint3D,StickyNotes, Weather и другие.
- Installed apps — те приложения, которые скачаны и установлены пользователем или же устанавливаются в пользовательском окружении системы, например News,RemoteDesktop,PowerBI, Flipboard,PhotoshopExpress.
Все настройки таких приложений индивидуальны для каждого пользователя и хранятся в его профиле: C:\Users\ \AppData\Local\Packages.
Установка и переустановка Store Apps
Установить, обновить или удалить такие приложения можно или через другое UWP приложение — Microsoft Store, однако оно может не работать само по себе после очередного обновления :). Поэтому я рекомендую использовать powershell команды для управления Windows Store Apps.
В командной строке Powershell вы можете использовать следующие команды:
Получить список всех приложений:
Get-AppxPackage |Select Name,PackageFamilyName
Получить список всех provisioned приложений:
Get-AppxProvisionedPackage -Online | select DisplayName,PackageName
Удалить приложение для текущего пользователя (на примере Bing Sport; имя приложения вы получите из команд выше):
Get-AppXPackage Microsoft.BingSports | Remove-AppXPackage
Удалить приложение для всех пользователей (для этого запустите Powershell от имени администратора! используйте ключ -AllUsers):
Get-AppxPackage -all *NAME_OF_THE_APPX* | Remove-AppxPackage -AllUsers
Get-AppxPackage -allusers PackageFullName | Remove-AppxPackage
Вырезать приложение из системы, чтобы оно не появлялось у новых пользователей:
$App = Get-AppXProvisionedPackage -Online | Where
Remove-AppXProvisionedPackage -Online -PackageName $App.PackageName
Переустановить (перерегистрировать) все приложения из репозитария для текущего пользователя (также запустите PS от имени администратора):
Переустановить приложение (на примере калькулятора) для всех пользователей:
Get-AppxPackage -allusers *windowscalculator* | Foreach
Полный список приложений и их названий доступ на сайте Microsoft.
Автоматические обновление приложений через Microsoft Store
Как вы поняли, для того, чтобы Store Apps обновлялись, необходимо, чтобы работало само приложение Microsoft Store. Кроме того, автоматические обновление их важно, чтобы они были совместимы с обновлением само ОС. Иначе в какой-то момент у вас может перестать запускаться калькулятор 🙂 Кстати, известны случаи, когда после очередных обновлений Windows некоторые Store Apps просто исчезают!
Но даже с обновлениями из Store не все так просто. Для того, чтобы приложения обновлялись через Store, необходимо, чтобы были запущены службы Windows Defender Firewall (MpsSvc) и Storage Service (StorSvc). Противном случае при скачивании любых обновлений приложений вы получите ошибку 0x800706D9.
Кроме того, если вы хотите, чтобы приложения обновлялись самостоятельно, вам необходимо включить это в настройках приложения Store или через реестр (для всех пользователей):
Настройка Microsoft Store обновлений
измените или создайте реестровый ключ HKEY_LOCAL_MACHINE\SOFTWARE\Policies\Microsoft\WindowsStore с параметром AutoDownload (DWORD) и нужным значением:
2 = выключено
4 = включено
Также, если по каким-то причинам у вас все равно проблема со скачиванием и установкой обновлений, то можно сбросить кэш Store приложения. Это делается командой wsreset в командной строке. После её окончания, Microsoft Store должен открыться.