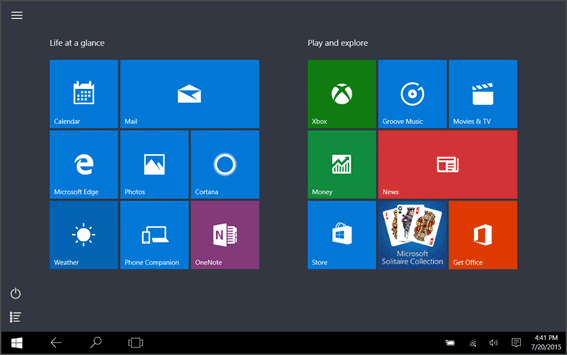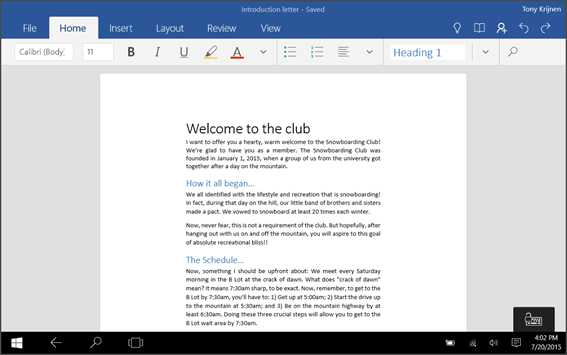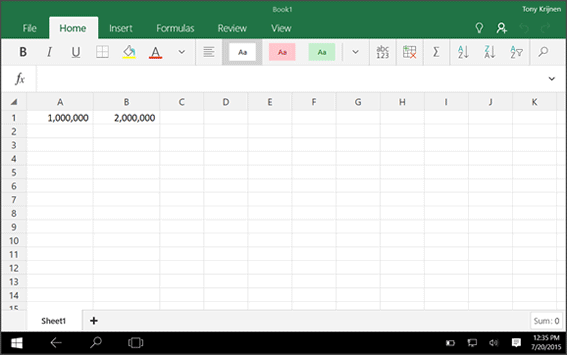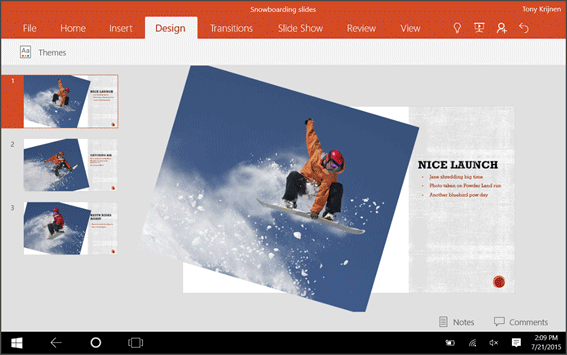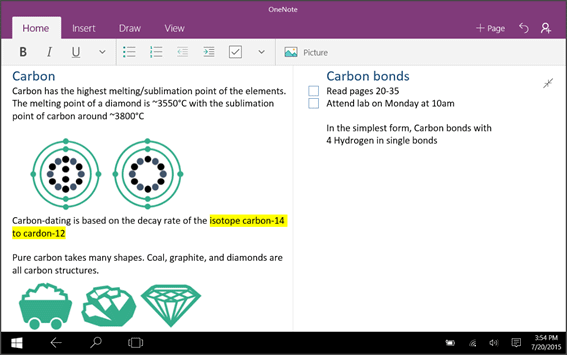Настройка мобильных приложений Office на мобильном устройстве с Windows
Если вы пытаетесь войти в Office с помощью учетной записи Майкрософт, может отобразиться сообщение с запросом родительского согласия для подтверждения вашего возраста.
Дополнительные сведения о том, почему вы видите это сообщение и как решить проблему, см. в статье Согласие родителей и детские учетные записи Майкрософт.
Мобильные приложения Office могут быть уже установлены на вашем устройстве с Windows. Однако если вы недавно перешли на систему Windows 10 или купили новое устройство, вам может понадобиться установить их.
Используйте мобильные приложения Office для работы в любом месте, просто войдите в систему с помощью бесплатной учетная запись Майкрософт илиMicrosoft 365рабочая или учебная учетная запись. Благодаря подписке Microsoft 365 у вас есть доступ к дополнительным функциям приложения.
Еще не установлены? Скачайте приложения Office:
Настройка приложений Office на телефоне или планшете с Windows

Если вы впервые устанавливаете приложение из Microsoft Store, вам может быть предложено выполнить вход.
Введите адрес электронной почты и пароль личной учетной записи Майкрософт либо рабочей или учебной учетной записи Microsoft 365.

Если вы входите в систему с помощью учетной записи Майкрософт, связанной с Office 2016 или Office 2019, вы получите возможность перейти на Microsoft 365. Следуйте инструкциям по приобретению плана или выберите Возможно, позже, если необходимо использовать приложения без подписки.
Обратите внимание, что при использовании подписки наMicrosoft 365 вы получаете Дополнительные возможности .

После установки приложения они будут отображаться на начальном экране Windows.
Нажмите кнопку Все приложения 
Примечание: Если вы используете Windows 10 Mobile, на начальном экране проведите пальцем вправо, чтобы увидеть все приложения. Затем выберите одно из приложений, чтобы его открыть.

Проведите пальцем по введению.
Укажите, хотите ли вы использовать учетную запись Майкрософт или учетную записьMicrosoft 365 для бизнеса.
Примечание: Если вы уже вошли в учетную запись на своем телефоне, она будет использоваться автоматически.

Нажмите кнопку Начало работы с Word. Отобразятся все документы, сохраненные в хранилище OneDrive вашей учетной записи.
Чтобы просмотреть файлы для другого приложения, откройте его.

Если вы хотите добавить другую учетную запись Майкрософт или учетную запись Microsoft 365 для бизнеса, выберите свое имя > нажмите Добавить учетную запись и выполните вход.
Примечание: Если вы хотите добавить несколько учетных записей Майкрософт и Microsoft 365 для бизнеса учетные записи, мы рекомендуем вам настроить мобильные приложения Office на мобильном устройстве с Windows.
Нужна помощь?
На вашем устройстве с Windows Phone, скорее всего, уже установлен набор Office; в противном случае его можно скачать из Microsoft Store. Выберите учетные записи, которые вы хотите добавить, ниже. Если вы хотите добавить несколько учетных записей Майкрософт и Microsoft 365 для бизнеса учетные записи, необходимо установить мобильное приложение OneDrive.
Настройка учетной записи Майкрософт
Перейдите в список приложений и выберите Office.
Войдите в свою учетную запись Майкрософт.
Примечание: Если вы добавили учетную запись Майкрософт на телефон с Windows, она будет автоматически использоваться для входа в приложение Office.
Выберите пункт OneDrive, чтобы просмотреть или открыть какие-либо документы, связанные с вашей личной учетной записью Майкрософт.
Настройте свою рабочую или учебную учетную запись с помощью Microsoft 365 для бизнеса.
Перейдите в список приложений и выберите Office > Места.
Войдите в свою учетную запись Microsoft 365 для бизнеса. Если вы добавили личную учетную запись Майкрософт, но еще не добавили учетную записьMicrosoft 365 для бизнеса, ознакомьтесь с Разстройкой электронной почты на устройстве с Windows Phone , чтобы добавить ее на свое устройство.
Примечание: Если ваша организация использует Microsoft 365 и вы добавите на устройство свою рабочую или учебную учетную запись, OneDrive для бизнеса автоматически добавится в приложение Office в Windows 8.
Выберите пункт OneDrive — , чтобы просмотреть документы из хранилища OneDrive для бизнеса.
Добавление сайта группы SharePoint
Нажмите кнопку Создать 
Введите URL-адрес сайта SharePoint, который хотите добавить.
В Word, Excel или PowerPoint откройте документ.
Щелкните значок 
Примечание: В OneNote просто выберите пункты Параметры > Справка.
Введите свой вопрос в поле Что вы хотите сделать?.
Телефон с Windows 10




Если у вас несколько учетных записей Майкрософт, из которых вы хотите получать доступ к файлам в OneDrive, рекомендуется использовать мобильное приложение OneDrive.
Войдите в свои учетные записи Майкрософт.
Приступайте к работе с OneDrive.
Дополнительные сведения
Примечание: Эта страница переведена автоматически, поэтому ее текст может содержать неточности и грамматические ошибки. Для нас важно, чтобы эта статья была вам полезна. Была ли информация полезной? Для удобства также приводим ссылку на оригинал (на английском языке).
Приложения Office Mobile для Windows 10 Приступая к работе
Примечание: Мы стараемся как можно оперативнее обеспечивать вас актуальными справочными материалами на вашем языке. Эта страница переведена автоматически, поэтому ее текст может содержать неточности и грамматические ошибки. Для нас важно, чтобы эта статья была вам полезна. Просим вас уделить пару секунд и сообщить, помогла ли она вам, с помощью кнопок внизу страницы. Для удобства также приводим ссылку на оригинал (на английском языке).
Приложения Office Mobile (Word Mobile, Excel Mobile, PowerPoint Mobile и OneNote) основаны на сенсорном вводе, предлагают знакомые возможности для пользователей Office и предоставляют пользователям возможности для работы в дороге.
Примечание: Эта статья относится к приложениям Office Mobile на планшете или компьютере с сенсорным экраном с ОС Windows 10.
Установка приложений
Возможно, у вас уже установлены приложения. Однако если вы установили Windows 10 или приобрели новое устройство, вы можете установить их.
Как найти приложения
Чтобы найти мобильные приложения, коснитесь кнопки все приложения 

Возможности Word Mobile
«Режим чтения» — новый способ просмотра документов: Word улучшен перетекание документа для адаптации к небольшим экранам. А интеллектуальный поиск на базе Bing обеспечивает дополнительные ресурсы в Интернете, такие как изображения и веб-ссылки, непосредственно в документ, чтобы предоставить вам более подробные сведения и новые идеи.
Возможности Excel Mobile
Все возможности и точность Excel теперь стали легкостью для мобильных устройств. В этой анимации мы покажем, как ввести формулу. При использовании экранной клавиатуры вы найдете знакомые элементы управления, настроенные для сенсорного ввода, чтобы можно было работать с расширенными таблицами на малом планшете.
Возможности PowerPoint Mobile
В этой анимации показано, как прокручивать презентацию. Но PowerPoint Mobile может делать больше. Вы можете легко создавать горжеаус слайды, а также использовать все эффекты перехода и анимации, знакомые вам на настольном компьютере. Кроме того, новые функции рукописного ввода, лазерной указки и выделение, позволяющие акцентировать на основные понятия.
Возможности OneNote на планшете
Записывайте, упорядочивайте свои идеи и делитесь ими. Вы можете открыть свои записные книжки на любом устройстве. Вы можете вводить текст с клавиатуры, писать вручную, делать зарисовки и быстро находить нужные заметки (даже рукописные). Сделайте свои заметки более красноречивыми, добавив теги, таблицы и изображения. Вы также можете поделиться записной книжкой с другими людьми, чтобы совместно работать над ней.
Возможности приложений Office на мобильных устройствах с подпиской на Microsoft 365
Все планы Microsoft 365 позволяют просматривать документы в приложениях Word, Excel, PowerPoint и OneNote для мобильных устройств с iOS, Android и Windows. Тем не менее, возможности и файлы, с которыми вы можете полагаться, зависят от того, есть ли у вас какой-либо планMicrosoft 365 или какой -либо неквалифицированный планили если у вас есть единовременная покупка Office.
Определите доступные возможности приложений Office для вашего плана
* Редактирование доступно только для устройств с экраном не более 10,1 дюйма.
У некоторых планов, соответствующих условиям, и всех планов, не соответствующих условиям, есть ограничение на размер экрана (до 10,1 дюйма) для редактирования документов в мобильных приложениях Office. Например, если вы используете iPad Pro с экраном 12,9 дюйма, для редактирования файлов вам необходим соответствующий план Microsoft 365 с доступом к классическим приложениям.
Ниже перечислены возможности, доступные в разных планах и версиях Office. Ознакомьтесь с продуктом или лицензией Microsoft 365 , если вы не знаете, какой у вас план.
Планы, соответствующие условиям
Microsoft 365 для семьи
Microsoft 365 персональный
Microsoft 365 бизнес базовый *
Приложения Microsoft 365 для бизнеса
Microsoft 365 бизнес стандартный
Приложения Microsoft 365 для предприятий
Office 365 для образования *
Office 365 A1 *
Office 365 A3
Office365_Edu_A5
Приложения Microsoft 365 для предприятий
Office 365 корпоративный E1 *
Office 365 корпоративный E3
Office 365 корпоративный E4
Office 365 корпоративный E5
Microsoft 365 бизнес стандартный (для некоммерческих организаций)
Microsoft 365 бизнес базовый (для некоммерческих организаций) *
Office 365 для некоммерческих организаций E1 *
Office 365 для некоммерческих организаций E3
Office 365 для некоммерческих организаций E5
Office 365 для государственных учреждений E1 *
Office 365 для государственных учреждений E3
Office 365 для государственных учреждений E4
Microsoft 365 a1 *
Microsoft 365 a3
Microsoft 365 A5
Microsoft 365 бизнес премиум
Microsoft 365 E3
Microsoft 365
При использовании плана, соответствующего условиям, вы можете:
Создание и просмотр файлов
Использовать расширенные возможности редактирования
Использовать дополнительные возможности мобильных приложений:
Планы, не соответствующие условиям *
Единовременно приобретенные версии, например:
Office для дома &
учащихся Office для дома &
бизнеса Office профессиональный
Версии с корпоративными лицензиями, например:
Office профессиональный плюс
Office Стандартный
Кроме того:
Project Online Essentials
При использовании плана, не соответствующего условиям, у вас нет доступа к дополнительным возможностям приложений, но вы можете:
Создавать и просматривать файлы
Выполнять базовое редактирование (это относится к учетным записям и файлам, не связанным с организациями)
Если вы не Подпишитесь на план, вы увидите сообщение о том, что вы хотите оформить подписку на доступ к функции Premium.
Сравнение планов
Чтобы сравнить планы Microsoft 365, выберите один из следующих вариантов:
Дополнительные сведения
Щелкните заголовок ниже, чтобы посмотреть дополнительные сведения.
Для использования приложений Office убедитесь в том, что ваше устройство соответствует требованиям к системе для вашего мобильного устройства.
В приведенном ниже списке выберите свое устройство, чтобы ознакомиться со сведениями об установке и настройке приложений Office (Word, Excel, PowerPoint и OneNote) с помощью учетной записи, связанной с подпиской на Microsoft 365.
Справка для конкретного приложения доступна в самом приложении. Кроме того, по ссылкам ниже можно найти информацию о том, как удалять, сохранять, синхронизировать файлы и делиться ими, а также использовать приложение при работе в автономном режиме.
Справка по Android




Чтобы устранить проблему, попробуйте один из этих вариантов:
Убедитесь в том, что вы используете правильную учетную запись Майкрософт илиMicrosoft 365 рабочую или учебную учетную запись
. При входе в Word, Excel, PowerPoint или OneNote используйте учетную запись Майкрософт, связанную с подпиской на Microsoft 365, с рабочей или учебной учетной записью, которую вы используете для работы с Microsoft 365 для бизнеса.
Убедитесь в том, что имя пользователя и пароль работают
. С помощью браузера убедитесь, что вы входите в систему с именем пользователя и паролем, связанными с вашей подпиской на Microsoft 365. Узнайте, где войти в Microsoft 365 для правильного входа в свою учетную запись.
Проверка требований
к системе Убедитесь, что ваше устройство соответствует требованиям к системе. Вы также можете найти актуальные системные требования на страницах приложения Word, Excel, PowerPoint и OneNote в магазине Apple Store или Google Play.
Пользователи iPad: Сброс параметров приложения
Если вы используете iPad, и вы видите ошибки: ни один из подписок не найден , или у этого идентификатора Apple нет платной Microsoft 365 ной подписки, попробуйте сбросить приложения.
Откройте пункт меню iPad Параметры.
В разделе Параметры выберите одно из приложений Office для iPad: Word, Excel или PowerPoint.
В разделе СБРОС коснитесь элемента Сброс .
Проведите пальцем, чтобы выбрать параметр Удалить учетные данные для входа.
Закройте приложение. Чтобы закрыть приложение на iPad, дважды нажмите кнопку «Домой», найдите нужное приложение и проведите пальцем по экрану предварительного просмотра.
Администраторы могут также добавить внешнюю ссылку на пакет установки программного обеспечения на портале компании с помощью Microsoft Intune Software Publisher. Эта ссылка позволяет пользователям скачать приложение непосредственно из интернет-магазина или запустить его как веб-приложение с веб-сайта. Microsoft Intune не размещает приложение. Дополнительные сведения см. в библиотеке документации для Microsoft Intune.
Примечание: Эта страница переведена автоматически, поэтому ее текст может содержать неточности и грамматические ошибки. Для нас важно, чтобы эта статья была вам полезна. Была ли информация полезной? Для удобства также приводим ссылку на оригинал (на английском языке).