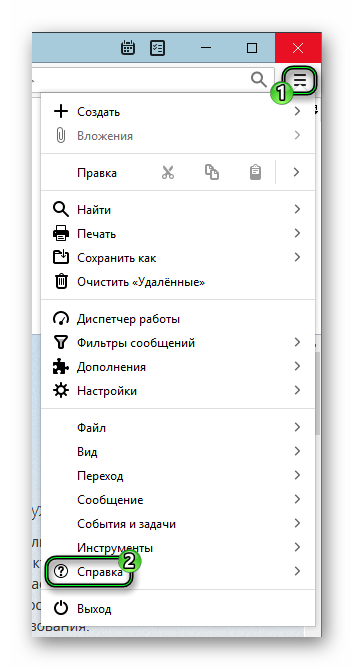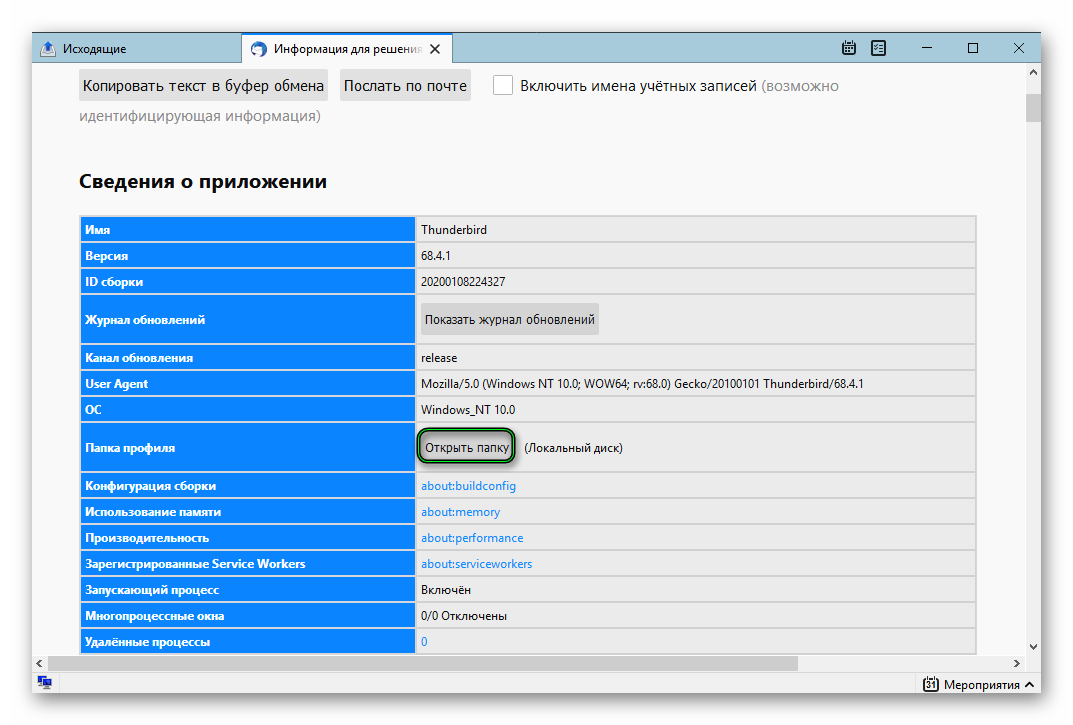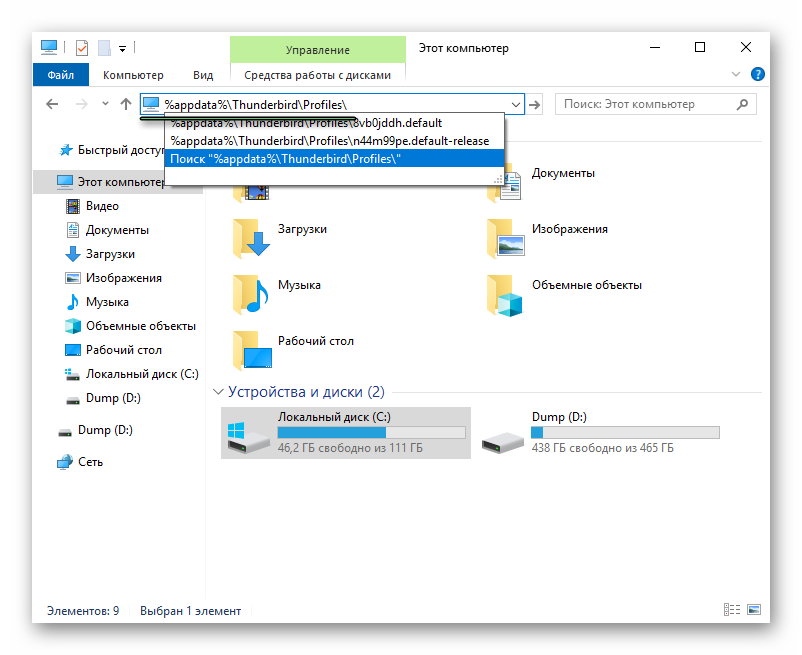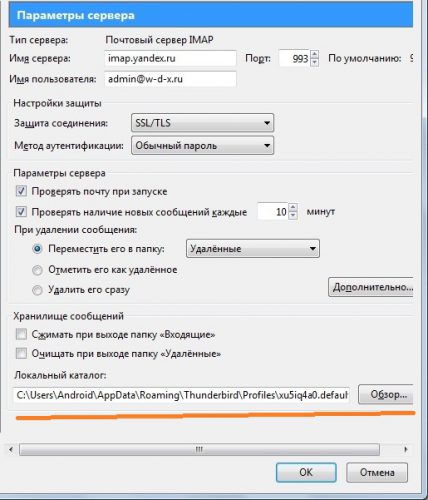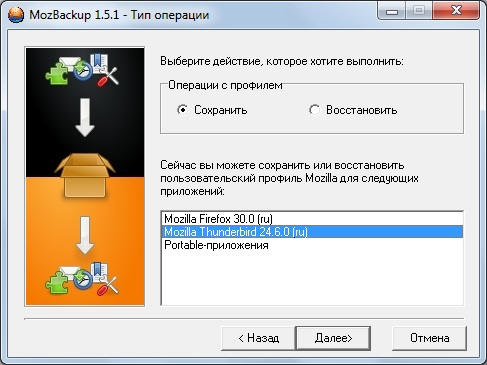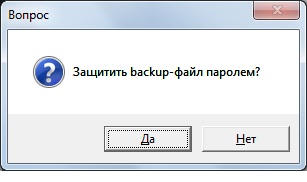Где Thunderbird хранит письма
Активным пользователям почтового клиента Mozilla стоит знать, где Thunderbird хранит письма. Ведь они все записаны в отдельный каталог на компьютер (в зашифрованном виде). Но саму папку при желании можно просмотреть. Разберем с этой темой в более детальном формате.
Зачем это нужно
Скопировать папку с email-ами или профилем важно, если:
- Работоспособность компьютера или ОС под вопросом.
- Есть вероятность утечки информации.
- Вирусная активность тормозит работу системы.
Таким образом достигается конфиденциальность персональной переписки, ведь за ее сохранность отвечает электронный носитель. И все данные можно перенести в другое место, например, на новый компьютер.
Руководство
Попасть к нужному каталогу можно двумя путями:
- Из окна почтового клиента.
- С помощью Проводника Windows.
Ознакомимся с каждым из них.
Первый способ
В окошке Тандерберда выполните следующие шаги:
- Кликните на кнопку «Меню».
- Раскройте пункт «Справка».
- Затем выберите «Информация для решения проблем».
- Чуть пролистайте страницу и нажмите «Открыть папку».
Тут нас интересуют каталоги ImapMail и Mail.
Второй способ
Чтобы попасть в расположение, где хранятся файлы Thunderbird, сделайте следующее:
- Откройте Проводник Windows.
- Вставьте в адресную строку запрос %appdata%\Thunderbird\Profiles\ и нажмите Enter .
- Откройте папку с припиской release.
Опять же, нас интересуют каталоги ImapMail и Mail.
Mozilla Thunderbird. Перенос профиля и почты.
Начну с предисловия…
Винда стала глючить нипадеццки после праздников, и как следствие, было решено ее снести и… НЕТ, заядлые линуксоиды, не перейти на линукс :), а всего лишь заново ее установить. И уж так случилось, что к продуктами компании Mozilla я пользуюсь более полугода и очень доволен. Единственное, что меня напрягало всегда при переустановке windows, это первоначальное конфигурирование FireFox и Thunderbird после установки. В этот раз я решил всё упростить…
Целью стало перенести всю почту и профиль на несистемный диск, так как диск C я форматирую при установке. Оказалось все достаточно просто.
Итак, повторяем за мной, и всё получится!
Перенос почты в Mozilla Thunderbird.
Первым делом выберем где будем хранить всё свое добро. Помимо профилей и почты я решил и папочку «Мои документы» перенести на диск D. Там я и буду хранить почту.
Создаем папку, например «Mail».
Теперь в нее нужно перенести уже существующую почту. Для этого идем по следующему пути:
%Системный_диск%:\Documents and Settings\%Ваше_имя_пользользователя%\Application Data\Thunderbird\Profiles\любая_абракадабра.default\Mail\
Тут и храниться вся наша почта. Смело копируем ее в папочку «Mail». Теперь в настройках Thunderbird для каждого ящика указываем папку, где они хранятся (пункт «Параметры сервера»->»Локальный каталог»). Закрываем почтовик, запускаем, проверяем, что всё работает.
Если всё получилось — то мы на правильном пути и почту мы уже не потеряем. Теперь перенесем плагины и настройки.
Перенос настроек профиля и плагинов в Mozilla Thunderbird.
Рядом с папочкой «Mail» создаем папку для профиля, например «Profile-Thunderbird».
Отправляемся уже по знакомому пути %Системный_диск%:\Documents and Settings\%Ваше_имя_пользользователя%\Application Data\Thunderbird\Profiles\любая_абракадабра.default\ и копируем от туда все файлы и папочку «extensions» в созданную папку («Profile-Thunderbird»).
Резервное копирование почты из Thunderbird
Каждый пользователь дорожит своей электронной корреспонденцией, ведь там помимо спама, есть и важные сообщения. И чтобы не потерять их, мало иметь копии на почтовом сервере, важно хранить архив и у себя на компьютере.
Задача решаема, если Вы используете почтовый клиент. Практика показывает, что программы этой категории, имеют слабую популярность среди простых пользователей, а ведь преимущества приёма и пересылки таким образом очевидны.
Резервное копирование почты Mozilla Thunderbird
Ранее мы рассмотрели, как установить и настроить почтовый клиент Thunderbird от разработчиков Mozilla, поэтому думается аудитория этой программы увеличилась в разы! Теперь же пару моментов, которые помогут сохранить накопленную электронную почту.
При установке Thunderbird создаёт пользовательский профиль, который и накапливает информацию о почте (учётные данные, настройки сервера, архив сообщений). Поэтому, вполне достаточно, скопировать файл профиля, а после подменить его для нового почтового клиента.
Для начала узнаем где найти файл профиля Mozilla Thunderbird. Для этого запускаем программу и правой кнопкой щёлкаем по названию рабочего E-mail. Находим пункт «Параметры».
В диалоговом окне под названием ящика, кликаем по пункту «Параметры сервера». А справа перемещаемся в конец к «Хранилищу сообщений», где видим поле адреса «Локальный каталог».
Запоминаем или копируем локальный адрес для дальнейшего перехода по нему. После Закрываем окно с параметрами и сам почтовый клиент. Идём по найденному адресу и копируем файл профиля. Как Вы понимаете, чтобы восстановить почтовый ящик в другом «Mozilla Thunderbird», следует заменить имеющийся файл заранее скопированным (или изменить путь к «Локальному каталогу», где хранятся данные).
Резервное копирование почты с MozBackup
Прошлая статья описывала приём резервного копирования средствами программы «MozBackup» на примере Mozilla Firefox. Но так как программа рассчитана на работу со всеми продуктами компании Mozilla, то не составит труда сделать архив и почтового клиента. А благодаря тому, что резервное копирование производится выборочно, мы можем сделать архивными только сообщения , либо всю учётную информацию разом!
Для начала скачаем и установим утилиту «MozBackup» на свой компьютер. После закрываем все запущенные программы Mozilla, и запускаем установленный MozBackup.
В диалоговом окне жмём «Далее» и выбираем программу из списка установленных (в нашем случае – Mozilla Thunderbird). И снова «Далее».
После выбираем актуальный профиль программы (по умолчанию «default»). А ниже указываем путь для сохранения файла-копии (например, съёмный накопитель). И вновь «Далее», после чего утилита запросит установку пароля на создаваемый файл (по Вашему усмотрению).
Следующее окно, представляет собой полный список доступных пунктов копирования. Поставьте галочки в требуемых (или оставьте по умолчанию — все). И жмём «Далее» для запуска процесса копирования.
Ждём окончания работы «MozBackup», которая сопровождается визуальным отображением прогресса.
После чего, конечное окно оповестит о готовности файла. Жмём кнопку «Выход» и на этом копия почтового клиента готова.
Восстановление Mozilla Thunderbird из резервной копии
Чтобы восстановить состояние почтового клиента или запустить новый, следует вновь обратиться к утилите «MozBackup». Действия отличаются лишь за одним условием 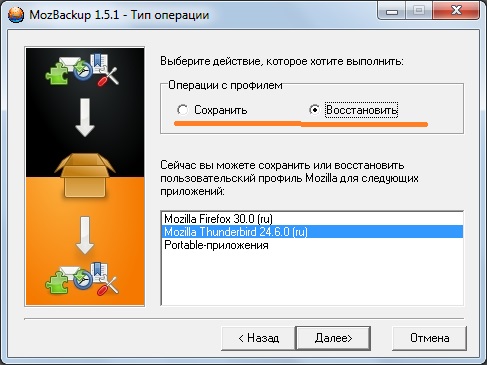
в окне выбора программы – сверху смените выделение с резервного копирования на восстановление. А далее по инструкции до окончания процесса.
Вместо послесловия
Ничего сложного, а главное, что результат на лицо – резервная копия готова за пару кликов мышкой! Конечно, помимо вышеописанного, можно использовать портабельную версию почтового клиента на флешке, но такой способ работы с электронной почтой, далеко, не всегда удобен.