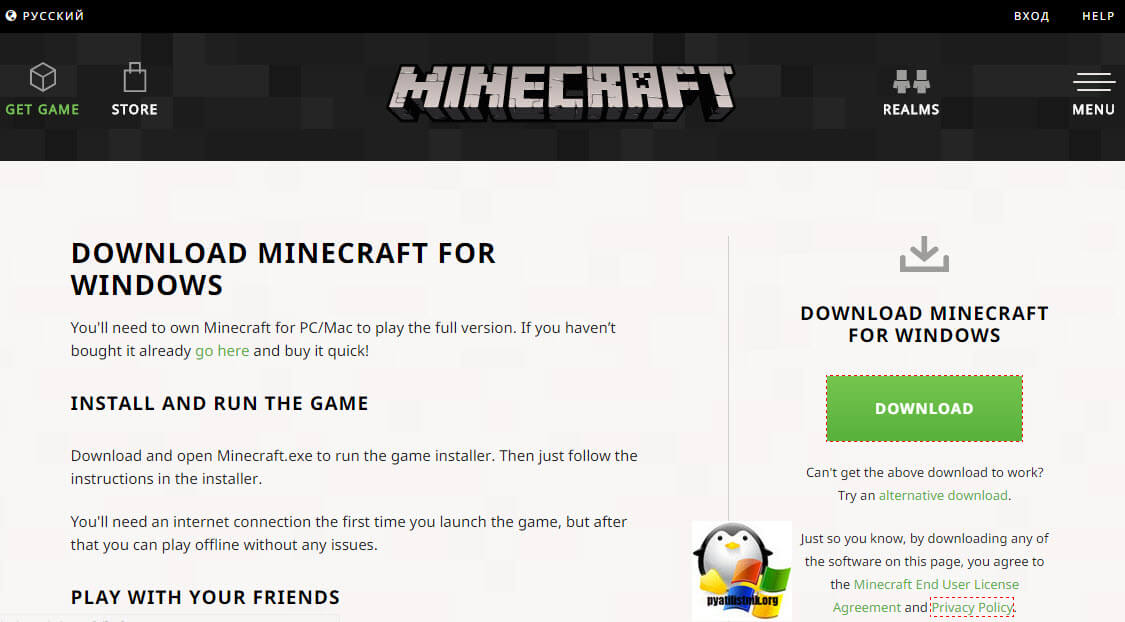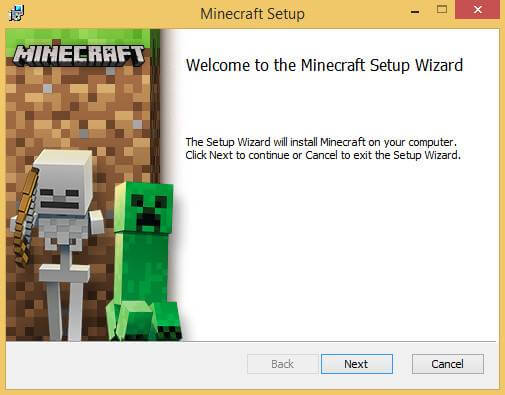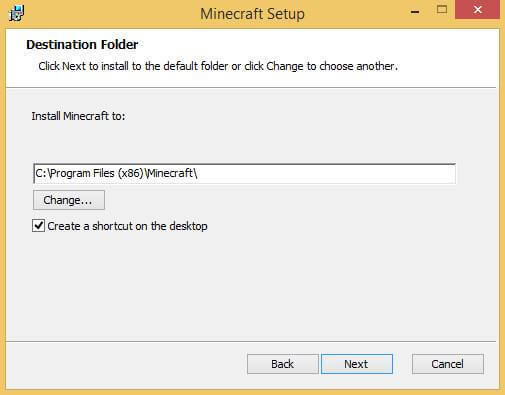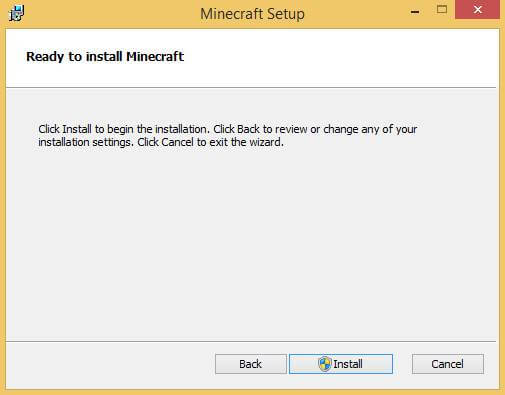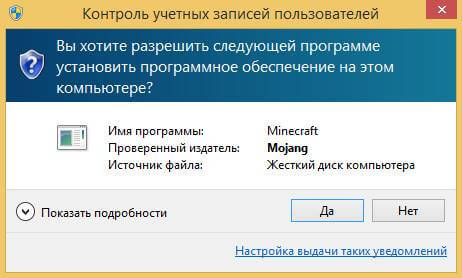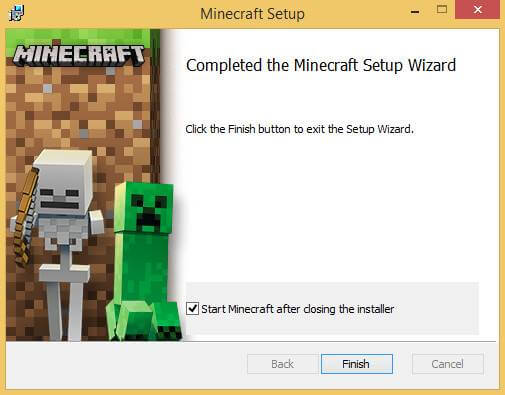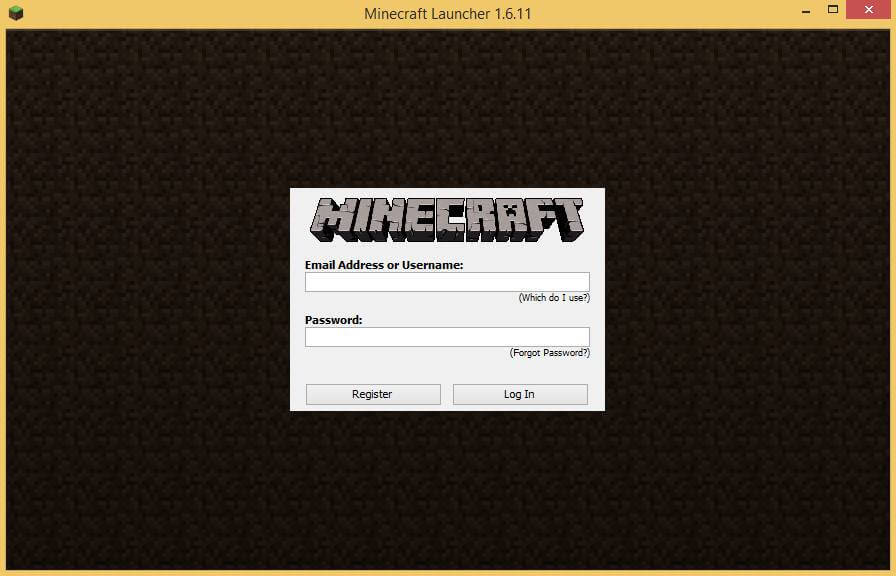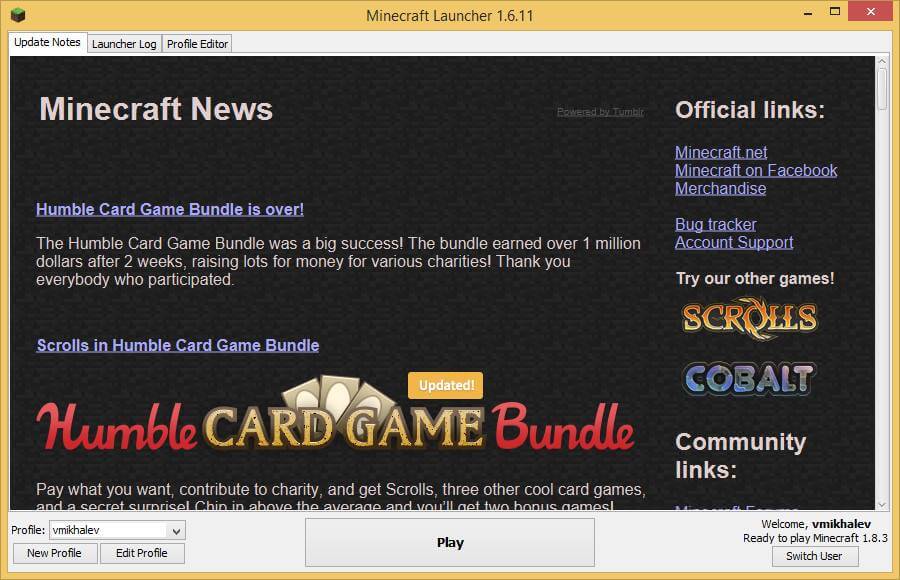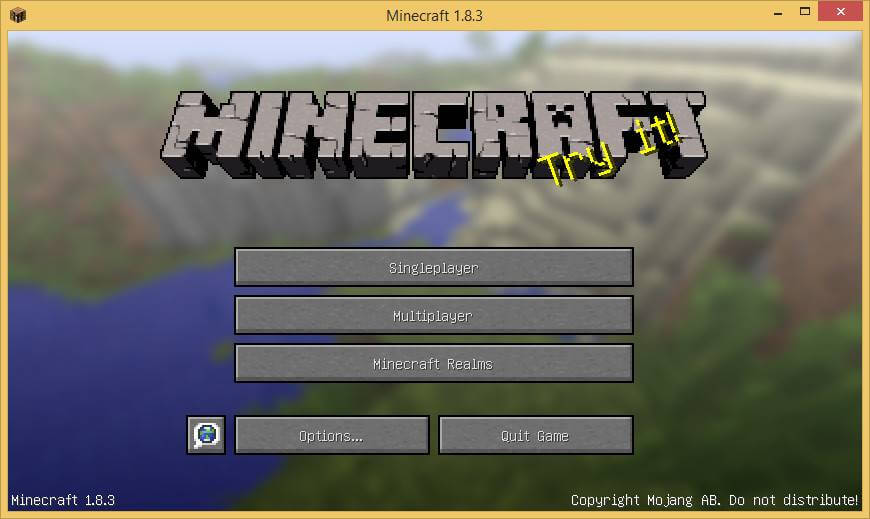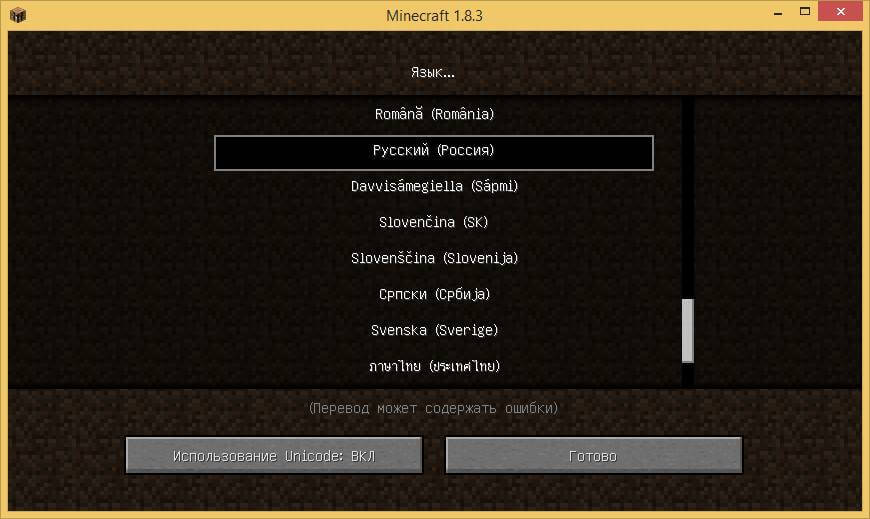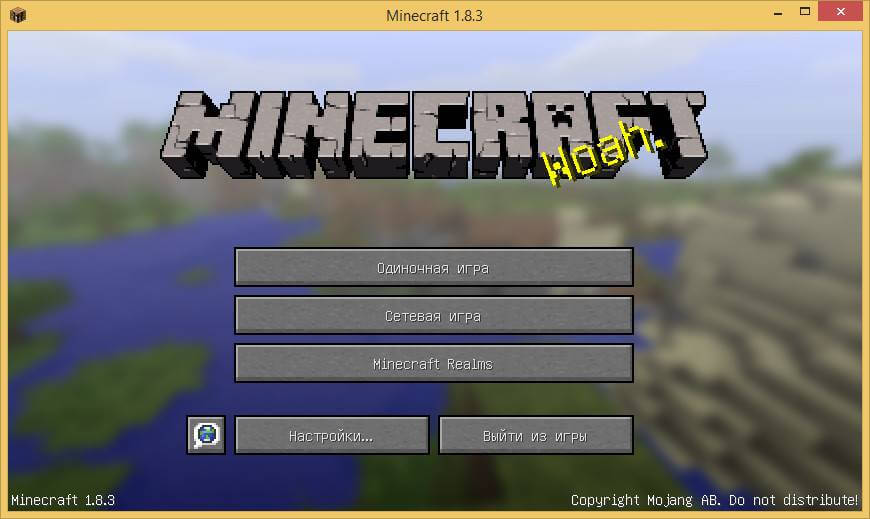Как установить Minecraft в Windows
Как установить Minecraft в Windows
Как установить Minecraft в Windows
Добрый день уважаемые читатели блога pyatilistnik.org, сегодня хочу рассказать как установить Minecraft в Windows. Данное руководство предназначено для тех, у кого есть желание самостоятельно установить Minecraft. Мы будем рассматривать установку официальной версии Minecraft, поэтому для того чтобы начать играть, вам необходимо создать учетную запись Mojang и купить игру на официальном сайте https://minecraft.net/store/minecraft.
Подробно о том, как установить пакет ресурсов для Minecraft на Windows, вы можете прочитать в моем руководстве «Установка пакета ресурсов для Minecraft на Windows». Узнать о том, как установить Minecraft Server на Ubuntu Server, вы можете прочитав мое руководство «Установка Minecraft Server на Ubuntu Server».
Как установить minecraft на windows 10
Так как недавно вышла свежая версия операционной системы от Microsoft под кодовым названием Redstone 2, то у вас может возникать вопрос как установить minecraft на windows 10, ниже мы разберем как это сделать.
Если лицензия приобретена, можно начинать загрузку дистрибутива и инсталляцию игры. Заходим на официальный сайт https://minecraft.net/download и в разделе “Minecraft for Windows” нажимаем на кнопку Download, чтобы загрузить установщик.
Сам дистрибутив весит не много, пару мегабайт. Далее нажимаем на кнопку “Сохранить”.
После того как файл будет загружен, нажимаем на кнопку “Выполнить”, чтобы запустить установку Minecraft.
Дистрибутив скачан и теперь можно установить minecraft на windows 10, запускаем его. В мастере установки Майгкрафт нажимаем на кнопку “Next”.
Далее можно выбрать, куда установить Minecraft, сама игра имеет 32 битную разрядность, так что папкой по умолчанию будет Program Files (x86). Нажимаем на кнопку “Next”.
Можно начинать процесс установки Minecraft. Нажимаем на кнопку “Install”
Необходимо разрешить установщику запустить программное обеспечение на вашем компьютере, если у вас включен контроль учетных записей пользователей (UAC). Нажимаем на кнопку “Да”
Установка Minecraft успешно завершена. Ставим галочку на пункте “Start Minecraft after closing the installer” и нажимаем на кнопку “Finish”
Вводим учетные данные, которые вы указывали при создании аккаунта Mojang в ходе процесса приобретения игры на официальном сайте Minecraft. Нажимаем на кнопку “Log In”.
Для запуска игры нажимаем на кнопку “Play”.
Теперь можно изменить язык интерфейса игры. В левом нижнем углу экрана нажимаем на значок земного шара.
Выбираем “Русский (Россия)” и нажимаем на кнопку “Готово”.
Далее, задаете будет ли это одиночная игра или сетевая и в бой.
Вот так вот просто установить Minecraft в Windows. Желаю всем приятной игры! Да если следует задать какие либо не стандартные настройки, то нажмите для этого внизу кнопку.
Как скачать Minecraft windows 10 edition?
Minecraft Windows 10 Edition некоторое время назад был переименован и теперь называется просто Minecraft.
Установить его можно из цифрового магазина Microsoft Store. Естественно, сначала его нужно приобрести.
Как включить шэйдеры для Майнкрафт 1.16.1 на пиратке TLauncher?
Нужно их сначала скачать. Например с Minecraft.ru, MinecraftInside. Советую Chochapic, luma (вроде так). Ещё для работы шейдеров нужен optifine (версия(лучше) или мод) или специальный мод на шейдеры (Просто в версиях выбери версию игры 1.16.1 OptiFine(лучше), возможно, если у тлаунчера не такой версии(вряд ли), то нужно установить мод на OptiFine с тех же сайтов). Далее, не распаковывая скачанный файл его нужно поместить в папку с шейдерами. Вручную искать не придется, так как в тлаунчере есть кнопка, которая открывает папку с игрой. Она выглядит, логично, как папка, находится в нижнем левом углу (левее настроек). *Тык. Открывается проводник. В нем ищем папку «Shaderpacks». Закрываем туда скачанный файл, до сих пор не распаковывая). Ещё, если ты устанавливал мод OptiFine, то нужно играть через версию с игрой Forge 1.16.1 (не в самом тлаунчере), то в той же папке, где лежит папка «Shaderpacks» нужно найти папку «Mods», в нее закидываем OptiFine.jar.
Заходим в игру и наслаждаемся!
P.s: хммм, если в тлаунчере нету версии OptiFine 1.16.1, то вряд ли будет forge, наверное, тогда и мода на эту версию нет.
Короткая инструкция:
1. Скачай из интернета шейдеры
2. В тлаунчере установи 1.16.1OptiFine
3. Нажми кнопку папки в левом нижнем углу (левее настроек)
4. Найди в открывшемся проводнике папку Shaderpacks
5. Закинь в эту папку скачанные шейдеры (не распаковывая)
6. Закрывай все ненужные окна
7. Наслаждайся игрой
1 0 · Хороший ответ
Как увеличить объем памяти для Minecraft?
Сначала необходимо узнать объем ОЗУ вашего компьютера. После этого, обновите версию Java SE. Это обязательное условие не только для комфортной игры в «Майнкрафт», но и вообще для корректного запуска приложения. Если у вас 32-битная система, то скачайте Java x32. С 64-битной версией аналогичная ситуация.
Затем необходимо открыть лицензионный лаунчер «Майнкрафт» особым образом. А именно, нужно нажать ПКМ на иконке игры и открыть с правами администратора. Откроется окно с запуском игры. В его левом нижнем углу – там, где выбирается игровой аккаунт – есть кнопка редактирования профиля (Edit Profile). В открывшейся вкладке в самом низу нужно найти строку «JVM Arguments». Если там не стоит галочки, нужно ее поставить – активировать функцию. Это напрямую связано с тем, как увеличить количество оперативной памяти для Minecraft. Станет доступна строка напротив «JVM Arguments». В ней как раз нужно ввести значение «оперативки», выделяемое на приложение. Делается это следующим образом: -Xmx$G. Вместо знака «$» нужно ввести цифру, обозначающую выделяемый объём оперативной памяти. Остаётся только сохранить профиль и начать играть.
Как установить Minecraft на Windows 10, 7, Vista, XP
В кой-то веки решили установить Minecraft, но не знаете с чего начать? Предлагаем подробное пособие, включающее в себя как основы, так и дополнительные настройки. В первую очередь, вам нужно действовать в зависимости от того, какая операционная система у вас установлена
Как создать аккаунт в Minecraft
Из данной статьи вы узнаете, как создать новую учетную запись Mojang, которая аналогична учетной записи Minecraft, а также преобразовать старую неактивную учетную запись Minecraft в активную учетную запись Mojang.
Как создать новую учетную запись Minecraft
- Электронная почта. Введите адрес электронной почты, который будет использоваться в учетной записи Mojang.
- Повтор электронной почты. Еще раз введите адрес электронной почты.
- Пароль. Введите пароль, который будет использоваться для входа в учетную запись Mojang.
- Повтор пароля. Еще раз введите пароль.
- Дата рождения. Введите день, месяц и год своего рождения.
- Откройте свой почтовый ящик.
- Откройте письмо от Mojang с темой «Mojang email verification» (Проверка почты).
- Найдите четырехсимвольный код в теле письма. Также он отобразится после слова «verification» или «почты» в теме письма.
- Вводите адрес электронной почты, которым вы не так часто пользуетесь, но к которому у вас есть доступ.
Предупреждения
- Mojang потребует от вас войти в клиент Minecraft и перейти на веб-сайт компании.
- Не указывайте свое имя пользователя и пароль для других целей, даже если письмо пришло от компании Mojang.
Как установить Minecraft, установка майнкрафта на Win 10, 7, vsta, XP
И так, с чего начать, для начала нам необходимо скачать Minecraft, вы можете скачать оригинальный майнкрафт, либо клиенты с модами, вот вам ссылки, где выбрать:
Хочется отметить, что в последнее время майнкрафт сильно меняется, изменяются лаунчеры (файлы-установщики), и сделать один лаунчер на все версии невозможно, по этому полностью читайте как установить скачиваемый клиент.
Для начала я советую вам оригинальные клиенты, когда Вы скачаете архив, внутри будет папка с названием .minecraft и exe файл с именем например Minecraft.exe, либо Запуск Minecraft.exe.
Приступим к установке Minecraft
1) Первое что нам нужно, это установить Java, скачать можно здесь. Выберите разрядность своей системы, как определить 32 у вас или 64 ищите в гугле.
2)Поместите exe файл на рабочий стол или в любое удобное место, этот файл называется лаунчер, лаунчер (запускатор) может быть один на разные версии игры.(один и тот же лаунчер для версий 1.10.2, 1.10 итд.)
3) Скопируйте папку .minecraft по следующему адресу:
Для Windows10\ 7\Vista.
C:/Documents and Settings/»User name»/Application Data/.
Вот тут появляется проблема, как найти эту папку AppData или Application Data.
Как найти папку Appdata:
2) Второй способ, тоже довольно простой, инструкция с картинками.
Перейдите в Мой компьютер, диск C.
Перейдите в папку пользователи далее папка с именем вашего пользователя,
кликните по адресной строке, чтоб получился адрес.
Далее скопируйте это \AppData\Roaming и добавьте к адресу.
Надо, чтоб получилось так: C:\Users\Имя вашего пользователя\AppData\Roaming
Нажмите Enter на клавиатуре.
Готово папка открыта.
Как найти папку Application Data в Windows XP
1) Открываем Мой компьютер диск, С
2) Открываем папку Documents and Settings
3) Открываем папку вашего пользователя.
4) Если папки Application Data нет, то добавьте \Application Data в адресную строку, чтоб получилось так:
C:\Documents and Settings\1\Application Data
Нажмите Enter на клавиатуре.
Скопируйте папку .minecraft туда.
Поздравляю, вы установили Minecraft на свой компьютер, теперь запустите exe файл который вы поместили на рабочий стол, если майнкрафт запустился, отлично, если нет, то читайте ниже.
Если при запуске игры получили ошибку:
Could not find the main class:net.minecraft.MinecraftLauncher.
Program will exit
У вас не установлена Java, не стоит углубляться, что это такое, просто скачайте и установите Java.