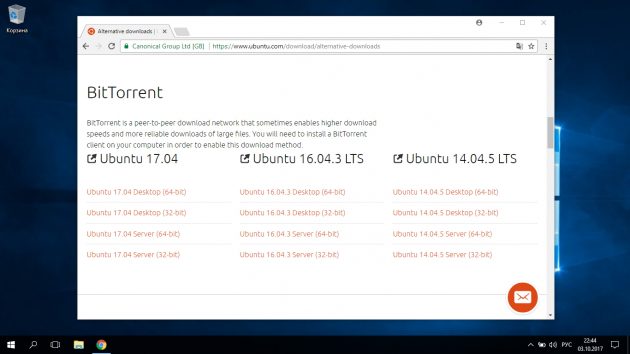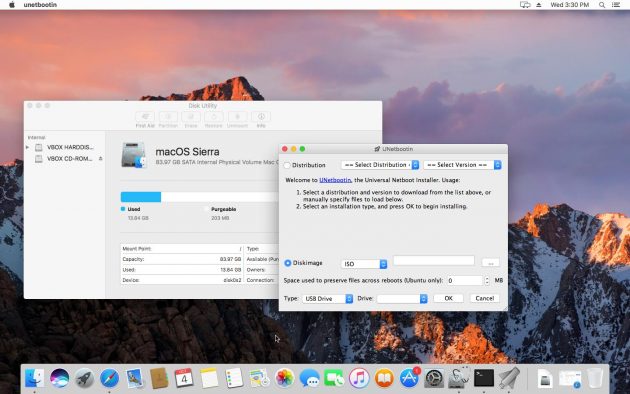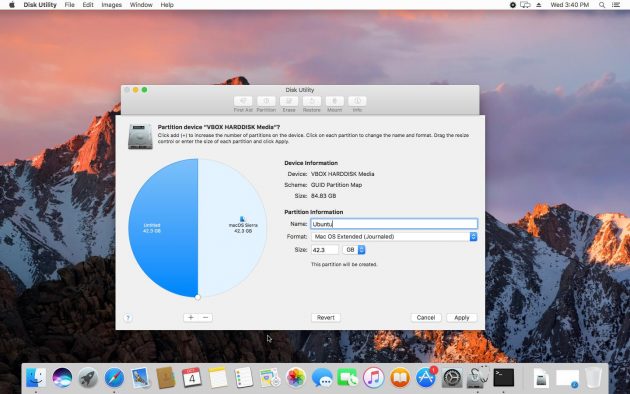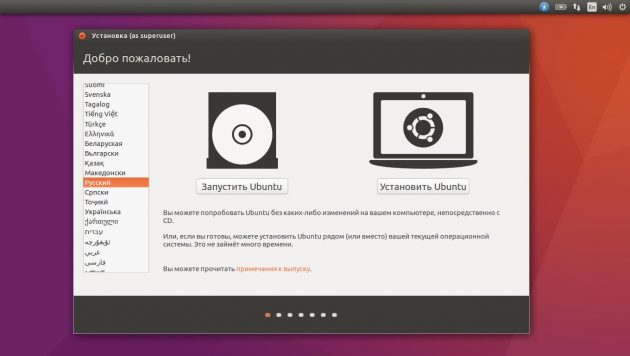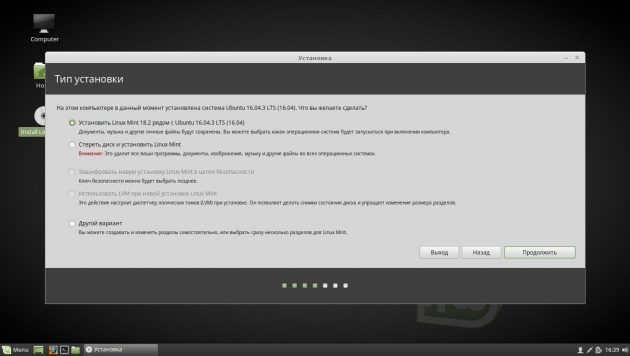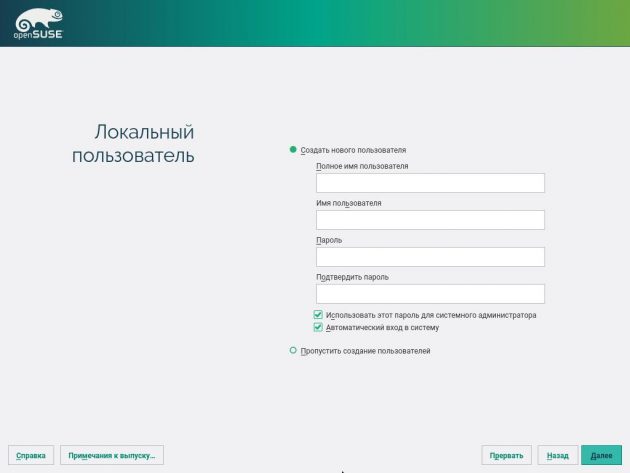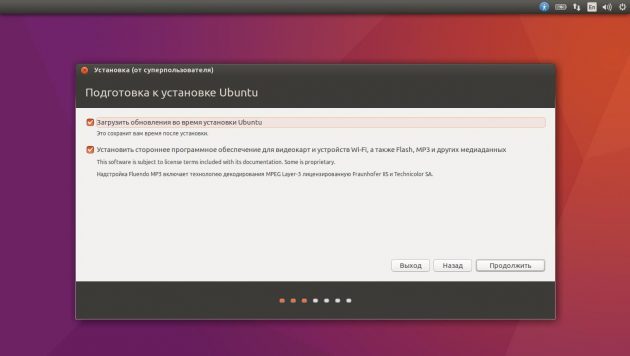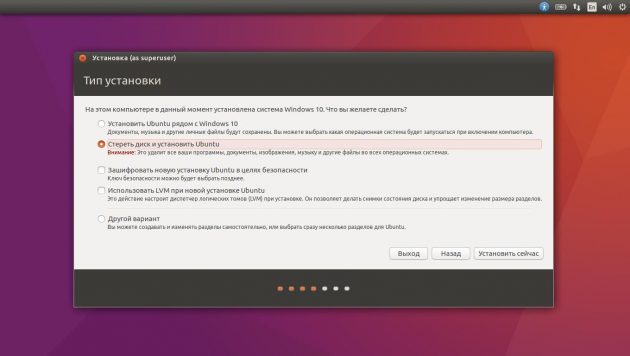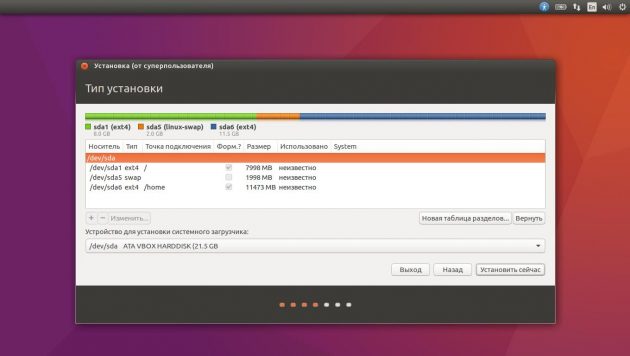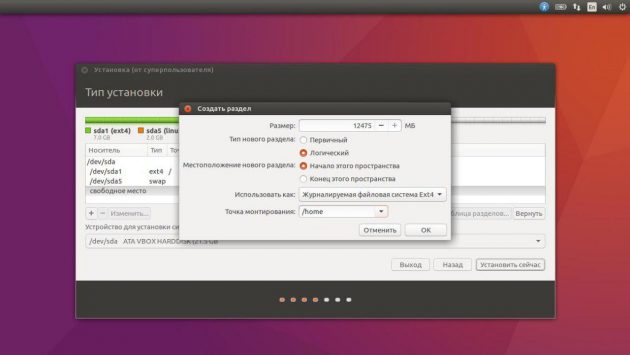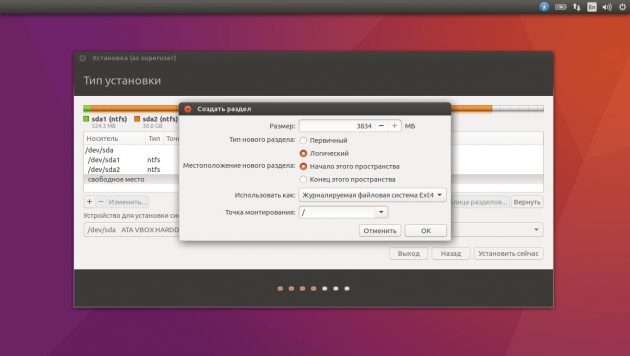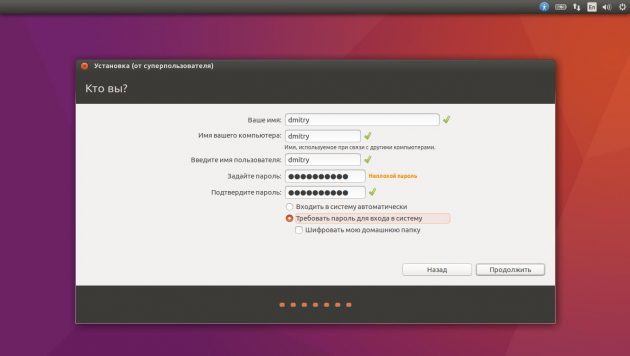Установка Linux второй системой с Windows 8/8.1/10 на ноутбук с UEFI
Сегодня расскажу про установку Linux второй системой к уже имеющейся Windows 8/8.1 или 10 на ноутбук с UEFI с помощью загрузочной USB-флешки. На данный момент это будет, наверное, уникальное руководство, так как ничего вразумительного на просторах рунета по данной теме мне отыскать не удалось. Несмотря на бурное развитие интернета, различных сообществ и форумов по Linux, реально полезную информацию в куче «псевдоумных» комментариев найти сейчас крайне сложно.
Для экспериментов у меня был ноутбук Asus X555LD с UEFI, предустановленной лицензионной Windows 8.1 и соответственно разделом восстановления. Всё это хозяйство в обязательном порядке должно было остаться и работать как и раньше. А второй системой должен был стать, последний на данный момент, Linux Mint 17.3 «Rosa» MATE (64-bit) с возможностью выбора нужной ОС при включении ноутбука. Устанавливать дистрибутив будем с загрузочной флешки.
В статье постараюсь обойтись без специальных терминов и команд, так что справиться с установкой сможет даже начинающий пользователь Linux. На самом деле установка современных дистрибутивов Linux, в большинстве случаев не вызывает никаких вопросов и танцев с бубном как раньше, но только до тех пор пока вы не сталкиваетесь с новыми BIOS UEFI.
UEFI (единый интерфейс EFI) — это особый интерфейс, заменяющий BIOS, который устанавливается между ОС, инсталлированной на компьютере и программным обеспечением, отвечающим за низкоуровневые функции аппаратных компонентов ПК.
Многие просто забивают на проблему, если ноутбуки позволяют выставить режим legacy BIOS (т.е. устаревшую базовую система ввода/вывода) — собственно к этому и сводится большинство советов на форумах. Но такой подход иногда приводит к не очень корректной работе ноутбука, чаще всего это выражается в управлении функциями регулировки яркости экрана, звука, wi-fi.
А уж по части установки Linux второй системой к Windows, то тут вообще единодушие в решение проблемы — сносите ненавистный Windows 8/10 и устанавливаете в обычном режиме семёрку вместе с вожделенным Линуксом. Ребята, ну это вообще не путь юниксоидов. Надо искать решение проблемы, а не тупо делать что проще. К тому же новые ноутбуки режим legacy BIOS уже не предоставляют, как тут быть спрашивается? Да и терять лицензию не каждому захочется, плюс продавая ноутбук желательно возвратить его в исходное состояние.
От лирики перейдем к главному, ради чего всё затевалось — непосредственно к установке. Напомню что мы хотим получить в итоге — предустановленную Windows 8 с заводским разделом восстановления, которая бы мирно жила рядом с Linux Mint (ну это в моем случае, у вас может быть и другая) в UEFI режиме, ну и соответственно с помощью Grub загружать обе системы.
Выделяем место на жестком диске для Linux
На всякий случай, если что-то вдруг пойдет не так и вы не уверены в прямоте своих рук, желательно всё-таки сделать загрузочную флешку или диски восстановления Windows (программы для этого обычно предустановлены на ноутбуках).
Освободить место на жестком диске можно как штатными средствами Windows, так и воспользовавшись какой-нибудь бесплатной или платной программой для работы с разделами, полагаю это не проблема. Тут главное не навредить и не трогать раздел загрузки efi, восстановления RECOVERY и иные вспомогательные разделы (зависит от выдумки производителя).
Для Linux я отщипнул кусочек в 200Гб от диска D, у меня получилась неразмеченная область — туда и будем ставить наш дистрибутив. Кому удобнее, может сразу разметить освободившееся место под Linux, чуть ниже напишу какие именно разделы нам понадобятся.
Создание загрузочной флешки Linux с UEFI
Скачиваем с сайта 64-битный iso-образ диска Linux Mint. Где-то читал что у 32-х битных систем есть проблемы с режимом UEFI, сам не проверял, так что у кого есть интерес, может поэкспериментировать и поделиться результатами если не жалко.
Свою флешку я сделал просто из терминала на Mac по аналогии как описывал ранее создание загрузочной флешки с FreeBSD :
Аналогично командой dd создается загрузочная флешка и на Linuх. Под Windows корректно создать загрузочную флешку в режиме UEFI можно утилитой Rufus , о которой тоже уже писал в блоге .
Пожалуй, практически все приготовления завершены, но прежде чем перейти непосредственно к установке Linux, осталось в BIOS-UEFI ноутбука (на Asus заходим в него по F2) отключить Secure Boot. В противном случае включенный режим проверки подписи ключей UEFI не даст разрешение Grub запустить Windows.
Установка Linux Mint второй системой на ноутбук c Windows 8 в режиме UEFI
Включаем ноутбук с вызовом меню выбора загрузочных устройств (у меня это ESC, у вас скорее всего по другому) и выбираем загрузку с флешки. Самое интересное начинается в момент разбивки диска о чем так мало информации в сети. Делать будем в ручном режиме, иначе установщик предлагает тупо затереть весь жесткий диск и оставить один Linux, нам такой радикальный подход даром не нужен. Процесс разбивки диска и установки я постарался максимально наглядно показать на картинке:
Как и обещал ранее, чуть подробнее расскажу про разметку диска и куда нам следует установить загрузчик именно для режима UEFI.
- /dev/sda1 — загрузочный раздел UEFI где установлен Windows-загрузчик и куда мы подсунем дополнительно свой. Не трогаем и не форматируем
- /dev/sda2 и /dev/sda3 — эти два раздела нужны Windows и нам не интересны, не трогаем
- /dev/sda4 — тут установлена Windows 8, я его тоже не трогал, но в дальнейшем за счет свободного места на нем можно с помощью программ разметки дисков увеличить или уменьшить размер диску D
- /dev/sda5 — в Windows представлен как диск D. Именно из него я и выделил 200 Гб для Linux
- /dev/sda7 — создаем раздел размером 150-250 Мб и сопоставляем ему точку монтирования /boot
- /dev/sda8 — для этого раздела я выделил почти всё свободное место, оставив чуть более 1500 Мб под swap (/dev/sda9)
- /dev/sda6 — раздел RECOVERY Windows. Тут само собой ничего не трогаем
Как видите, нет ничего сложного, осталось только указать место куда система должна будет устанавливать загрузчик — /dev/sda1. Дальнейшая установка 100500 раз описана в интернете, нет смысла повторяться. Наслаждайтесь.
Как установить Linux Mint рядом с Windows 10 [инструкция для чайников]
Linux Mint — один из лучших дистрибутивов для новичков. В установке нет никаких сложностей, как и в самой работе на Linux Mint. И как же установить данный дистрибутив вместе с Windows 10 ?
Для начала давайте кратко повторим несколько вещей об установке Linux Mint. Существует несколько способов того, как можно начать использовать любую операционную систему на базе Linux:
- Использование Linux в Windows. В данном способе Linux работает в Windows как любая другая программа. Так можно наиболее безопасно попробовать Linux. Однако это потребляет много системных ресурсов. Поэтому, если на вашем компьютере менее 4 ГБ оперативной памяти, то лучше не использовать дистрибутив в полной мере.
- Запуск с Live USB. В данном методе вы записываете Linux на USB-носитель или DVD диск и запускаетесь с них. Но так любые изменения в Linux (обычно) не сохраняются. Такой способ подойдет, только если вы хотите посмотреть, как работает Linux.
- Удаление Windows и установка Linux. Если вы создали резервную копию данных и у вас есть готовый диск для восстановления или установки Windows или если вы не собираетесь больше использовать Windows, то можете полностью удалить ее и использовать только Linux.
- Установка Linux вместе с Windows. Данный метод называется двойной загрузкой Linux и Windows. Linux устанавливается в систему с предустановленной Windows. При загрузке системы можно выбрать либо Windows, либо Linux для дальнейшей работы. Новичкам этот вариант может показаться сложным, но лучшего способа, чтобы использовать вместе Linux и Windows в одной системе, нет.
Замедлит ли двойная загрузка Linux и Windows работу системы?
Ответ — нет. Двойная загрузка Linux и Windows не замедлит работу системы.
Единственное, что замедлит работу, — это время загрузки, так как вам дается 10 секунд на выбор между Linux и Windows. Сделав выбор между ними, вы продолжите работу так же, как если бы на ПК была установлена одна единственная ОС.
Установка Linux Mint для двойной загрузки вместе с Windows:
Прежде чем приступить к рассмотрению процедуры двойной загрузки Linux Mint вместе с Windows , я расскажу вам о нескольких необязательных, но рекомендуемых правилах безопасности:
- Создавайте резервные копии данных . Вам понадобится работать с разделами диска. Обычно это не проблема, но если вдруг вы неправильно выбрали раздел или ошиблись где-то еще, то можете лишиться всех своих данных. Поэтому я советую все-таки создавать резервные копии важных файлов, документов, музыки, фильмов и т.д. на внешнем диске или облаке.
- Имейте при себе программуboot-repair-disk . Если что-то произойдет с загрузкой, вы можете попробовать восстановить ее с помощью boot-repair-disk. Под него можно использовать USB-носитель или CD диск.
- Держите под рукой Live CD или диск восстановления Windows . Если, несмотря на все попытки восстановить загрузчик, ничего не выходит, можно переустановить Windows с диска.
Я не отговариваю вас, а просто прошу быть готовыми к худшему.
Напоминаю, что вы устанавливаете Linux Mint к уже установленной Windows 10 и никак иначе.
Выполните следующие действия для установки Linux Mint в режиме двойной загрузки вместе с Windows:
Шаг 1: создайте Live USB/CD
Перейдите на сайт Linux Mint и скачайте ISO файл. Этот файл является образом диска, который можно записать на USB-носитель или DVD диск: скачать Linux Mint
Загрузив ISO Linux Mint, вам понадобится программа для записи образа на диск. Я рекомендую использовать бесплатную программу Universal USB Installer для Windows: скачать Universal USB Installer
Это исполняемый (.exe) файл. Просто дважды щелкните по нему, чтобы запустить программное обеспечение и выберите путь к ISO. Убедитесь, что вставили USB-носитель в компьютер.
Шаг 2: создайте новый раздел под Linux Mint
Записав установочный образ на USB/CD, примемся за разметку нашего жесткого диска, где у нас уже установлен Windows и куда мы будем ставить Linux.
Здесь нужно быть внимательным. Если у вас есть несколько разделов, то вы можете использовать один из них или можете также создать новый раздел из существующего. Так, при наличии достаточного места, с вашими данными ничего не произойдет. Обычно под Linux достаточно и 10 ГБ, но я рекомендую выделить 30–40 ГБ, если есть возможность. Тогда у вас будет больше места для загрузки и хранения различных файлов.
В Windows 10 перейдите в меню «Пуск» и введите «раздел». Так вы найдете утилиту управления дисками. Теперь выберите диск и освободите на нем место, сжав том:
У меня был диск С: с объемом памяти в 223 ГБ. Я сжал его и создал раздел с объемом в 110 ГБ.
Шаг 3: загрузка с Live USB
Подключите Live USB с Linux Mint к компьютеру и перезагрузите систему. Во время загрузки нажмите клавишу F10 или F12 (зависит от настроек компьютера), чтобы открыть меню загрузки системы. Далее выберите опцию загрузки с USB или съемного носителя .
Важно : если вы обновили Windows 8 или Windows 8.1 до Windows 10, то вам нужно сначала отключить Secure Boot (безопасная загрузка) в BIOS или UEFI. Для большинства современных систем c Windows 10 этого производить не нужно, особенно при установке Linux Mint или Ubuntu.
Шаг 4: Начало установки
Загрузка системы с Live USB или диска занимает время. Немного терпения. Когда система загрузится, перед вами будет выбор «Try Linux Mint» и «Install Linux Mint». Если вы выбрали первую опцию, вторую можно будет найти на рабочем столе.
Далее вам надо выбрать язык операционной системы.
Как установить Linux: подробнейшая инструкция
Теперь каждый справится с установкой Ubuntu и других дистрибутивов Linux на компьютеры с Windows и macOS или без ОС.
Linux может пригодиться вам по многим причинам. Например, ваш старый компьютер нельзя обновить до новых версий Windows или macOS, или вам нужны специфические приложения для Linux, или же вам просто любопытно попробовать новое. А может быть, вы просто приобрели новый компьютер без операционной системы и хотите сэкономить, выбрав бесплатную Linux.
Установить Linux несложно. Конечно, есть такие дистрибутивы, как Arch, установка которого довольно трудна для новичка. Но большинство современных дистрибутивов устанавливается очень просто. Пожалуй, даже проще и быстрее, чем Windows.
Установить Linux можно на компьютеры под управлением Windows и macOS или на пустой жёсткий диск. Вы можете выбрать Linux своей основной системой либо пользоваться ей параллельно с вашей старой системой.
1. Загрузите дистрибутив Linux
Прежде всего нужно выбрать дистрибутив Linux. Определиться вам поможет рейтинг DistroWatch.com.
Затем нужно загрузить выбранный дистрибутив. Сделать это легче лёгкого: откройте сайт нужного дистрибутива, отыщите раздел загрузок и выберите то, что подходит по разрядности вашему процессору.
Как правило, дистрибутивы Linux на официальных сайтах предлагается скачать двумя способами. Первый способ — обычная загрузка. Второй — через P2P посредством торрент-клиента. Второй способ, естественно, быстрее. Так что выбирайте его, если хотите сэкономить время.
2. Запишите дистрибутив на носитель
Когда дистрибутив в формате ISO скачан, нужно записать его на CD или обычную USB-флешку.
Запись на CD можно осуществлять стандартными средствами системы: «Запись образа диска» Windows или «Дисковая утилита» macOS. Достаточно щёлкнуть по загруженному образу правой кнопкой мыши и выбрать соответствующий пункт в меню.
Для записи ISO на флешку вам понадобятся специальные утилиты. Для Windows лучше выбрать Rufus, а для macOS — UNetbootin. У этих программ очень простой интерфейс, в них довольно сложно запутаться.
3. Подготовьте раздел диска
Этот пункт следует выполнять в том случае, если вы хотите сохранить установленную у вас систему и использовать Linux одновременно с ней. Если вы решили перевести свой компьютер на Linux полностью или устанавливаете ОС на пустой жёсткий диск, пропустите параграф.
Windows
Откройте «Средство управления дисками» Windows. Выберите диск или раздел, от которого вы планируете отрезать немного места для установки Linux. Большинству дистрибутивов с лихвой хватит 10 ГБ. Но если вы планируете устанавливать много приложений, возьмите больше. Щёлкните по разделу правой кнопкой мыши и выберите «Сжать том». Введите размер и нажмите ОК.
Процесс может занять довольно много времени, так что запаситесь терпением.
Когда «Средство управления дисками» закончит изменять размеры разделов, на диске появится пустое неразмеченное пространство, отмеченное чёрным цветом. Туда мы и установим Linux.
Позже, если Linux вам не понадобится, можно будет удалить разделы с ним и отдать освободившееся место обратно Windows при помощи всё того же «Средства управления дисками».
macOS
Выделить место для установки Linux можно через «Дисковую утилиту» macOS. Выберите ваш диск и щёлкните по значку «+», чтобы создать раздел для Linux. Создание нового раздела может занять некоторое время.
4. Подготовьте загрузчик
Windows
Этот пункт касается только новых компьютеров под управлением предустановленной Windows 10, 8.1 или 8. На таких компьютерах используется загрузчик UEFI, который не позволит вам загрузить какую бы то ни было систему, кроме Windows.
Чтобы это исправить, зайдите в настройки BIOS вашего компьютера и отключите опцию Secure Boot. Затем перезагрузитесь. Готово, теперь вы можете загружать и устанавливать другие системы рядом со своей Windows.
macOS
В отличие от большинства компьютеров, Mac требует пары дополнительных действий для того, чтобы установить Linux в дуалбуте с macOS.
Прежде всего, отключите SIP. Перезагрузите Mac и нажмите Cmd + R. Появится меню Recovery. Выберите в нём «Терминал» и введите csrutil disable .
Перезагрузите Mac ещё раз. SIP отключён.
Загрузите и установите rEFInd. Встроенная утилита Boot Camp может помочь вам установить только Windows. rEFInd умеет загружать и macOS, и Windows, и Linux. Так что вы сможете выбирать, какая система будет загружаться при старте.
Распакуйте rEFInd. Затем откройте «Терминал» и введите diskutil list . Найдите в появившемся списке, как называется ваш загрузчик EFI. Чаще всего это /dev/disk0s1.
Введите mount /dev/disk0s1 и запустите установку rEFInd, перетащив install.sh из распакованной папки в окно «Терминала.
5. Загрузите Linux с носителя
Перезагрузитесь и выберите флешку или CD с Linux в качестве загрузочного носителя. На разных компьютерах это делается по-разному. На компьютерах с Windows порядок загрузки можно определить с помощью Esc, F9 или меню BIOS. На Mac это делается долгим нажатием клавиши Option.
6. Начните установку Linux
Нас приветствует установщик Linux. Для примера мы возьмём дистрибутив Ubuntu. Но процессы установки Mint, openSUSE, Fedora, Debian, Manjaro и большинства других дистрибутивов практически идентичны.
Исключение — дистрибутивы, использующие псевдографический установщик. Единственное серьёзное отличие такого установщика — в нём выбирать опции придётся при помощи клавиш. В остальном всё одинаково.
Выберите язык, который хотите использовать в системе, и нажмите «Установить». Затем отметьте пункт «Установить стороннее программное обеспечение», чтобы Linux смог использовать проприетарные драйверы и кодеки. Опцию «Загрузить обновления во время установки» можно включить или оставить выключенной, если у вас не очень быстрое интернет-соединение.
7. Разметьте диск
Это ответственный этап, на котором вы должны быть очень внимательны.
Далее действия различаются в зависимости от того, хотите ли вы установить Linux рядом со своей системой или заменить свою систему. Не сотрите случайно диск, если хотите оставить свою систему.
Как установить Linux вместо текущей системы
Итак, вы решили установить Linux вместо вашей текущей системы (либо на пустой жёсткий диск). Есть два варианта.
Автоматический
Установщик сотрёт все данные с вашего диска, создаст новые разделы и установит систему, не утруждая вас лишними вопросами. Для этого выберите «Стереть диск и установить Linux». Прежде чем выполнять чистую установку, сохраните свои файлы на другой жёсткий диск или в облачное хранилище.
Ручной
Подойдёт, если вы хотите сами задать размеры для ваших разделов или, например, создать отдельный раздел для ваших файлов. Для этого выберите «Другой вариант» и нажмите «Продолжить».
Linux отобразит, какие разделы есть у вас на компьютере. Вы можете удалять их, форматировать или, наоборот, не трогать разделы с той информацией, которую хотите сохранить.
Чтобы установить Linux вместо вашей системы, выберите раздел с установленной системой и удалите его кнопкой «–». Затем на освободившемся месте создайте новые разделы.
- Корневой раздел для системных файлов Linux. Выберите файловую систему Ext4 и точку монтирования /.
- Swap-раздел, или раздел подкачки, пригодится, если у вас не хватает оперативной памяти, но зато быстрый SSD-диск. В списке файловых систем выберите «Раздел подкачки».
- Home-раздел, где будут храниться ваши файлы. Выберите файловую систему Ext4 и точку монтирования /home.
Нажмите «Продолжить» и подтвердите изменения. Установщик сотрёт выбранные вами разделы и создаст новые на освободившемся месте.
Как установить Linux рядом с текущей системой
Установить Linux рядом с вашей системой можно двумя способами.
Автоматический
Большинство установщиков Linux сразу обнаруживают установленные у вас системы. Если вы не создавали отдельное пространство на диске для Linux, то можете попробовать выбрать пункт «Установить рядом с Windows». Установщик самостоятельно создаст нужные разделы, и вам не придётся ничего делать вручную.
Ручной
Если же вы хотите сами определить, сколько места выделять системе, и выполнили указания в пункте 3, щёлкните «Другой вариант» и нажмите «Продолжить». Вы увидите разделы своего диска и пустое место, которое мы приготовили для Linux. Создайте там корневой раздел (точка монтирования /), как описано выше. Домашний раздел в таком случае не обязателен: вы сможете копировать и изменять файлы в своей основной системе.
Нажмите «Продолжить». Установщик оставит ваши файлы на своих местах. Он просто создаст новые разделы на свободном месте. Вы сможете выбирать, какую систему хотите загрузить при запуске.
8. Завершите установку Linux
Дальше всё просто. Установщик может спросить вас, где вы находитесь, чтобы определить часовой пояс, и предложит выбрать предпочитаемый язык ввода.
Затем вам будет предложено представиться. Введите своё имя и придумайте пароль. Не забудьте пароль, поскольку он будет постоянно нужен вам для выполнения задач от имени всех. При желании можете зашифровать свою домашнюю папку.
Затем просто подождите. Когда установка завершится, вам будет предложено вытащить установочный диск и перезагрузиться. Не забудьте отключить в BIOS загрузку с внешних дисков, если вы включали её.
Что делать после установки
Когда вы перезагрузитесь и перед вами появится рабочий стол вашей Linux, вы сможете делать всё то же, что и в Windows и macOS: сёрфить в интернете, редактировать документы и слушать музыку. Не забудьте обновиться и заглянуть в «Магазин приложений» (или его аналог в зависимости от дистрибутива), чтобы доустановить нужные вам приложения.
Попробуйте Linux, и вы увидите, что в повседневной жизни она ничуть не сложнее Windows или macOS.