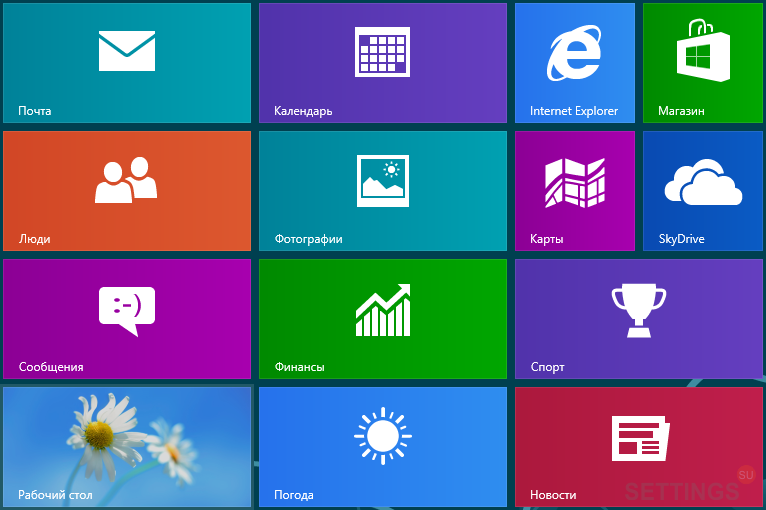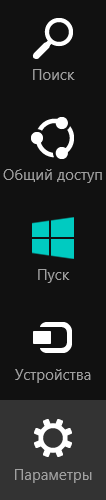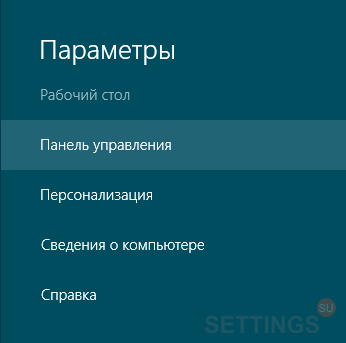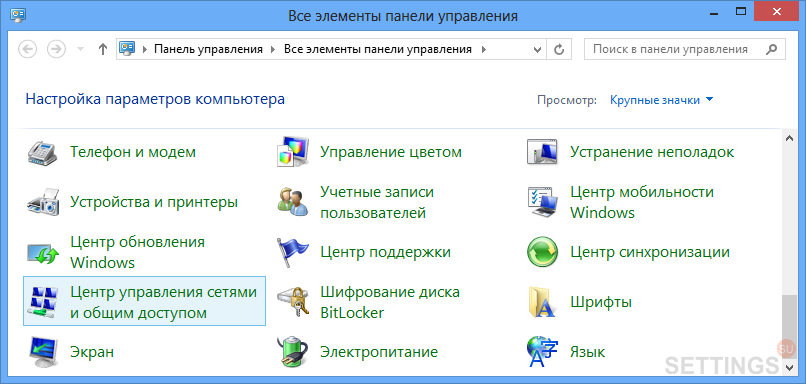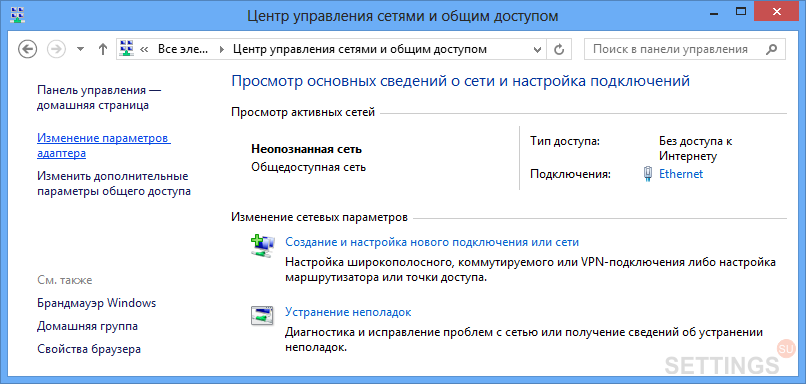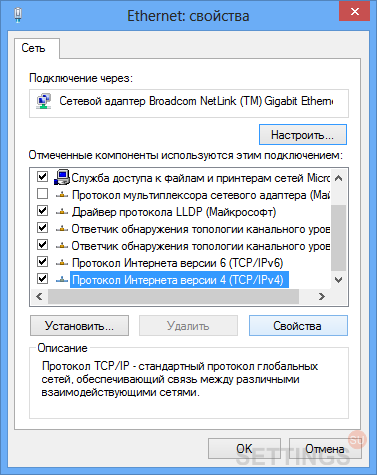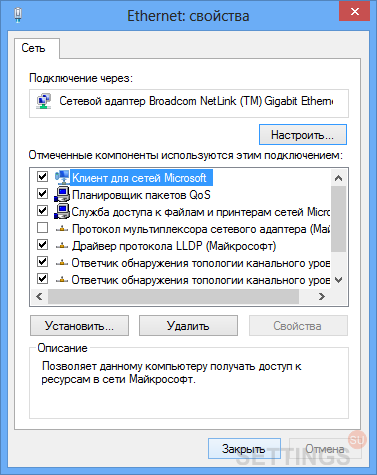Удаление ненужных беспроводных и локальных сетей на Windows 8.1, 10
Сегодня мы рассмотрим пример того, как избавляться от ненужных локальных и беспроводных сетевых подключений . Многие из вас сталкивались с тем, что в командировках, путешествиях, походу по городу у нас появляются новые сетевые подключения. Стоит зайти в кафе, подключиться к Wi Fi, и тут же появляется надпись «Подключение Сеть 2».
По большому счету, подобные подключения никак не влияют на работоспособность ноутбука или компьютера. С ними можно спокойно жить и не замечать. Но есть люди, типа меня, которых раздражает то, что не используется. Именно для таких людей и написана статья.
На днях, испытывая очередной Wi Fi модем, компьютер с радостью сообщил, что создано подключение «Сеть 5». А когда у меня начались проблемы с игрой, и мне пришлось устанавливать VPN с виртуальной сетевой картой, то ноутбук, с ехидством и радостью заявил, что создано сетевое подключение «Сеть 6». После этого я и решил, что пора предпринимать, а конкретно — удалить все ненужные подключения.
Вся проблема в том, что Windows 10 не дает возможности спокойно удалять неиспользуемые сети. Он их просто никак и нигде не отображает. Нет возможности войти в сетевые подключения и удалить ненужные сети. Да, есть одна возможность — удалять их сразу после использования. Допустим, подключились вы к Wi Fi в кафе, пользовались интернетом, а перед уходом выбрали подключения и нажали «Забыть эту сеть». Только проблема в том, что не всегда есть время на данную операцию. Да и не помним мы о ней, пока не прижмет.
Гораздо хуже дело обстоит с локальными подключениями. Вам достаточно поменять модем и у вас будет новая сеть. Абсолютно любое новое оборудование, и ноутбук вас предупредит о создании новой «Сеть Х». И вот от этой сети уже так просто не избавишься. Уже не получиться «Забыть сеть». А нигде в настройках сетевых подключений такой возможности нет. Что же, давайте избавляться от наших ненужных сетевых подключений. Дело в том, что удаление ненужных беспроводных и локальных подключений разное. Даже не смотря на то, что придется использовать костыли. Поэтому мы сначала избавимся от ненужных беспроводных сетевых подключений, потом доберемся до локальных.
Удаление ненужных беспроводных подключений
Как мы уже выяснили, в Windows 10 нет возможности удалить ненужные сетевые подключения посредством меню. Поэтому для их удаления мы воспользуемся командной строкой.
Набираем cmd , чтобы вызвать командную строку. Теперь нам нужно узнать какие беспроводные сетевые подключения у нас есть. Для этого вводим команду —
После команды мы увидим все профили беспроводных сетей, которые у нас есть. Я писал статью уже после чистки, поэтому у меня видна только одна основная сеть. После первой проверки были обнаружены несколько десятков сетей. Теперь, после того, как мы знаем, какие у нас сети зарегистрированы, давайте удалим ненужные. Для этого нам понадобится команда —
netsh wlan delete profile name=»имя профиля»
Вместо «имя профиля» вбиваем имя ненужной нам сети. Таким образом вы можете избавиться от всех ненужных профилей беспроводной сети.
Есть еще один способ, который мы рассматривать не станем — редактирование конфигурационного файла. Дело в том, что не зная основ xml, вы можете лишь испортить настройки беспроводной сети, а не избавиться от ненужных сетей. Поэтому проще все делать с помощью командной строки.
Удаление ненужных локальных подключений
С локальными подключениями все гораздо хуже. Если ненужные беспроводные подключения никак не влияют на работу нашего устройства, и не выводят раздражающие нас надписи, то при большом количестве ненужных локальных подключений могут появиться проблемы с DHCP, появляются надписи «Сеть 2», «Сеть 3», «Сеть 4» и т.д., что раздражает.
Ненужные локальные сетевые подключения нам придется удалять с помощью редактора реестра. Для этого в поиске прописываем regedit . В напустившемся редакторе реестра идем по адресу —
Там мы обнаруживаем папки с ключами реестра. В самой нижней части, в пункте ProfileName мы видим значение, которое соответствует сетевому подключению в « Центре управления сетями ». В поле « Category » мы видим, какому типу сети соответствует наше подключение:
0. Общедоступная сеть
1. Частная сеть
2. Сеть домена
Ищем ненужные нам сети и удаляем всю папку с ключами реестра от данной сети. Так же, при желании, вы можете переименовать сеть и изменить ее тип посредством редактирования ключей « ProfileName » и « Category ». После удаления или редактирования ключей реестра перезагружаем компьютер.
Неопознанная сеть при настройке локального соединения в Windows 7, 8
Уважаемые читатели! В начале статьи я хотел бы поблагодарить Вас за то, что подписываетесь на канал и ставите лайки. Благодаря Вам канал уверенно развивается. Спасибо!
При объединении в локальную сеть двух компьютеров с Windows 7,8 в качестве операционной системы довольно часто возникает проблема «Неопознанная сеть». Возникает эта проблема при соединении двух компьютеров как при помощи одного только кабеля, так и в случае применения коммутатора.
Вообще локальная сеть нужна для взаимного обмена информацией между компьютерами. Для получения доступа к информации любого компьютера с Windows 7, 8 в локальной сети необходимо создать «Домашнюю группу», а в неопознанной сети создать ее не удастся.
В данной статье мы опишем, как правильно объединить два компьютера с Windows 7, 8 на борту, а также возможность одновременного их подключения к интернету при помощи USB-модема. USB-модем будет подключен к одному из наших компьютеров.
Настраиваем локальную сеть по схемам «компьютер — компьютер», «компьютер – коммутатор — компьютер» в Windows 7, 8
Для создания локальной сети с прямым подключением нам необходимо два компьютера с рабочими сетевыми картами, с установленными драйверами (в современных материнских картах почти всегда имеются встроенные), кроссовер (сетевой кабель), при использовании коммутатора: два кабеля и соответственно коммутатор (концентратор).
Подключаем кабели в соответствующие разъемы компьютера и коммутатора (при использовании), и запускаем их. После запуска операционных систем, на любом из компьютеров в области уведомлений (системный трей – нижняя правая часть экрана) мы увидим следующий значок: «Сетевые подключения»
При щелчке по этому значку мы увидим, что происходит идентификация. Нужно дождаться завершения этого процесса. Далее переходим в меню «Пуск» → «Панель управления» → «Центр управления сетями и общим доступом», открыть эту страницу можно еще одним способом, в области уведомлений щелкаем мышкой по значку «Сетевые подключения» и в открывшемся меню щелкнуть по строке «Центр управления сетями и общим доступом». Откроется такое окно:
На нем мы видим наше подключение как «Неопознанная сеть» с местоположением «общественная», а как мы помним предоставить полный доступ к информации через локальную сеть, со статусом общественная нельзя. Нам же нужно чтобы наше подключение имело статус домашней сети.
Дальше выполняем следующее: выбираем компьютер, с которого начнем нашу настройку и назовем его «Первый», далее на нем открываем страницу «Центр управления сетями и общим доступом» и выполняем там следующие действия:
1 – нажимаем на строку «Подключение по локальной сети»
2 – в окне «Общие» кликнем по кнопке «Свойства»
3 – в окне «Сеть» выделяем щелчком мыши предложение «Протокол Интернета версии 4 (TCP/IPv4)и щелкаем по кнопке «Свойства».
После чего попадаем на страничку этих самых свойств:
Здесь выполняем все, как показано на скриншоте: ставим маркер в строке «Использовать следующий IP-адрес» и в поля вписываем следующие цифры:
Маска подсети: 255.255.255.0
Основной шлюз: 192.168.137.2 (в качестве основного шлюза мы прописываем IP-адрес, который укажем на втором компьютере).
Далее жмем «ОК» и переходим к настройкам второго компьютера. На нем выполняем такие же операции, только адреса будут прописаны наоборот:
Маска подсети: 225.225.225.0
Основной шлюз: 192.168.137.1 (IP-адрес первого компьютера)
Обязательно пропишите: Предпочитаемый DNS-сервер – 192.168.137.1 (это понадобится для настройки подключения к интернету второго компьютера при помощи первого)
Далее жмем «ОК». Через некоторое время или после перезагрузки компьютеров общественный статус нашей сети изменится на домашний (возможно появится окно, в котором вам необходимо будет выбрать домашнее расположение вашей локальной сети). Теперь нам нужно создать Домашнюю группу и настроить общий доступ к информации.
Создаем домашнюю группу при настройке локальной сети
На первом компьютере открываем «Центр управления сетями и общим доступом» и кликаем по надписи «Может присоединиться», эта строка еще может называться «Готовность к созданию»:
После нажатия на строку попадаем вот на такую страницу:
После нажатия на строку «Изменение дополнительных параметров общего доступа…» мы перейдем на страницу выбора параметров общего доступа:
Выставляем маркеры, как показано на скриншоте, сохраняем изменения и кликаем мышкой по кнопке «Создать домашнюю группу», записываем куда — либо предложенный нам пароль (он понадобится для присоединения к домашней группе второго компьютера) и нажимаем на кнопку «Готово». В дальнейшем пароль можно поменять своим.
Подключение компьютеров локальной сети к интернету при помощи USB-модема
Теперь зададим параметры подключения второго компьютера к интернету при помощи первого посредством нашей локальной сети. Первый компьютер должен иметь настроенный выход в интернет при помощи USB-модема или кабельного канала подключенного ко второй сетевой карте. Мы рассмотрим подключение при помощи USB-модема Beeline.
Для подключения на первом компьютере необходимо открыть «Центр управления сетями и общим доступом»:
Как указано на скриншоте, нажимаем на строку «Изменение параметров адаптера» после этого мы попадем на такую страницу нашего примера:
В этом окне выбираем ярлык «Internet Beeline» (у вас будет указан ваш провайдер) и кликнем по нему дважды левой кнопкой мыши:
1 — в открывшемся меню щелкаем левой кнопкой мыши по кнопке «Свойства » и попадаем в следующее меню:
2 – в этом окне выбираем сверху пункт «Доступ» и ставим, как указано галочку в поле следующего предложения «Разрешить другим пользователям сети использовать подключение к Интернету данного компьютера».
Далее жмем кнопку «ОК» после этого ваши компьютеры имеют доступ к интернету. Поздравляю!
Теперь вам осталось только предоставить общий доступ к нужным вам папкам или целым разделам жесткого диска, но об этом другая статья.
Желаю Вам успеха! Ставьте лайк, если понравилась статья, а также подписывайтесь на канал, узнаете много нового! Посмотреть весь канал можно здесь !
Настройка подключения по локальной сети в Windows 8 (8.1)
1. В меню «Пуск» нажмите на плитку «Рабочий стол».
2. Затем подведите курсор мыши к правому нижнему либо верхнему углу, на мониторе появится панель на которой необходимо нажать на пункт «Параметры».
3. В параметрах жмем на «Панель управления».
4. На панели управления в меню «Просмотр» выберите «Крупные значки» и перейдите в «Центр управления сетями и общим доступом».
5. С левой стороны окна нажмите на «Изменение параметров адаптера».
6. Кликните по значку «Ethernet» правой кнопкой мышки и в меню выберите пункт «Свойства».
7. Откроется окно со свойствами. Выделите «Протокол Интернета версии 4 (TCP/IPv4)» и нажмите «Свойства».
8. В свойствах протокола Интернета выберите пункт «Использовать следующий IP-адрес» и укажите Ваши данные, после ввода нажмите «ОК».
9. Затем кнопку «Закрыть».
10. В отобразившемся на мониторе запросе выберите пункт «Нет, не включать общий доступ и подключение к устройствам».