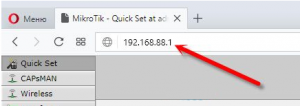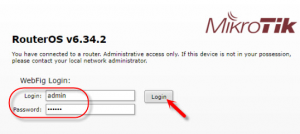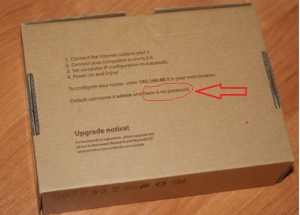Mikrotik пароль по умолчанию
Роутеры и маршрутизаторы фирмы mikrotik зарекомендовали себя как стабильные и безотказные устройства. К сожалению, они не получили такого распространения, как роутеры TP-Link или Huawei из за более высокой стоимости и сложности в настройках.
Тем не менее если вы стали обладателем сетевой продукции от mikrotik, то наверняка у вас возникает вопрос по ее настройке. А именно по поводу стандартного пароля для входа в настройки, а также ip адреса по умолчанию.
Как зайти в настройки роутера Mikrotik?
После того как сетевой кабель от роутера вставлен в сетевой порт компьютера или ноутбука, открываем любой браузер и в адресную строку вводим 192.168.88.1. Данный ip адрес является стандартным для любого сетевого устройства Mikrotik.
Стандартный адрес для входа в настройки MikroTik
Затем нажимаем Enter и на экране отобразится окно авторизации, где будет предложено ввести комбинацию логин/пароль для входа в настройки.
Запрос авторизационных данных
По умолчанию на всех роутерах и коммутаторах фирмы Mikrotik пароль для входа в настройки отсутствует! В поле “Login” нужно вводить “admin”, а поле “password” оставляете пустым! Далее нажимаете “Login” после чего вы попадете в начальное окно настройки роутера.
Указание на отсутствующий по умолчанию пароль для вход в настройки MikroTik на упаковке
Если у вас не получается попасть в настройки с пустым полем “Password”, значит ваш маршрутизатор уже пытались настроить и установили какой – то пароль.
В этом случае единственным вариантом будет сброс роутера на заводские настройки.
Как сбросить пароль на роутере MikroTik?
Для этого необходимо:
- Отключить питание роутера (вытащить вилку из розетки);
- Найти на корпусе роутера кнопку reset и нажать ее;
- Не отпуская reset, включить роутер в розетку (включить питание);
- Как только индикатор ACT заморгает отпустить кнопку Reset.
Пример расположения кнопки Reset и индикатора ACT на роутере MikroTik
Важно отпустить кнопку Reset именно тогда, когда ACT будет мигать. Если вы передержите reset нажатой до тех пор, когда ACT перестанет моргать, то роутер перейдет в режим переустановки операционной системы.
Пароль по умолчанию mikrotik
Думаю, не для кого не секрет что пароль по умолчанию mikrotik отсутствует так что при подключении к новой железке вводим только логин admin а поле пароль оставляем пустым. И это касается абсолютно всех их устройств будь то hab lite или какой-то hab ac2, ну вы поняли. Еще раз повторю стандартный пароль mikrotik – отсутствует (его нет).
Mikrotik ip по умолчанию
Как и с паролём здесь тоже все просто, компания mikrotik ip по умолчанию всем своим устройствам ставит 192.168.88.1 так что смело ставим у себя в настройках сетевой карты любой адрес из этой подсети ну например 192.168.88.10 и заходим на устройство через winbox, web-интерфейс, telnet или ssh.
Как сбросить пароль на микротике
Тут тоже ничего сложно нет, чтобы сбросить пароль на микротике нужно воспользоваться кнопкой reset. Тут стоит отметить что не и все настройки сбросятся до заводских. Итак, инструкция:
- Отключите полностью питания устройства.
- Нажмите и держите кнопку reset.
- Включаем питание, но кнопку продолжает держать нажатой.
- Дождитесь, пока замигает индикатор ACT, и отпустите кнопку Reset.
Обязательно отпустите кнопку reset тогда, когда она начнет мигать, если передержите и ACT перестанет мигать, то устройство перейдет в режим Netinstall для переустановки RouterOS (операционной системы).
Не стал писать длинную статью что-то как поэтапно сбрасывать пароль или то какие ip и пароль по умолчанию у mikrotik думаю здесь и так все предельно просто и понятно. Хочу еще сказать вот что, если вы только начинающий микротиковод 😊 или уже опытный и хотите потренироваться в его конфигурировании то есть прекрасный эмулятор eve-ng по то как его завести я писал здесь установка и настройка eve-ng так что пробуйте. В нем можно добавить множество устройств и делать различные лабы, я, например перед тем, как ехать и внедрять какой-либо проект собираю его сначала там тестирую и если все ок то будет и ок на месте. Вот и все всем спасибо всем пока.
89 вопросов по настройке MikroTik
Вы хорошо разбираетесь в Микротиках? Или впервые недавно столкнулись с этим оборудованием и не знаете, с какой стороны к нему подступиться? В обоих случаях вы найдете для себя полезную информацию в курсе «Настройка оборудования MikroTik». 162 видеоурока, большая лабораторная работа и 89 вопросов, на каждый из которых вы будете знать ответ. Подробности и доступ к началу курса бесплатно тут.
Инструкция по настройке роутера MIKROTIK
Многие владельцы роутеров от компании Mikrotik отличающихся множеством разнообразных параметров сталкиваются с различными трудностями, возникающими на разных этапах их настройки.
Данная настройка роутера MIKROTIK RB951G (UI) 2HND для чайников включает основные аспекты в настройке подключения маршрутизатора к Интернет.
Подключение в сеть
Для включения роутера в сеть необходимо:
-
- подсоединить блок питания в соответствующий разъём «Power» на задней панели устройства;
-
- следующим шагом является подключение проводов, для подсоединения Интернет-кабеля как в большинстве случаев используют первый разъём;
-
- для настройки роутера следует подключить его к компьютеру с помощью кабеля, для этого используется один из остальных «Ethernet» портов, как правило, второй.
Вход в Web-панель
Роутеры Mikrotik имеют необычный адрес, поэтому для входа в меню управления необходимо открыть браузер и ввести в адресную строку IP адрес 192.168.88.1.
Маршрутизаторы от производителя Mikrotik могут быть настроены как с помощью программы от разработчика, так и с помощью веб-интерфейса.
Для входа в Web меню достаточно ввести логин и пароль (по умолчанию логин – admin, а пароль не установлен).
Для настройки с помощью программы необходимо:
-
- в окне авторизации нажать на значок для загрузки программы;
В большинстве случаев настройка роутеров Mikrotik производится именно с помощью программы Winbox.
Сброс параметров
В некоторых ситуациях, как например, в том случае если вы изменили стандартный пароль для входа в роутер и забыли его, единственным решением является сброс параметров маршрутизатора. Данная функция позволяет вернуть все настройки к заводским параметрам.
Восстановление заводских настроек выполняется как программным путём — в параметрах самого устройства так и аппаратным методом – посредством удержания кнопки «Reset», расположенной на задней панели устройства:
-
- для этого вам потребуется шариковая ручка или карандаш, так как кнопка «Reset» находится в углублении, защищающее её от случайных нажатий;
-
- для сброса необходимо зажать кнопку на несколько секунд до тех пор, пока роутер не отреагирует, световые индикаторы должны мигнуть или погаснуть;
-
- после перезагрузки устройства настройки будут восстановлены до заводских установок.
Настройка роутера серии RB951 WAN интерфейса
Настройки роутера имеют множество разнообразных параметров, посредством изменения которых можно добиться необходимых функций.
Смена MAC адреса WAN порта
В случае если у вашего провайдера установлена блокировка доступа через Mac адрес, то сначала необходимо изменить адрес Wanпорта.
Для этого нужно открыть программу Winbox, выбрать раздел New Terminal и ввести следующую команду:
-
- /interface ethernet set ether1 mac-address=05:04:03:02:01:00 (ether1 – это используемый разъём для Интернет-кабеля, 05:04:03:02:01:00 – разрешённый адрес);
Для возврата заводского Mac-адреса необходимо ввести команду:
Видео: как создать динамический ip
Dynamic IP
В случае автоматического получения настроек от вашего провайдера вам необходимо настроить порт для их установки.
Для этого необходимо:
-
- в появившемся меню нажать на значок добавления (красный крестик);
-
- в новом окне в поле «Interface» выбирать «ether1»;
Важно! Компьютеры, подключенные к роутеру, не будут иметь доступ к Интернету пока не будут настроены локальная сеть, NAT, а также Firewall.
Static IP
Базовая настройка роутера микротик (wanstaticip) производится соответственно лишь в том случае если ваш провайдер предоставил вам определённый IP-адрес.
Для настройки адреса необходимо:
-
- нажать на кнопку добавления и в поле «Address» ввести ваш адрес/ маску подсети;
Для настройки шлюза необходимо:
Адреса DNSдобавляются следующим способом:
Настройка PPPoE
Для настройки параметров подключения PPPoE требуется:
-
- в списке «Interface» выбрать первый порт «ether1», в который подключен Интернет-кабель;
-
- поставить галочку возле пункта «Use Peer DNS»;
Настройка от провайдера
Некоторые роутеры имею встроенные настройки от провайдера, например, билайн. Для их настройки необходимо зайти на сайт для получения дополнительной информации.
Настройка роутера ZYXEL KEENETIC LITE 2 в короткий срок. Читать далее.
Локальная сеть
Для настройки локальной сети роутеров MikroTik необходимо выполнить установку портов в режиме свитча.
Для чего выполняются следующие операции:
-
- перейти в раздел «InterfaceList» и открыть параметры «ether3»;
-
- в списке «Master Port» необходимо выбрать «ether2-master-local»;
Ту же операцию необходимо выполнить и для портов ether4 и ether5. В итоге напротив трёх портов должна стоять буква S.
Добавление Wi-Fi интерфейсов в локальную сеть
Для роутеров в Wi-Fi антенной необходимо объединить оба типа интерфейса, для того чтобы пользователи различных типов подключений видели друг друга.
Для этого требуется выполнить следующие действия:
-
- в поле с названием «Name» вписать имя «bridge-local»;
Далее нужно объединить Ethernet-порты:
-
- в списке «Interface» выбрать главный порт, в данном случае это «ether2»;
-
- в списке «Bridge» выбрать ранее созданное соединение «brifge-local»;
Для добавления Wi-Fi подключений необходимо:
-
- в списке «Interface» выбрать главный порт «wlan1»;
-
- в списке «Bridge» выбрать объединение «bridgelocal»;
Wi-Fi точка доступа MikroTik
Прежде чем приступить к настройке WI-Fi точки доступа необходимо включить непосредственно сам модуль Wi-Fi роутера:
-
- нажать кнопку «Enable» в виде синей галочки.
Для создания пароля для подключения к роутеру необходимо:
-
- в поле «Name» указать название профиля безопасности;
-
- наиболее эффективным типом безопасности является протокол WPA2, поэтому рекомендуется оставить только данный протокол;
-
- в поле с названием «WPA2 Pre-SharedKey» ввести сам пароль для подключения к роутеру с помощью Wi-Fi;
Настройка параметров wifi роутера Mikrotik:
-
- перейти во вкладку «Wireless».
- перейти во вкладку «Wireless».
-
- в списке с названием «Mode» выбрать режим «apbridge»;
-
- в списке с названием «Band» выбрать стандарты в которых будет работать точка Wi-Fi: B,G и N;
-
- в поле «SSID» написать название точки доступа;
-
- всписке «Security Profile» выбрать имя профиля безопасности, в котором был создан пароль для Wi-FIточки;
Важно! Компьютеры, подключенные к роутеру с помощью Wi-Fi, не будут иметь доступ к Интернет пока не будут настроены локальная сеть, NAT, а также Firewall.
Настройка Firewall
Установка параметров Firewall и NAT необходима для получения доступа к Интернет. Так как настройка фаервола представляет собой операцию требующую глубоких знаний и опыта, существует простой автоматический способ установки параметров с помощью Webbox.
Внимание! В Routeros версии 6.0 была убрана упрощённая настройка через Webbox. Для установки параметров Firewall и NAT необходимо выполнить ручную настройки.
Для ручной настройки защиты необходимо открыть браузер и ввести в адресную строку 192.168.88.1/cfg. Для входа со стандартными параметрами используется «admin» в качестве логина.
Далее следует выполнить следующие операции:
-
- в списке с названием «Public Interface» выбрать интерфейс «ether1», к которому подключён Интернет-кабель. В случае если вы используете соединение PPPoEто в данном поле нужно выбрать имя PPPoEподключения;
-
- поставить галочку возле пункта «ProtectRouter»;
Если доступ к Интернет по-прежнему не появился, то в таком случае необходимо перезагрузить маршрутизатор. Для проверки доступа маршрутизатора к Интернету достаточно открыть раздел NewTerminal и ввести «pingya.ru».
Видеокурс по MikroTik на русском
Освоить MikroTik и RouterOS самостоятельно можно по курсу «Настройка оборудования MikroTik». Видеокурс основан на официальной программе MTCNA.
162 обучающих видео
Курс построен в формате видеоуроков и практических заданий. В курсе 45 лабораторных работ, объединенных в техническое задание — это примерно в 4 раза больше, чем предусмотрено на очном обучении MTCNA.
30 дней авторской поддержки
Если по мере изучения возникают вопросы, то вы можете консультироваться лично с автором курса.
Дополнительно вы получите:
— опросник, по которому можно самостоятельно оценить насколько хорошо вы поняли пройденный материал;
— конспект, по которому можно будет быстро освежить знания.
Первые 25 уроков доступны бесплатно, после оформления заявки на странице курса.