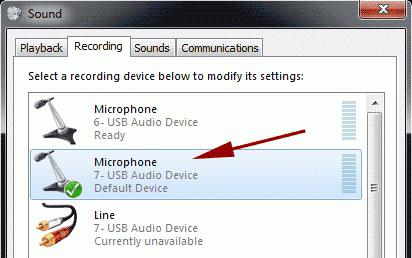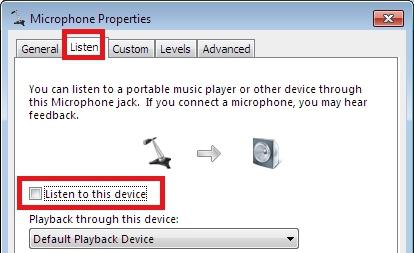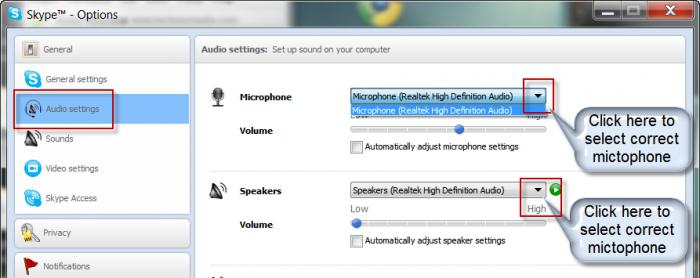Что делать, если не работает микрофон на ноутбуке, компьютере? Почему Windows 7, 8/8.1, 10 не видит микрофон? Микрофон фонит: причины и решение
Наличие звукового микрофона является важной составляющей на каждом ПК. Ведь практически каждое второе приложение для связи требует микрофон. Поэтому вам всегда необходимо быть готовым для общения с родственниками, близкими или коллегами по работе.
Таким образом, в этой статье объясняется, как включить микрофон на ноутбуке Windows 7, Windows 8/8.1 и Windows 10. Помимо этого, мы также расскажем о том, как настроить и исправить общие проблемы с микрофоном.
Как включить микрофон на компьютере, ноутбуке Windows 7, 8/8.1 и 10?
Первоначально необходимо определиться с тем, какой микрофон установлен на вашем устройстве, это может быть встроенный микрофон и внешний микрофон. В случае с встроенным микрофоном, отсутствует необходимость включения. Но, встречаются случаи, когда происходят сбои в работе устройств звукозаписи.
Итак, ниже мы рассмотрим шаги, с помощью которых можно включить микрофон на Windows 7, 8/8.1 и 10.
- Нажмите на значок Windows и дождитесь появления главного окна. Вам необходимо найти и нажать на «Панель управления».
- В новом окне вам нужно выбрать раздел «Оборудование и звук».
- В раздел звукового оборудования, выберите пункт «Изменение системных звуков».
- В окне «Звук» в подразделе «Запись», вам нужно найти отключенный микрофон. Неактивный микрофон будет иметь черно-белое изображение, а также пометку с надписью «Отключено».
- Активируйте микрофон, нажав правой кнопкой мыши, и выбрав пункт «Включить».
- Готов! Вы активировали микрофон. Теперь попробуйте сказать какую-либо фразу, и вы заметите появление зеленых полосок справа. Это означает, что ваш микрофон готов к работе.
Как настроить внешний микрофон на компьютере, ноутбуке Windows 7, 8/8.1 и 10?
К примеру, если вы приобрели внешний микрофон, и хотите настроить качество записи звука и установить его по умолчанию, то для этого мы приготовили подробную инструкцию о которой вы узнаете ниже.
- В панели задач нажмите правой кнопкой мыши по иконке звука, а затем выберите пункт «Записывающие устройства».
- На изображении ниже мы показали, как отображается встроенный микрофон и внешний микрофон в устройствах записи.
- По умолчанию в качестве основного микрофона установлен встроенный. Для того, чтобы основным (разговорным) стал внешний микрофон, нажмите по его иконке, а затем кликните по кнопке «По умолчанию».
- Теперь в качестве основного микрофона установлен внешний.
Как записать свой голос на компьютер с микрофона на Windows 7, 8/8.1 и 10?
Для того, чтобы записать любое воспроизведение или голос с микрофона на вашем компьютере/ноутбуке, вам нужно воспользоваться соответствующей утилитой от Windows. Ниже мы перечислили несколько шагов, которые помогут вам записать свой голос на компьютере.
- Нажмите «Пуск» >«Все программы» >«Стандартные» >«Звукозапись». Обязательно убедитесь, что микрофон подключен к ПК.
- После нажатия на кнопку «Начать запись», звук будет записываться. Как только вы закончите речь или фразу, и захотите остановить запись, нажмите «Остановить запись».
- Затем появится окно с выбором директории для сохранения записи. Установите для звукового файла желаемое имя, а затем нажмите на кнопку «Сохранить».
- Теперь дважды щелкните по звуковому файлу, чтобы прослушать его. Если звук чистый и не фонит, то означает, что микрофон настроен должным образом. В противном случае, переходите к следующему разделу статьи, который рассказывает о том, что делать, если микрофон фонит или плохо слышно.
Что делать, если микрофон фонит на компьютере, ноутбуке на Windows 7, 8/8.1, 10?
Итак, если у вас возникли проблемы, такие как посторонние фоны, шипения и прочие помехи, то это сигнализирует о неправильной настройке микрофона.
Давайте рассмотрим поэтапно, как исправить проблему с фоновыми помехами микрофона:
- Сначала вам нужно открыть панель настройки звукового оборудования, а затем перейти в раздел «Запись».
- Вам нужно нажать на иконку с микрофоном, и выбрать «Свойства».
- Затем перейдите в подраздел «Прослушать», и установите галочку напротив «Прослушивать с данного устройства».
- Теперь зайдите в «Уровни», и регулируйте ползунок громкости микрофона до тех пор, пока не закончатся фоновые помехи. Не забудьте, что с понижением уровня громкости, ваш голос будет хуже слышно, и вам придется более громче разговаривать. Вы также можете воспользоваться функцией усиления громкости микрофона, но не ставьте значение более 12 дБ, иначе помехи неизбежны.
- Как только вы закончите с настройкой громкости микрофона, переходите в раздел «Улучшения». Активируйте настройки по необходимости, а также не забудьте включить функцию «Неотложный режим», чтобы в прямом эфире слушать изменения.
- После всех изменений нажмите на кнопку «OK», чтобы все изменения настройки микрофона были сохранены.
Что делать, если компьютер, ноутбук не видит микрофон на Windows 7, 8/8.1, 10?
Множество неопытных пользователей сталкивались с подобной проблемой. Но в данной ситуации имеет место быть двум проблемам:
Причина и решение №1. Не правильно подключен микрофон
Первоначально важно убедиться, что микрофон подключен в соответствующее гнездо вашего ПК. Как известно, для микрофона выделен розовый порт. Но так или иначе, оборудование необходимо подключать, согласно цветам. К примеру, зеленый в зеленый, синий в синий и т.д. Таким образом, вы будете уверенны в правильно подключения микрофона.
Причина и решение №2. Микрофон отключен в панели звука
Если первое решение вам не помогло, и ваш микрофон до сих пор не работает, то второй способ точно избавит вас от этой проблемы.
- Откройте панель звукового оборудования, и нажмите правой кнопкой мыши по пустой области. Затем нажмите на пункт «Показать отключенные устройства».
- После этого вы увидите, что ваш микрофон, который ранее казалось не был виден для Windows, является просто отключенным. Кликните по иконке микрофона правой кнопкой мыши, а затем нажмите на кнопку «Включить».
На этом, мы закончили нашу статью. Надеемся, что вышеперечисленные способы помогли решить ваши проблемы с микрофоном.
Если на «Виндовс 7» не работает микрофон: учимся исправлять неполадки
Итак, сегодня мы попытаемся разобраться с вами, почему на «Виндовс 7» не работает микрофон, а также каким образом можно изменить сложившуюся ситуацию. Имеется довольно много причин, по которым наблюдаются подобного рода ситуации. Так что мы обратимся только к самым распространенным и важным. Тем, которые, как правило, заставляют надолго задуматься, почему же на «Виндовс 7» не работает микрофон.
Неисправность оборудования
Первый вариант развития событий — это, разумеется, неисправность оборудования, подключенного к компьютеру. На самом деле данная причина лидирует среди всех остальных. Только думают о ней в последнюю очередь.
Если вы заметили, что на «Виндовс 7» не работает микрофон, то, разумеется, придется попытаться проверить его исправность. Для этого откройте в «стандартных» возможность звукозаписи, а затем попытайтесь что-нибудь записать. Если звук не пошел, то стоит провести проверку оборудования на другой машине. В случае неисправностей просто замените микрофон, и все проблемы будут решены.
Иногда выясняется, что на другом компьютере все работает вполне нормально. Именно в этот момент пользователям вновь приходится думать, почему на «Виндовс 7» не работает микрофон. Что же еще могло произойти?
Нет драйверов
Перейдем к более очевидной и уже замечаемой проблеме. Это не что иное, как отсутствие драйвера для подключенного оборудования. Если вы заметили, что у вас на «Виндовс 7» не работает микрофон (на ноутбуке или компьютере), то придется переустановить на всякий случай драйвер для него.
Как правило, если вы отдельно покупали оборудование, то для данной затеи вам выдадут в комплекте все необходимые дополнительные программы. Вставляете диск, устанавливаете с него библиотеки, а затем повторяете попытку работы с микрофоном. Главное — перезагрузите компьютер.
В противном случае можно всегда скачать драйверы в интернете. Для этого зайдите на сайт производителя микрофона, выберите там вашу модель, а затем загрузите себе небольшой установочный файлик. Несколько минут ожиданий, и все проблемы решены. Тем не менее, если на «Виндовс 7» не работает микрофон, не стоит сразу же начинать бить тревогу. Стоит обратить внимание на еще один довольно интересный и важный момент.
Настройки
Теперь мы перейдем к наименее опасной причине, по которой подключенный микрофон отказывается работать с операционной системой. Разумеется, сейчас речь пойдет о настройках. Ведь именно они могут сбиться или вовсе не быть приведены в норму для работы оборудования.
Чтобы проверить данный параметр, нажмите правой кнопкой мышки по «граммофону» в правой части экрана около часов, а затем выберите там «записывающие устройства». Теперь дважды кликните по модели вашего оборудования. Выберите вкладку «уровни». Сдвиньте верхний ползунок на максимум, после чего попробуйте проверить состояние микрофона при данных параметрах. Все равно ничего не работает? Тогда до максимума сдвиньте нижний ползуночек, сохранитесь и возобновите попытки. По идее, теперь все должно работать.
В приложениях
Иногда пользователи могут столкнуться с ситуацией, когда на «Виндовс 7» не работает микрофон в «Скайпе» и прочих приложениях, предназначенных для общения. Не стоит пугаться данного явления — это норма для компьютера.
Если вы удостоверились, что записывающее устройство находится в рабочем состоянии, то следует просто произвести настройку громкости микрофона в каждом приложении. В случаях, когда у вас установлены драйверы для нескольких микрофончиков, придется выставлять в опциях еще и модель подключенного оборудования. После этого сохраняете изменения, а затем радуетесь достигнутому результату. Вот и все проблемы решены.
Почему микрофон транслирует звук с компьютера, а мой голос игнорирует?
Когда я говорю микрофон не записывает, когда что то воспроизводится на компьютере, тогда он записывает только этот звук, а мой по прежнему игнорирует
Поскольку микрофон работает как динамик, т.е. наоборот, можно предположить, что Вы его вставили в гнездо для наушников. Посмотрите на обозначения входов и выходов на ПК.
Проверьте вход для звука в настройках вашей программы, которую вы используете для записи. Скорее всего у вас выбрано что-то вроде «стерео микшера», а нужно выбрать «микрофон».
Как подключить микрофон к компьютеру и вывести звук на колонки?
Подключив микрофон к компьютеру, откройте настройки звука. Для этого нажмите правой кнопкой мыши на значок динамиков на панели задач, затем нажмите «Записывающие устройства». Перед вами изображение микрофона, выделите его и нажмите внизу «Свойства». Там переходим на вкладку «Прослушать» и включаем функцию «Прослушивать с данного устройства». Теперь звук с микрофона выведен на ваши колонки или наушники. Убрав галку с последнего пункта, отключаете звук с микрофона на колонках, при необходимости.
7 8 · Хороший ответ
Что делать, если не работает микрофон в ОС Windows 10?
Откройте Параметры (клавиши Win+I или через меню «Пуск») — Конфиденциальность.
Слева выберите пункт «Микрофон».
Убедитесь, что доступ к микрофону включен. Иначе, нажмите «Изменить» и включите доступ, также включите доступ приложениям к микрофону чуть ниже.
3 6 3 · Хороший ответ
Что делать, если в дискорде не работает микрофон?
Стоит проверить работу микрофона в других приложениях. В настройках дискорда необходимо проверить какое устройство выбрано в качестве микрофона. («Оборудование и звук» «Звук» вкладка «Запись»)
3 2 · Хороший ответ
Почему голосовые сообщения вконтакте воспроизводятся без звука?
Попробуйте проверить настройки оповещений на сайте. Напротив опции «включить звуковые оповещения» должна стоять галка.
Можно еще попробовать отключить динамики. А через минуту включить.
Залезьте в настройки динамика. Укажите формат — 24 бит, 44100 Гц на вкладке «Дополнительно».
Убедитесь, что эта не проблема вашего устройства. Если вы, к примеру, не сможете прослушивать музыку или просматривать фильм со звуком — то проблема в машине.
2 5 · Хороший ответ
Как подключить микрофон к ноутбуку если в нем гнездо только для наушников (разветвитель не помогает)?
После покупки нового ноутбука, многие удивляются, почему на корпусе один разъем (вход) для подключения наушников и микрофона (раньше их было всегда два, и даже более. ).
Дело в том, что во многих современных моделях ноутбуков устанавливается гарнитурный разъем (его еще иногда называют комбинированным).
Производители экономят место на корпусе мобильного устройства, а пользователям вновь приходится докупать переходники и ломать голову, как подключить обычные компьютерные наушники к такому разъему ☝.