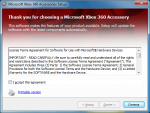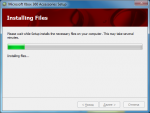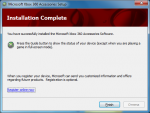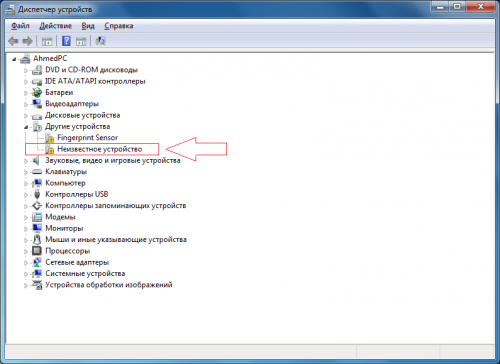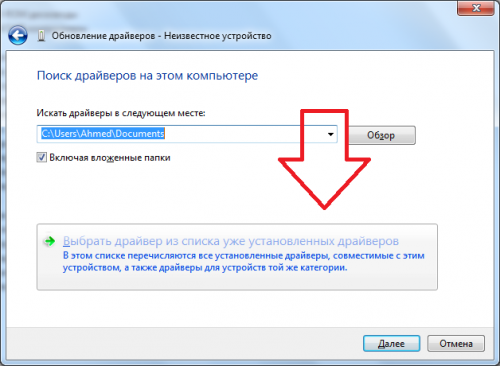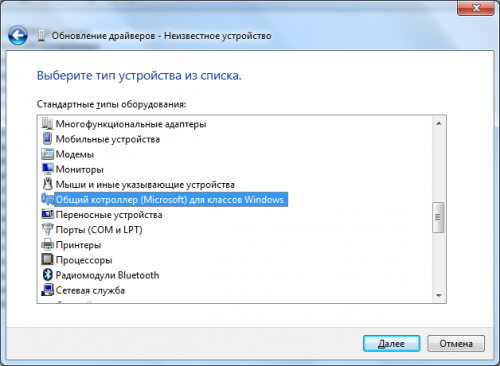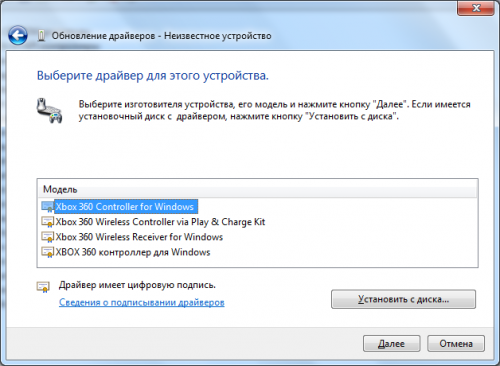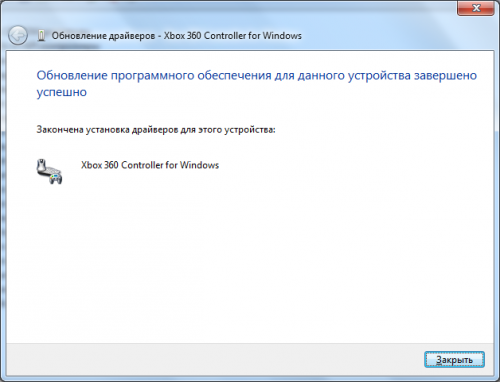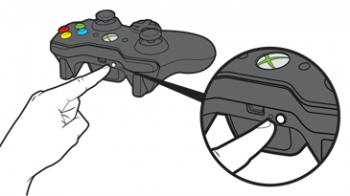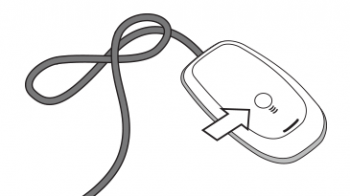Microsoft xbox 360 wireless controller for windows как подключить к xbox
Геймпад от Xbox 360 многими признаётся лучшим контроллером. И хотя с этим можно поспорить (но не будем, запись, всё же, не об этом), нельзя отрицать, что для большого количества людей он окажется действительно удобным в силу размера, хороших стиков и кнопок. Владельцы Xbox 360 зачастую и вовсе не желают знать других контроллеров, отдавая предпочтение исключительно ему.
Но что делать, если в наличии геймпад беспроводной, а поиграть хочется с ним и на ПК? Для этого существует девайс под названием Xbox 360 Wireless Receiver, позволяющий подключить к компьютеру до четырёх беспроводных геймпада от Microsoft. Вещь удобная и в какой-то мере обязательная к приобретению, если не хочется дополнительно покупать проводной геймпад.
Так как в интернете не всегда встречаются полезные инструкции (когда я покупал девайс, то из подобных «how to» была лишь пара роликов на YouTube низкого качества, а на официальном сайте инструкция вообще неполная), то я решил создать свою и помочь научиться подключать беспроводной геймпад от Xbox 360 к ПК.
Наши действия делятся на две стадии:
- Устанавливаем необходимые драйверы и софт.
- Учим ПК обращаться с ними.
Чтобы достать установщики нужного, нам необходимо отправить на официальный сайт от Microsoft и скачать Xbox 360 Accessories Software 1.2, который поддерживается XP, Vista, 7 и 8/8.1 как х32 версиями, так и х64.
- Версия для Windows 7/8 x32: Скачать
- Версия для Windows 7/8 x64: Скачать
- Версия для Windows Vista x32: Скачать
- Версия для Windows Vista x64: Скачать
- Версия для Windows XP (SP2 и выше) x32: Скачать
- Версия для Windows XP x64: Скачать
Скачанный файл представляет собой сборник драйвера и ПО для корректной работы геймпада и ресивера. Завершим первую стадию и установим его. Ничего сверхъестественного нет: запускаем файл и следуем инструкциям.
После установки пакета не торопитесь на радостях запускать игрушку. Мы установили софт и драйверы, но теперь нужно обучить ПК взаимодействовать с ними. Для этого у нас начинается вторая стадия, в которой все действия происходят в Диспетчере устройств. Открываем его и видим, что ресивер отображается как «Неизвестное устройство».
Что ж, будем исправлять. Для этого кликаем правой кнопкой мыши и выбираем пункт «Обновить драйверы». После этого появляется окно с выбором места, откуда мы будем брать нужное. Так как мы уже установили драйвер, то выбираем «Выполнить поиск драйверов на этом компьютере».
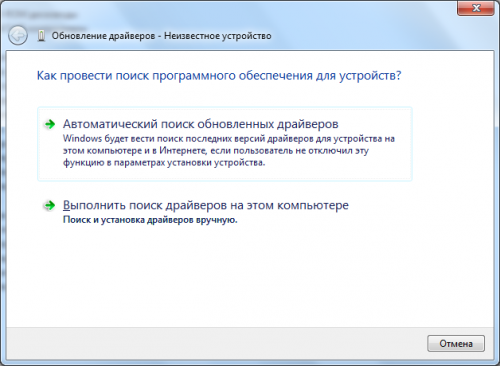
Нам предложат либо выбрать файл с жёсткого диска, либо выбрать драйвер из списка уже установленных. Если выбрать файл, то будет ошибка. Увы. Нам нужен второй пункт. Тыкаем на «Выбрать драйвер из списка уже установленных драйверов».
Итак, мы почти закончили. Появляется окно выбора категории, в которой находится нужный драйвер. Нам нужна категория «Общий контроллер (Microsoft) для классов Windows». Как показано на изображении, она находится где-то в середине списка. Выбирайте её и нажимайте «Далее».
Здесь мы увидим драйверы со знакомыми названиями. Не торопитесь. Несмотря на то, что мы обучаем ПК работать с ресивером, нам нужно выбрать пункт « Xbox 360 Controller for Windows ». Не буду размышлять, почему именно так, но выбирайте этот пункт и тыкайте на «Далее».
Появится стандартное предупреждение о том, что драйвер может повредить системе. Не пугаемся и соглашаемся, нажав на «Да».
И я вас таки поздравляю, теперь вы можете играть в игры на ПК, используя беспроводной боксовский геймпад.
После этого вам остаётся всего лишь синхронизировать геймпад с ресивером, нажав на соответствующие кнопки (маленькая едва заметная кнопка на геймпаде и единственная кнопка на ресивере).
На большой кнопке Guide загорится соответствующее деление, говорящее об успешности соединения ПК с геймпадом. Можно играть. В заключение скажу, что при нажатии на эту кнопку вне игры (просто будьте на рабочем столе, например) появится изображение, позволяющее узнать уровень заряда батарейки/аккумулятора и вызвать справку.
Просто мои заметки
Здесь я оставляю какие-то свои заметки, которыми можно поделиться с остальными. Возможно, кто-то найдёт для себя что-то полезное.
пятница, 31 августа 2012 г.
Установка драйвера на китайский приёмник для беспроводного геймпада Xbox 360
После того, как я окончательно и бесповоротно привык к удобству контроллера Xbox 360, я захотел воспользоваться его удобством и на компьютере. Благо компания Microsoft позаботилась о своих пользователях и выпустила Microsoft Xbox 360™ Wireless Gaming Receiver for Windows®.
 |
| Оригинальный приёмник от Microsoft |
Я решил стать обладателем подобного устройства, но к сожалению ценник на оригинальный приёмник оказался кусачим, да и купить его оказалось практически не реально. Зато китайских приёмников на рынке было хоть отбавляй. По старой доброй привычке я выбрал себе покупку в магазине DealExtreme. В этом магазине на выбор предлагалось несколько вариантов подобных ресиверов, которые практически не отличались друг от друга за исключением цвета. Я остановился на таком варианте за $11,20:
Когда приёмник наконец добрался до меня, то в первый момент меня постигло разочарование — Windows 8, установленная на моём компьютере не смогла найти драйверов для данного устройства, а те драйвера, что шли в комплекте на mini-CD устанавливаться не захотели. Сходу удалось выяснить, что происходит это из-за того, что китайцы зачем-то поменяли ID устройства и по понятной причине, оригинальные драйвера не установились. Недолго думая, я скачал последние драйвера с официального сайта Microsoft, распаковал исполняемый файл с помощью бесплатного архиватора 7-zip и в ini-файле откорректировал ID. К моему великому сожалению, на Windows 8 этот фокус не прошёл — система ни в какую не захотела устанавливать подправленный драйвер, обнаружив, что в него кто-то лазил. В то же время с Windows 7 всё прошло успешно, хотя система и предупредила о возможных проблемах. Кстати, драйверы на прилагаемом диске оказались точно таким же образом модифицированными родными драйверами от Microsoft.
В итоге мне всё-таки удалось совладать с драйвером. Этим способом установки я и хотел бы поделиться, чтобы сэкономить время и нервы людям, оказавшимся в подобной ситуации.
Итак, для того, чтобы установить оригинальные драйвера от Microsoft на китайский ресивер для беспроводного контроллера Xbox 360 нужно первым делом отправиться на сайт Microsoft и скачать свежий драйвер под свой вариант Windows (для Windows 8 годится драйвер от Windows 7). Сделать это можно вот на этой страничке.
Далее просто запускаем исполняемый файл драйвера и производим установку программного обеспечения:
После этого подключаем приёмник к компьютеру и убеждаемся, что Windows не смогла найти драйверов для этого устройства:
А в диспетчере устройств присутствует неизвестное оборудование:
Правой кнопкой мыши нужно щёлкнуть по этому неизвестному устройству и в открывшемся контекстном меню выбрать пункт «Обновить драйверы. «:
В открывшемся окне нужно выбрать пункт «Выполнить поиск драйверов на этом компьютере»:
И далее выбрать пункт «Выбрать драйвер из списка уже установленных драйверов»:
Выбираем «Общий контроллер (Microsoft) для классов Windows» (любопытно, что слово «контроллер» в Windows написано с ошибкой):
И там щёлкаем по «Xbox 360 Wireless Receiver for Windows»:
В ответ получаем предупреждение, которое игнорируем, и жмём «Да»:
Всё, драйвер благополучно установлен:
Возвращаемся в диспетчер устройств и убеждаемся в этом:
Далее нужно синхронизировать геймпад, одновременно нажав на обоих устройствах кнопки синхронизации. Не забудьте только предварительно включить сам геймпад. При первом подключении беспроводного контроллера Windows сама найдёт и установит нужный драйвер. В геймпаде, подключенном через этот ресивер, работают все стики, триггеры и кнопки, включая центральную, которая выводит на экран текущий заряд батареи:
Многие современные игры поддерживают технологию Xinput и, соответственно, контроллер Xbox 360, подключенный таким образом. Список игр, имеющих такую поддержку можно найти здесь.
Ну вот в общем-то и всё, что я хотел рассказать. Остаётся только добавить, что данная методика установки драйвера была успешно опробована мной на Windows 7 и на Windows 8.
UPD: В Windows 8.1 уже предустановлены драйверы для беспроводного приёмника, так что шаги со скачиванием и установкой драйверов можно пропустить.
UPD2: На Windows 10 также всё завелось и заработало без малейших проблем. Скачивать и устанавливать драйвер не пришлось, так как он уже встроен в Windows 10. Правда, без установки дополнительного ПО, идущего в комплекте с внешним драйвером, не будет реакции при нажатии на центральную кнопку, как показано на последней картинке.
2 способа, как подключить контроллер от Xbox 360 к компьютеру
Некоторые игры для ПК: слешеры, файтинги, гонки, аркады и прочие, намного приятнее проходить, используя контроллер, а не клавиатуру. Именно поэтому многие пользователи интересуются, как подключить геймпад Xbox 360 к компьютеру.
Кроме того, сидеть за столом, играя на клавиатуре, не всегда удобно. Другое дело, удобно устроиться на диване или в кресле, чтобы ничего не отвлекало вас от игры.
Способы подключения джойстика от Xbox 360 к компьютеру
Многие уже знают, что часть контроллеров от Xbox 360 – беспроводные, но они также могут быть подключены и по кабелю. Именно поэтому мы рассмотрим оба варианта, а какой из них вы выберите, будет зависеть уже от ваших предпочтений.
Самый простой вариант – подсоединить джойстик от Xbox 360 к компьютеру, вооружившись специальным кабелем USB. Почему этот способ проще, чем его аналог, вы скоро узнаете.
Для начала вам понадобится загрузить пакет драйверов, чтобы геймпад определился в системе как новое устройство. В этом поможет официальный сайт Microsoft.
Выбор драйвера должен быть основан на версии вашей операционной системы, то есть, если у вас Windows 7, то и архив должен быть скачан именно для «семерки».
Если на вашем ПК установлена Windows 10, а в ней включен режим автообновления программного обеспечения — система сама скачает все необходимые драйвера, как только вы подсоедините геймпад. Разумеется, компьютер должен быть подключен к интернету.
После установки системных файлов, ОС предупредит вас об определении нового устройства, а спустя несколько секунд скажет, что оно готово к использованию.
Переходим к варианту «посложнее» — беспроводное подключение контроллера от Xbox 360 к компьютеру. Чтобы все заработало, вам понадобится раздобыть ресивер, принимающий сигнал от джойтика и передающий его на ПК. Только если у вас нет этого устройства, данный способ будет сложным, так как приемник придется поискать. Учитывая, что консоль далеко не новая, это может вызвать определенные трудности.
В остальном, этот способ очень удобен. Подключив ресивер к ПК, вам нужно нажать на кнопку синхронизации — сначала на нем, а потом на геймпаде.
Обратите внимание на кнопку Guide, расположенную в центре джойстика, если она загорелась зеленым, все сделано верно.
Решение проблем с подключением геймпада Xbox 360 к компьютеру
Бывает, что при попытке подключить джойстик от Xbox 360 к ПК, Windows не может распознать тип устройства. Для начала вставьте кабель или ресивер в другой USB-порт, часто это помогает.

Если вы давно не обновляли операционную систему или используете старые версии: 98, XP, Vista, – могут возникнуть проблемы с совместимостью. Подробнее об этом можно почитать на официальном сайте Microsoft. Там же вы можете найти подробные гайды по решению ситуаций с системными ошибками, лагами ОС и прочими нюансами, возникающими при подключении новых устройств.
Настройка геймпада и выбор игры
После того, как мы разобрались с подключением, можно переходить к вопросу, как пользоваться геймпадом от Xbox 360 на ПК. На самом деле, в этом нет ничего сложного, если вы уже играли до этого на консоли.
В любой игре, поддерживающей управления с геймпада, в настройках будет вкладка «Управление», где вы можете посмотреть, какая кнопка отвечает за то или иное действие. В некоторых играх кнопки можно переназначить, а в некоторых эта опция недоступна.
Чтобы узнать, поддерживает ли игра управление через джойстик, обратите внимание на описание к ней, например, в Steam или на сайте, откуда вы будете ее скачивать. Если об этом не написано, можете поискать информацию на форумах, ведь наверняка кто-то уже играл в нее, используя джойстик, или пытался это сделать.