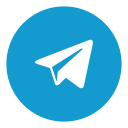Отключаем в Windows, любую возможность устанавливать рекламные приложения Microsoft
Сочетанием клавиш Win+R или же кликом правой кнопкой мышки по значку меню «Пуск» и выбрав «Выполнить» откройте окно.

В пустое поле окна «Выполнить» вставьте secpol.msc затем «ОК».
После этого подтверждения:

откроется окно управления локальной политикой безопасности.

В левой части окна разверните «Политики управления приложениями», а затем «AppLocker».
Двойным щелчком под «AppLocker» раскройте следующее меню и выберите «Правила упакованных приложений».

На пустом поле справа в окне правой кнопкой мышки кликните и в открывшемся меню, выберите «Создать новое правило».
Перед вами должно открыться окно для создания нового правила. В нем нажмите на кнопку «Далее».

Графе «Разрешения» под пунктом «Действие:» нажмите «Запретить», затем «Далее»

В этом окне активируйте кнопку «Использовать для примера установленное упакованное приложение», затем нажмите «Выбрать» и ждите.

После непродолжительного ожидания из открывшегося перечня выберите «Windows: интересное (Microsoft.Windows.Content.DeliveryManager)» и нажмите на «ОК».

Выбрав необходимое приложение, нажмите «ОК», вас вернет на страницу мастера создания правила. Внизу нажмите на кнопку «Создать».

После этих манипуляций вам надо удалить с компьютера все рекламные приложения. Для возврата функции автоматической загрузки рекламных приложений просто удалите это правило.
Действуйте обдумано, данное правило может повлиять на работу Windows Spotlight, известного как «Windows: интересное» с его помощью каждый день система подбирает фоновые изображения для экрана блокировки и экрана входа в систему. Только что созданное нами правило отключит это приложение.
Более простой вариант запрета функции Content Delivery Manager
Запустите утилите Registry Editor. Просто набрав в консоли команду ‘regedit’



Два раза щелкните по параметру SilentInstalledAppsEnabled и укажите значение 0

Закройте Registry Editor.
Таким образом ваша система перестанет «радовать» насильственной загрузкой «супер» приложений. Осталось только очистить компьютер от мусора.
Как отключить в Windows скрытую установку приложений
Если до выхода Anniversary Update в Windows 10 было легко, путем не сложных манипуляций в реестре, отключить рекламные приложения установленные на этой операционной системе.
То теперь, даже после ручного удаления партнерских приложений для рекламы, после каждого нового обновления системы, они опять появляются.
Пускай создатели обновлений и смогли запутать возможность отключения скрытной установки рекламных приложений, их по-прежнему можно блокировать. Как? В инструкции ниже мы покажем как отключить автоматическую установку приложений в Windows 10.
Отключение возможности устанавливать рекламные приложения Microsoft
Сочетанием клавиш Win+R или же кликом правой кнопкой мышки по значку меню «Пуск» и выбрав «Выполнить» откройте окно.
В пустое поле окна «Выполнить» вставьте secpol.msc затем «ОК».
После этого подтверждения:
откроется окно управления локальной политикой безопасности.
В левой части окна разверните «Политики управления приложениями», а затем «AppLocker».
Двойным щелчком под «AppLocker» раскройте следующее меню и выберите «Правила упакованных приложений».
На пустом поле справа в окне правой кнопкой мышки кликните и в открывшемся меню, выберите «Создать новое правило».
Перед вами должно открыться окно для создания нового правила. В нем нажмите на кнопку «Далее».
Графе «Разрешения» под пунктом «Действие:» нажмите «Запретить», затем «Далее»
В этом окне активируйте кнопку «Использовать для примера установленное упакованное приложение», затем нажмите «Выбрать» и ждите.
После непродолжительного ожидания из открывшегося перечня выберите «Windows: интересное (Microsoft.Windows.Content.DeliveryManager)» и нажмите на «ОК».
Выбрав необходимое приложение, нажмите «ОК», вас вернет на страницу мастера создания правила. Внизу нажмите на кнопку «Создать».
После этих манипуляций вам надо удалить с компьютера все рекламные приложения. Для возврата функции автоматической загрузки рекламных приложений просто удалите это правило.
Действуйте обдумано, данное правило может повлиять на работу Windows Spotlight, известного как «Windows: интересное» с его помощью каждый день система подбирает фоновые изображения для экрана блокировки и экрана входа в систему. Только что созданное нами правило отключит это приложение.
Более простой вариант запрета функции Content Delivery Manager
Запустите утилите Registry Editor. Просто набрав в консоли команду ‘regedit’
Встроенные в Windows 10 сторонние приложения угрожают безопасности данных
Функция Content Delivery Manager без разрешения пользователя устанавливает на систему уязвимые приложения.

Исследователь безопасности из команды Google Project Zero Тэвис Орманди (Tavis Ormandy) обнаружил в Windows 10 предустановленный сторонний менеджер паролей Keeper, позволяющий удаленно похищать хранящиеся в нем учетные данные.
Начиная с Windows 10 Anniversary Update (версия 1607), Microsoft добавила в свою ОС новую функцию под названием Content Delivery Manager. Функция автоматически устанавливает на компьютеры «предлагаемые приложения» без разрешения пользователей.
Менеджер паролей Keeper был загружен на ПК Орманди с Microsoft Developer Network. Узнав, что сторонние приложения теперь устанавливаются по умолчанию, исследователь решил протестировать Keeper на наличие уязвимостей. Вскоре он обнаружил уязвимость, позволяющую «полностью скомпрометировать безопасность Keeper и предоставляющую любым сайтам возможность похищать любые пароли».
Выявленная Орманди уязвимость практически идентична той, которую исследователь обнаружил в невстроенной в Windows 10 версии менеджера еще в августе 2016 года. «Я проверил, и оказалось, в новой версии они делают то же самое. Думаю, с моей стороны является большой щедростью посчитать эту уязвимость новой и подождать 90 дней до ее раскрытия. Я в прямом смысле просто поменял селекторы, и атака снова работает», — сообщил исследователь.
Орманди выпустил PoC-эксплоит, позволивший ему похитить из встроенного в Windows 10 менеджера Keeper пароль для авторизации вTwitter. Исследователь сообщил разработчикам приложения о своей находке, и в пятницу, 15 декабря, была выпущена исправленная версия Keeper 1.4.
Подписывайтесь на каналы «SecurityLab» в