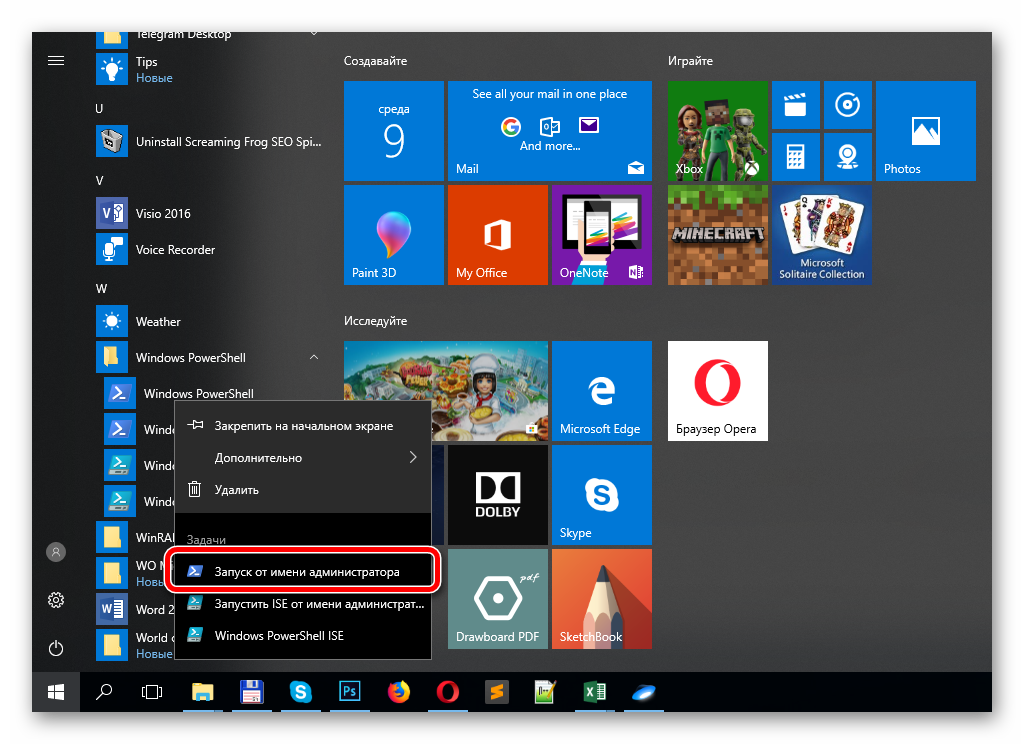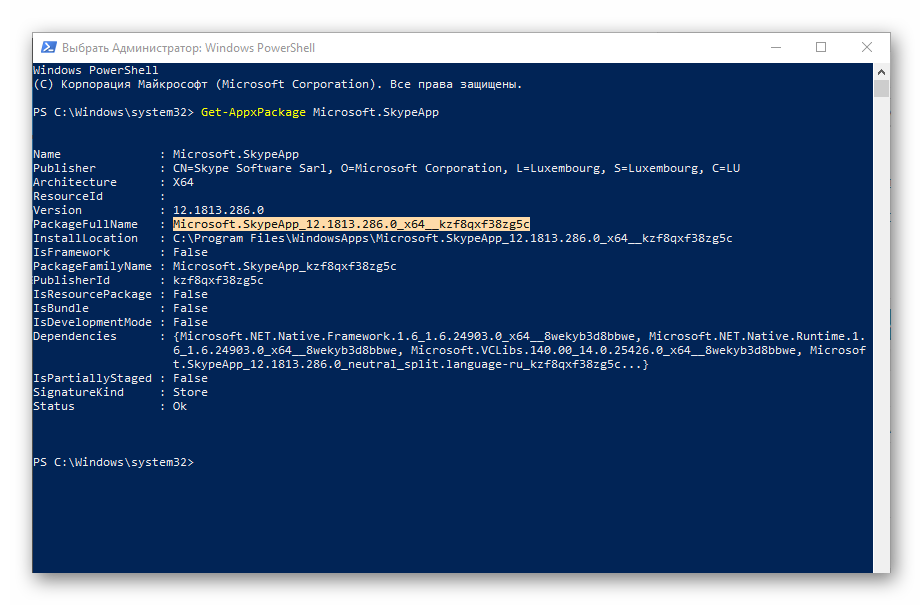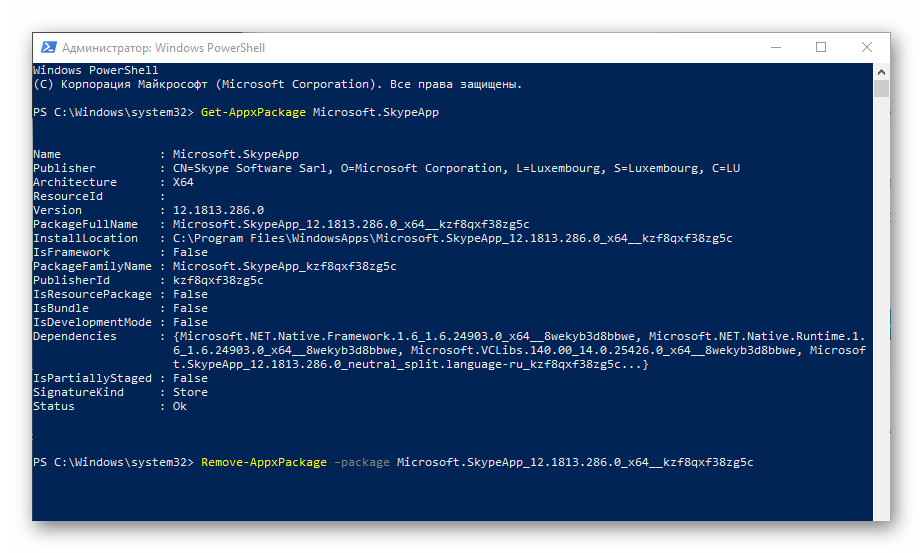Как убрать Скайп из автозагрузки Windows 10
После чистой установки операционной системы пользователи получают предустановленное приложение Скайп с магазина Windows 10. По функциональности доверенное приложение с магазина полностью сопоставимо с классическим приложением для рабочего стола. Из-за спада популярности приложения Скайпа среди пользователей многие попросту предпочитают отключить его автозагрузку.
Данная статья расскажет как убрать Скайп из автозагрузки Windows 10. Достаточно выполнить отключение автозагрузки в настройках приложения, диспетчере задач, панели управления или редакторе реестра. В случае с приложением Скайп, пользователю не придется отключать автозагрузку во всех возможных местах, так как было с автозагрузкой uTorrent в Windows 10.
Как отключить автозагрузку Скайпа в Windows 10
Настройки программы
Включить или отключить автозагрузку большинства программ можно непосредственно в настройках самого приложения. Интерфейс приложения Скайп сильно изменился в последнее время. Но все же возможность отключения автозагрузки по-прежнему осталась в настройках программы.
- Перейдите в раздел приложения Настройки > Общие.
- Установите положение ползунка Запускать Скайп автоматически на Отключено.
Параметры системы
Все параметры с классической панели управления переносятся в обновленные параметры системы. Не так давно в параметрах появилась возможность полного управления автозагрузкой системы. Напротив каждого приложения отображается его уровень влияния на систему в целом. Более подробно смотрите: Как открыть автозагрузку в Windows 10.
- Перейдите в Параметры > Приложения > Автозагрузка.
- Перетяните ползунок приложения Skype в положение Отключено.
Диспетчер задач
Раздел автозагрузки был перенесен в интерфейс диспетчера задач с приложения конфигурация системы. Хотя ещё осталась возможность зайти в MSConfig Windows 10. Теперь для управления элементами автозагрузки рекомендуется использовать раздел автозагрузки в диспетчере задач. Смотрите также: Как открыть диспетчер задач в Windows 10.
- Запустите диспетчер задач нажав сочетание клавиш Ctrl+Shift+Esc.
- В разделе Автозагрузка выделите Skype, и нажмите Отключить.
Редактор реестра
Все данные по настройке приложений содержатся в реестре. Автозагрузка программ не стала исключением. В редакторе реестра можно найти нужный параметр, после настройки которого будет отключена автозагрузка. Перед самостоятельным внесением изменений рекомендуем создать резервную копию реестра Windows 10.
- Откройте редактор реестра выполнив команду regedit в окне Win+R.
- Перейдите по пути: HKEY_CURRENT_USER\SOFTWARE\Microsoft\Windows\CurrentVersion\Run.
- В текущем расположении просто удалите параметр реестра с названием Skype for Desktop.
Папка автозагрузки
Некоторые приложения добавляют ярлык программы в папку автозагрузки. Она зачастую используется пользователем для добавления приложений в автозагрузку Windows 10. Есть возможность добавить любые приложения в автозагрузку просто переместив ярлык в папку автозагрузки. Папку автозагрузки найти в системе действительно просто, достаточно перейти по пути: C:\ Пользователи\ Имя_пользователя\ AppData\ Roaming\ Microsoft\ Windows\ Главное меню\ Программы\ Автозагрузка.
В текущем расположении удалите ярлык программы Skype, если он здесь присутствует. Такое чаще всего встречается на предыдущих версиях операционной системы. А также зачастую доверенные приложения с магазина отсутствуют в папке автозагрузки, в отличие от классических приложений.
Вместе со средствами самой операционной системы в пользователей всегда была возможность воспользоваться программами для оптимизации компьютера под управлением Windows 10. Пользователю доступны бесплатные версии всех приложений для оптимизации системы. Зачастую достаточно найти раздел автозапуска программ и отключить ненужную с них.
Приложение Скайп потеряло свою популярность из-за большой конкуренции. После перехода продукта к Майкрософт разработчики пытаются навязывать пользователям необходимость использования. Даже после чистой установки операционной системы приложение Скайп уже предустановлено и загружается сразу же после включения компьютера.
Бывает значительно проще удалить не используемое приложение, чем убрать его из автозагрузки. Есть множество способов позволяющих отключить автозагрузку Скайпа. Чаще всего приходиться использовать несколько, так как после одного с них Скайп продолжает запускаться после включения.
Как удалить встроенный Skype в Windows 10
Разработчики операционных систем часто встраивают сонм сопроводительного ПО для повышения популярности и доходности своего детища. Такая ситуация сложилась и в корпорации Microsoft, хотя некоторые приложения выглядят вполне неплохо. Как бы там не было, сегодня мы поговорим о том, как удалить встроенный Скайп в Windows 10. В процессе повествования рассмотрим характерные особенности процедуры, преимущества программы.
Коротко о главном
Skype – популярный мессенджер, использующий текстовые и голосовые сообщения для коммуникации с друзьями, знакомыми, коллегами по работе. Доступный функционал позволяет:
- Создавать одиночные или групповые площадки для обсуждения насущных вопросов.
- Участвовать в научных конференциях, обучающих мероприятиях.
- Проводить деловые переговоры или собеседования при приеме на работу.
- Звонить на номера мобильных и стационарных устройств.
Удаляем Skype с Windows 10
Многим пользователям не по нраву грубое нарушение их свободы в выборе стандартного перечня ПО. Поэтому в Сети часто встречаются заголовки «как удалить встроенный Скайп в Windows 10». Спешим удовлетворить нетерпение читателей – надежный способ существует.
Вашему вниманию пошаговая инструкция, дающая ответ на вопрос, витающий в окружающем пространстве:
- Открываем меню Пуск, где активируем приложение Windows PowerShell (от имени администратора).
- В консоли вписываем команду Get-AppxPackage Microsoft.SkypeApp .
- Система проводит необходимые манипуляции, а мы копируем информацию, которая находится напротив фразы PackageFullName.
- В одну строку вписываем Remove-AppxPackage –package , а затем вставляем фрагмент текста, скопированный на предыдущем этапе.
- Ждем завершения процедуры и наслаждаемся полученными результатами.
Вместо заключения
Скайп – программный продукт, использующий возможности устройств ввода и вывода информации для обмена пользовательской информацией, общения.
Разработчики, с выходом каждого обновления, повышают работоспособность и качественные показатели исходного кода.
Microsoft Skype процесс Windows 10 как отключить?
Microsoft Skype процесс Windows 10 как отключить — О компьютерах просто
Skypehost.exe (Windows Skype) is a process that runs on PCs that are powered by Microsoft’s operating system Windows 10 by default.
It does so by default right after installation or first start of the operating system even if the Skype desktop software has not been installed on the machine.
Skypehost.exe powers two applications that Microsoft installs by default on systems running Windows 10: Skype and Messaging + Skype
Messaging is a chat application that Skype was added to, enabling users to send messages using Skype instead of using other forms such as SMS.
Skype Video, integrates more of Skype’s functionality to Windows 10 directly. It enables you to make video calls or voice calls (by turning off the camera), and also chat with contacts.
Skypehost.exe
Skypehost.exe runs as a suspended process on Windows 10 if Messaging + Skype, or Skype Video are not being used.
You can verify that in the following way:
- Use the keyboard shortcut Ctrl-Shift-Esc to open the Windows Task Manager.
- Windows 10 opens a poor man’s version by default, click on «more details» to display the full interface.
- You find the Skypehost.exe process listed as a background process called «Microsoft Skype» under Processes, or directly with its file name under the Details tab.
Suspended is one of the states of an application’s lifecycle on Windows 10. It is sleeping more or less, ready to switch to the running state once activated by the user or automatically.
Suspended apps use little memory and usually no cpu, and it may not make much of a difference on most systems whether skypehost.exe is listed as a suspended process or not.
Windows 10 will terminate suspended applications if resources they use are needed elsewhere.
Disabling the Windows Skype process
It makes little sense on the other hand to keep the process in suspended state if Skype Video or Messaging + Skype are not used on the system.
Option 1: Uninstall Messaging + Skype
Note: Skype 7.0 is the desktop application which has nothing to do with skypehost.exe
This is probably the best option for the majority of users. It is easy to carry out and uses build-in Windows options to remove the application from the system.
- Use the keyboard shortcut Windows-I to open the Settings application.
- Navigate to System > Apps & features, and wait until the list of installed apps and programs is displayed fully on the page.
- You can browse the selection manually, or, and that is the faster way, type skype into the search at the top to list the two applications that you need to remove from the system.
- Click on Messaging + Skype, and then on the uninstall button that appears.
- Confirm the prompt that appears to remove the application from the system.
- While you are at it, remove «get skype» as well.
Check the Windows Task Manager after the uninstallation process completes. You will notice that skypehost.exe is no longer running as a process on the PC.
Option 2: Remove Skype using the PowerShell
If you cannot remove Skype using the Settings application, need more control over the process, or want to execute the uninstallation on remote computer systems, then you may use PowerShell instead to remove the apps from those systems.
- Tap on the Windows-key, type PowerShell, hold down Ctrl and Shift, and hit enter on the keyboard to open an elevated Powershell prompt.
- Confirm the UAC prompt to continue.
- Run the following commands one after the other, press enter after each line.
- Get-AppxPackage *messaging* | Remove-AppxPackage
- Get-AppxPackage *skypeapp* | Remove-AppxPackage
Useful information about skypehost.exe
The installation directory of Microsoft Messaging, and skypehost.exe, is the following one:
C:\Program Files\WindowsApps\Microsoft.Messaging_2.13.20000.0_x86__8wekyb3d8bbwe\
Please note that the version may change when updates are released, and that you cannot open the folder using File Explorer.
The easiest way to list the folder name is to do the following:
- Tap on the Windows-key, type cmd.exe, hold down Ctrl and Shift, and hit enter. This opens an elevated command prompt window.
- Confirm the UAC prompt to continue.
- Use the command cd «c:\Program Files\WindowsApps» to navigate to the folder.
- Use the command dir to display all folders, and scroll up until you find the Microsoft Messaging entry.
- Use the command cd Microsoft.Messaging_2.13.20000.0_x86__8wekyb3d8bbwe to navigate to the folder. Make sure you replace the version with the one displayed to you.
- Use the command dir to display the folder’s contents. You find skypehost.exe listed in that folder.
How to restore the removed applications
If you find out at a later point in time that you need the Skype or Messaging application again, then you may want to restore the apps on the system.
The easiest way to do that is to visit Windows Store, search for the apps’ name (e.g. Messaging + Skype), and install it from there. All default apps are listed in the Store.
Alternatively, use a program 10AppsManager to restore these applications on the system.
Как удалить встроенный Скайп в Windows 10
Здравствуйте. В комплекте с операционной системой Виндовс 10 идут стандартные утилиты от компании Майкрософт. К таким приложениям относятся: погода, календарь и почта, различные карты. И не все эти программы можно легко удалить с вашего устройства. Приложение Skype — не стало исключением, так как оно устанавливается вместе с ОС и не всегда легко деинсталлируется. Поэтому, прочитав данный материал вы узнаете ответ на вопрос: «Как удалить встроенный Скайп в Windows 10».
Кроме того, вы так же узнаете, как скачать скайп, как правильно его установить и где находятся все необходимые настройки программы.
Что такое Скайп и какие возможности он даёт?
Это бесплатная утилита, которая позволяет каждому пользователю, скачавшему её, общаться через интернет со своими друзьями, коллегами и родственниками с любого уголка нашей планеты. Для того, чтобы программа полноценно работала, нужно её установить, при этом настроив некоторые параметры.
Благодаря этому, Вы легко сможете:
- Вести индивидуальную и бесплатную переписку с дорогими для вас людьми;
- При наличии таких устройств как микрофон или веб — камера, вы сможете не только разговаривать, но и видеть собеседника и проводить различные видеоконференции;
- Звонить к собеседнику на его мобильный телефон или отправлять смс-сообщения.
Как выполнить установку?
Рекомендую производить загрузку Skype только с проверенных источников в интернете. Ведь некоторые пиратские версии могут не обновляться или не корректно работать.
- Двойным нажатием левой кнопкой мыши открываем установщик.
- Соглашаемся с пользовательским соглашением, выбираем язык, указываем папку для установки и нажимаем «Установить».
- Перезагружаем систему.
- Ждём завершения установки и заходим в программу через ярлык на вашем рабочем столе.
- В открывшимся окне «Настройки Skype», настраиваем параметры чувствительности микрофона, оптимизируем изображение web — камеры, проделываем дополнительные действия по настройке и нажимаем «Продолжить».
- Устанавливаем желаемое изображение аватара (не обязательный пункт).
- Жмём «Продолжить» или «Отложить».
- В самом последнем пункте жмём на «Использовать скайп».
- Водим логин и пароль, или регистрируемся в системе.
Разработчики программы выложили в интернет версии как для 32, так и для 64 — битных операционных систем, поэтому никаких проблем при установке у вас не должно возникнуть. Для тех, у кого они появились, в сети интернет существует масса обучающих видео по этому поводу.
Как удалить Скайп?
Для того, чтобы полностью убрать данное стандартное приложение, нужно придерживаться таких основных пунктов:
- Запустить компьютер;
- Открыть меню «Пуск», в нём найти «Windows PowerShell» (можно через поисковую строку) и запустить его от имени администратора:
- В появившейся консоли без ошибок введите:
Можно просто скопировать отсюда и вставить с помощью щелчка правой кнопкой мыши.
Для экспорта полного списка всех установленных приложений в один отдельный файл, используйте команду:
После выполнения данной операции файл с расширением «txt» будет успешно сохранён в корне системного диска устройства. Это поможет сэкономить время и осуществить выбор нужного приложения для удаления.
- Система проведёт несколько операций, в следствии чего на экране появится несколько строк с данными. Найдите ту, которая имеет название «PackageFullName».
- Скопируйте информацию из этой строки и вставьте после команды (через пробел):
Как удалить встроенный Скайп в Windows 10: эффективное решение
Здравствуйте. В комплекте с операционной системой Виндовс 10 идут стандартные утилиты от компании Майкрософт. К таким приложениям относятся: погода, календарь и почта, различные карты. И не все эти программы можно легко удалить с вашего устройства. Приложение Skype — не стало исключением, так как оно устанавливается вместе с ОС и не всегда легко деинсталлируется. Поэтому, прочитав данный материал вы узнаете ответ на вопрос: «Как удалить встроенный Скайп в Windows 10».
Кроме того, вы так же узнаете, как скачать скайп, как правильно его установить и где находятся все необходимые настройки программы.
Полезная информация
Существует так же несколько интересных команд, которые позволят либо удалить приложения для всех учётных записей, либо произвести деинсталляцию приложений из текущего аккаунта. Для этого введите:
Get-AppxPackage -AllUsers | Remove-AppxPackage
Get-AppxPackage -User | Remove-AppxPackage
При вводе данных фраз не забудьте сменить слово «User» на имя учётной записи вашего ПК.
Подробнее об удалении всех встроенных приложений «десятки» я рассказывал в этой статье. Рекомендую прочитать.
Очень не хочу прощаться, но на этом моменте хотел бы завершить сегодняшнюю статью. Не забываем подписываться на обновления моего блога и рассказывать о выходе нового материала друзьям в социальных сетях.
С уважением, Виктор!
15.10.2016 10:00 7211
Информационный портал IT Техник
Отключить Skypehost.exe (Windows Skype) в Windows 10
Skypehost.exe (Windows Skype) — это процесс, который запускается на компьютерах под управлением операционной системы Microsoft Windows 10 по умолчанию.
Это происходит по умолчанию сразу после установки или первого запуска операционной системы, даже если на компьютере не установлено программное обеспечение Skype для настольных ПК.
Skypehost.exe поддерживает два приложения, которые Microsoft устанавливает по умолчанию в системах под управлением Windows 10: Skype и Messaging + Skype
Messaging — это приложение для чата, в которое был добавлен Skype, позволяющее пользователям отправлять сообщения, используя Skype, вместо использования других форм, таких как SMS.
Skype Video, напрямую интегрирует больше функций Skype в Windows 10. Позволяет совершать видеозвонки или ые вызовы (путем выключения камеры), а также общаться с контактами.
Skypehost.exe
Skypehost.exe запускается как приостановленный процесс в Windows 10, если Messaging + Skype или Skype Video не используются.
Вы можете проверить это следующим образом:
- Используйте сочетание клавиш Ctrl-Shift-Esc, чтобы открыть диспетчер задач Windows.
- Windows 10 по умолчанию открывает версию для бедного человека, нажмите «подробнее», чтобы отобразить полный интерфейс.
- Процесс Skypehost.exe указан как фоновый процесс под названием «Microsoft Skype» в разделе «Процессы» или непосредственно с именем файла на вкладке «Сведения».
Приостановлено — это одно из состояний жизненного цикла приложения в Windows 10. Оно более или менее спит, готово перейти в рабочее состояние после активации пользователем или автоматически.
Приостановленные приложения используют мало памяти и обычно не используют процессор, и в большинстве систем может не иметь большого значения, будет ли skypehost.exe указан как приостановленный процесс или нет.
Windows 10 прекратит работу приостановленных приложений, если ресурсы, которые они используют, нужны в другом месте.
Отключение процесса Windows Skype
С другой стороны, не имеет смысла держать процесс в приостановленном состоянии, если в системе не используются Skype Video или Messaging + Skype.
Вариант 1: удаление сообщений + Skype
Примечание. Skype 7.0 — это настольное приложение, которое не имеет ничего общего с skypehost.exe.
Это, наверное, лучший вариант для большинства пользователей. Это легко осуществить и использует встроенные параметры Windows для удаления приложения из системы.
- Используйте сочетание клавиш Windows-I, чтобы открыть приложение «Настройки».
- Перейдите в «Система»> «Приложения и функции» и подождите, пока список установленных приложений и программ полностью не отобразится на странице.
- Вы можете просмотреть выборку вручную или, и это более быстрый способ, набрать в поиске вверху скайп, чтобы перечислить два приложения, которые нужно удалить из системы.
- Нажмите Messaging + Skype, а затем на появившейся кнопке удаления.
- Подтвердите запрос на удаление приложения из системы.
- Пока вы это делаете, удалите «get skype».
Проверьте диспетчер задач Windows после завершения процесса удаления. Вы заметите, что skypehost.exe больше не работает как процесс на ПК.
Вариант 2: удалить Skype с помощью PowerShell
Если вы не можете удалить Skype с помощью приложения «Настройки», вам нужен больший контроль над процессом или вы хотите выполнить удаление на удаленных компьютерных системах, вы можете вместо этого использовать PowerShell для удаления приложений из этих систем.
- Нажмите на клавишу Windows, введите PowerShell, удерживайте клавиши Ctrl и Shift и нажмите клавишу ввода на клавиатуре, чтобы открыть окно Powershell с повышенными правами.
- Подтвердите запрос UAC для продолжения.
- Выполните следующие команды одну за другой, нажимайте ввод после каждой строки.
- Get-AppxPackage * обмен сообщениями * | Remove-AppxPackage
- Get-AppxPackage * skypeapp * | Remove-AppxPackage
Полезная информация о skypehost.exe
Каталог установки Microsoft Messaging и skypehost.exe является следующим:
C: \ Program Files \ WindowsApps \ Microsoft.Messaging_ 2.13.20000.0 _x86__8wekyb3d8bbwe \
Обратите внимание, что версия может измениться после выпуска обновлений, и что вы не можете открыть папку с помощью проводника.
Самый простой способ перечислить имя папки — это сделать следующее:
- Нажмите на клавишу Windows, введите cmd.exe, удерживайте клавиши Ctrl и Shift и нажмите клавишу ввода. Это открывает окно командной строки с повышенными правами.
- Подтвердите запрос UAC для продолжения.
- Используйте команду cd «c: \ Program Files \ WindowsApps», чтобы перейти к папке.
- Используйте команду dir для отображения всех папок и прокручивайте вверх, пока не найдете запись Microsoft Messaging.
- Используйте команду cd Microsoft.Messaging_2.13.20000.0_x86__8wekyb3d8bbwe, чтобы перейти к папке. Убедитесь, что вы заменили версию на ту, которая отображается для вас.
- Используйте команду dir для отображения содержимого папки. Вы найдете skypehost.exe в списке в этой папке.
Как восстановить удаленные приложения
Если позднее вы обнаружите, что вам снова нужно приложение Skype или Messaging, вы можете восстановить приложения в системе.
Самый простой способ сделать это — посетить Магазин Windows, найти имя приложения (например, «Сообщения» и «Skype») и установить его оттуда. Все стандартные приложения перечислены в Магазине.
В качестве альтернативы используйте программу типа 10AppsManager для восстановления этих приложений в системе.
Как Убрать Skype Из Автозагрузки Windows 10 [ОБЗОР]
Очень давно не избавлялся от лишних программ в автозагрузке операционной системы, которые пригрелись там по разным причинам, вот и решил очередной раз этим заняться.
О пользе периодической чистки списка программ, которые загружаются вместе с операционкой уже многократно писал на страницах этого сайта, поэтому обойдёмся без повторных нравоучений и сразу в бой — как убрать Skype из автозагрузки Windows 10.
Многие пользователи сейчас удивились темой статьи («что тут сложного, зачем целую инструкцию писать…»), но уверяю, что это настоящая большая проблема в некоторых случаях. Каких и как её наверняка «победить» расскажу подробно ниже.
Итак, сначала кратко опишу те методы. которые мне лично не помогли избавиться от Скайпа в автозагрузке
Как отключить автозапуск Skype в Windows 10
Всем привет! В нашей сегодняшней статье мы подробно расскажем, как отключить автозапуск «Скайпа» в «Виндовс» 10. И правда, когда мы не пользуемся данным мессенджером, он без толку «висит» в трее и занимает немалое количество оперативной памяти, что особенно ощутимо на слабых машинах.
Пример, рассмотренный ниже, частично подойдет и для других OS, появившихся на свет горазд раньше Windows 10.
В самом skype
Первый и самый простой вариант удаления Skype из автозапуска – это отключение функции в настройках самого приложения. Делаем такие шаги:
- Откройте программу и перейдите к ее настройкам.
- В разделе «Общие» уберите флажок запуска вместе с Windows.
- Сохраните изменения.
При следующем старте операционной системы, «Скайп» автоматически запускаться уже не должен.
Данный мануал касается только отдельно установленных версий программы. В той редакции, что идет вместе с Windows 10, нам нужно действовать немного иначе, так как в ней попросту нет такого пункта в настройках.
Используем диспетчер задач
Отключить «Скайп» из автозапуска Windows 10 можно и через диспетчера задач. Данный вариант подойдет как раз-таки для случаев, когда в настройках самой программы нет пункта деактивации автозагрузки. В итоге, нам нужно действовать следующим образом:
- Вызываем диспетчер задач, сделав правый клик по панели задач и выбрав нужный пункт из контекстного меню. Также найти программу можно и в поиске Windows 10.
- Переключаемся в верхней части окна на вкладку «Автозагрузка» после чего находим приложение, которое нужно деактивировать. В нашем случае это Skype.
- Выделяем программу и жмем кнопку «Отключить» (отмечена на скриншоте ниже).
Как отключить фоновые процессы в Windows 10?
Работа операционной системы — это взаимодействие множества служб, программ и системных процессов. Те программы, которые мы в основном используем, отображаются на рабочем столе, панели задач или в диспетчере задач. Но большинство приложений, после закрытия, продолжают работать и потреблять ресурсы Вашего компьютера. Обычно, их работа не оказывает серьезного влияния на работу системы, но если компьютер слабый и слабо справляется с возложенной задачей, лучше её закрыть. Для ускорения и оптимизации работы Вашего устройства в данной ситуации будут описаны варианты как отключить фоновые процессы в Windows 10.
Как отключить работу ненужных приложений?
Так как остановить ненужные фоновые процессы в Windows 10? Для начала, разберем работу UWP (плиточных) приложений Windows 10. В отличии от win32 (классические) приложений, UWP оптимизированы на работу с Windows 10 и обладают специальными настройками, которые предоставляют отдельный доступ к системным параметрам. Есть специальная версия Windows 10 S, которая позволяет запускать только плиточные программы, загруженные из Магазина Microsoft.
Отключение работы «плиток», выполняется следующим образом:
- Откройте окно Параметры Windows (Пуск – Параметры или сочетание Win+I);
- Пройдите в настройки «Конфиденциальность»;
- Выберите вкладку «Фоновые приложения»;
- Отключите параметр «Разрешить работать в фоновом режиме».
Стоит обратить внимание, что для функционала некоторых программ, параметр отключения должен быть включен. Например, Skype, Viber, Telegram.
Как ограничить запуск UWP программ мы научились, но как отключить win32 программы?
Как закрыть фоновые процессы Windows 10?
Работа системных служб и приложений, а также всех программ дублируется в Диспетчере задач. Отключить их можно именно здесь. Открыть Диспетчер можно следующими вариантами:
- ПКМ по панели задач и выбрать Диспетчер задач;
- Через поиск Windows;
- Сочетание клавиш Ctrl + Shift + Esc;
- Сочетание клавиш Ctrl + Alt + Del и выбрать Диспетчер задач;
- Через параметры WinX (Win+X);
- Начиная с Windows 8, диспетчер имеет 2 вида – Минимальный и Полный. В Минимальном формате отображаются только открытые приложения и их статус.
Полный вид уже показывает всю нужную информацию о системе, пользователях, фоновых задачах и службах.
Вкладка Процессы показывает, как открытые приложения, так и фоновые процессы. Данная вкладка предоставляет информацию не только о нагрузке на ЦП, Оперативную память, Жесткий диск (или SSD), Сеть и карту, но и сортирует приложения по этим показателям. Выставив сортировку по нужному оборудованию, можно будет определить и наиболее ресурсоёмкий процесс. Но порой информации недостаточно и наиболее нагруженными являются системные службы, в этом случае отключить задачу поможет вкладка Подробности.
Вкладка Подробности предоставляет доступ к полной информации о запущенных процессах всех доступных пользователей.
Как убрать фоновые процессы на Виндовс 10?
Анализируя работу системы и её служб, может возникнуть вопрос о том, как убрать фоновые процессы на виндовс 10. Поэтому нужно определить, какие процессы мешают в том или ином случае. Вкладка Подробности покажет все запущенные приложения, даже те, которые не отображаются в Процессах, например, будут показаны вирусы или рекламный софт.
Чтобы отключить работу конкретной задачи:
- Выберите её (левая кнопка мыши);
- Вызовите контекстное меню (правой кнопкой мыши);
- Нажмите Снять задачу (или Завершить дерево, если их много).
Системные задачи или службы антивирусов (а также некоторые вирусы) нельзя просто так отключить и закрыть, возникнет ошибка «Отказано в доступе». Если эта ошибка возникает при попытке отключения вируса или нежелательного ПО, попробуйте повторить попытку в Безопасном режиме системы, а лучше доверить удаление этой программы любому антивирусу.
Что бы узнать важность той или иной службы, проверьте её расположение функцией «Открыть расположение файла», вирусам и рекламному ПО очень сложно будет попасть в папки System32, Windows и Program Data. Чаще всего они прячутся в папках Пользователи, Автозагрузка, скрываются в папке загрузок или настроек браузеров и прочих популярных приложениях.
Если Вы окончательно не уверены в «происхождении» программы, лучше выберите «Поиск в Интернете», где будет указана подробная информация и предложены варианты удаления, если это нежелательный файл.