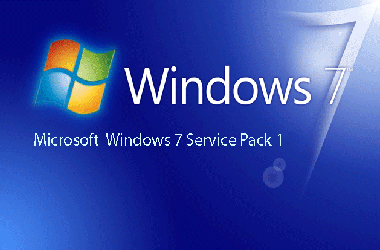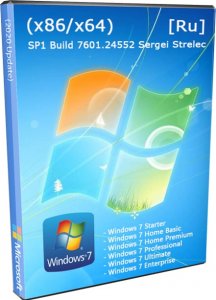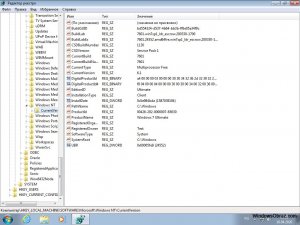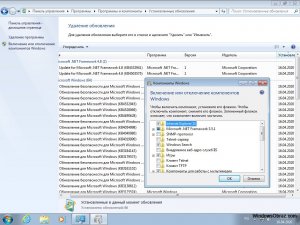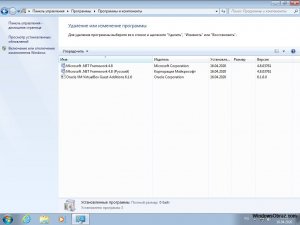Обновление Windows 7 до Service Pack 1
Для того чтобы компьютер работал с максимальной отдачей и соответствовал новейшим требованиям безопасности, рекомендуется регулярно устанавливать на него свежие обновления. Иногда разработчики ОС объединяют группу обновлений в целый пакет. Но если для Виндовс XP существовало целых 3 таких пакета, то для «семерки» был выпущен только один. Итак, давайте разберемся, как установить Service Pack 1 на Windows 7.
Установка пакета
Установить пакет SP1 можно как через встроенный «Центр обновлений», так и скачав установочный файл с официального сайта Microsoft. Но перед тем как производить установку, необходимо выяснить нуждается ли ваша система в ней. Ведь вполне возможно, что нужный пакет уже инсталлирован на компьютер.
- Жмите «Пуск». В открывшемся списке щелкайте правой кнопкой мышки (ПКМ) по пункту «Компьютер». Выбирайте «Свойства».
Далее мы подробно рассмотрим различные способы обновления системы до SP1.
Способ 1: Загрузка файла обновлений
Прежде всего, рассмотрим вариант установки обновления с помощью загрузки пакета с официального сайта Microsoft.
- Запустите браузер и перейдите по ссылке, которая указана выше. Произведите щелчок по кнопке «Скачать».
Откроется окно, где нужно будет выбрать файл для скачивания согласно разрядности вашей ОС. Узнать эту информацию, как говорилось уже выше, можно в окне свойств компьютера. Вам нужно отметить галочкой один из двух самых нижних элементов в списке. Для 32-битной системы это будет файл под названием «windows6.1-KB976932-X86.exe», а для аналога на 64 бит – «windows6.1-KB976932-X64.exe». После того как отметка поставлена, жмите «Next».
После завершения загрузки откройте «Проводник» и перейдите в ту директорию, куда был помещен закачанный объект. Как и для запуска любого другого файла, кликните по нему два раза левой кнопкой мышки.
Отобразится окошко установщика, где будет предупреждение о том, что следует закрыть все активные программы и документы во избежание потери данных, так как в процессе инсталляции будет производиться перезагрузка компьютера. Выполните эту рекомендацию в случае необходимости и жмите «Далее».
После этого инсталлятор выполнит подготовку компьютера к началу установки пакета. Тут просто нужно подождать.
Затем откроется окно, где ещё раз будет отображено предупреждение о необходимости закрытия всех работающих программ. Если вы это уже сделали, то просто жмите «Установить».
Способ 2: «Командная строка»
Произвести инсталляцию пакета SP1 можно также при помощи «Командной строки». Но для этого предварительно нужно скачать его установочный файл, как было описано в предыдущем способе, и разместить его в одной из директорий на жестком диске. Данный способ хорош тем, что позволяет производить инсталляцию с заданными параметрами.
- Щелкайте «Пуск» и переходите по надписи «Все программы».
Зайдите в каталог под названием «Стандартные».
Найдите в указанной папке элемент «Командная строка». Кликайте по нему ПКМ и выбирайте в отобразившемся списке метод запуска с правами администратора.
Откроется «Командная строка». Для запуска инсталляции нужно прописать полный адрес файла установщика и нажать на кнопку Enter. Например, если вы разместили файл в корневом каталоге диска D, то для 32-битной системы нужно ввести следующую команду:
Для 64-битной системы команда будет иметь такой вид:
Но запуск через «Командную строку» тем и интересен, что при использовании дополнительных атрибутов, можно задавать различные условия выполнения процедуры:
- /quiet – запуск «тихой» инсталляции. При введении данного параметра установка будет произведена без открытия каких-либо диалоговых оболочек, кроме окна, которое сообщает о неудаче или успехе процедуры после её завершения;
- /nodialog – данный параметр запрещает появление диалогового окна в конце выполнения процедуры, в котором должно сообщаться о её неудаче или успехе;
- /norestart – этот параметр запрещает автоматический перезапуск ПК после установки пакета, даже если он нужен. В этом случае для окончания установки потребуется перезагрузить ПК вручную.
Полный перечень возможных параметров, которые используются при работе с установщиком SP1, можно увидеть, добавив к основной команде атрибут /help.
Способ 3: «Центр обновлений»
Инсталлировать SP1 можно также через стандартный системный инструмент для установки апдейтов в Виндовс – «Центр обновления». Если на ПК включено автоматическое обновление, то в этом случае при отсутствии SP1 система в диалоговом окошке сама предложит произвести инсталляцию. Дальше вам нужно будет просто следовать элементарным инструкциям, отображаемым на мониторе. Если же автоматическое обновление отключено, то придется сделать некоторые дополнительные манипуляции.
- Нажмите «Пуск» и переходите в «Панель управления».
Откройте раздел «Система и безопасность».
Далее переходите в «Центр обновления…».
Также открыть данный инструмент можно при помощи окошка «Выполнить». Нажмите Win+R и введите в открывшуюся строку:
В левой части открывшегося интерфейса жмите «Поиск обновлений».
Активируется процедура поиска апдейтов.
После её завершения щелкайте «Установить обновления».
Начнется процесс инсталляции, после которого необходимо будет произвести перезагрузку ПК.
Внимание! Чтобы произвести инсталляцию SP1, требуется наличие определенного набора уже установленных обновлений. Поэтому если они отсутствуют на вашем компьютере, то описанную выше процедуру поиска и установки апдейтов придется проделать несколько раз, пока все необходимые элементы не будут инсталлированы.
Из данной статьи понятно, что Service Pack 1 можно установить на Windows 7 как через встроенный «Центр обновления», так и загрузив пакет с официального сайта. Использование «Центра обновления» более удобное, но в некоторых случаях это может не сработать. Вот тогда и необходимо произвести загрузку апдейта с веб-ресурса Майкрософт. Кроме того, существует возможность инсталляции при помощи «Командной строки» с заданными параметрами.
Бесплатные программы для Windows скачать бесплатно
Скачать бесплатно Windows 7 Service Pack 1
Обновления Microsoft Windows 7 Service Pack 1 (SP1) решает проблему повышения надежности работы операционной системы Майкрософт Виндовс 7. Как и с Microsoft Win XP Service Pack 3, данный пакет обновлений особенно рекомендуется тем, кто не пользуется платными антивирусами и использует в работе или для развлечения интернет, WiFi и т.п.
Установка сервисного пакета
Некоторые системы безопасности, установленные на Вашем компьютере, не дадут процессу установки пакета SP1 завершиться. В данном случае имеются в виду антивирусы или софт для локализации и уничтожения шпионских программ. Для корректной установки необходимо на первом этапе бесплатно скачать Windows 7 SP1. Далее следует отключить антивирусы и антишпионы и произвести установку пакета обновлений. После установки Service Pack 1 Виндовс 7 следует, не откладывая, активировать все отключенные системы безопасности. Также рекомендуем установить последнее обновление безопасности.
Данный пакет содержит исправления ошибок в ядре системы и следующие улучшения:
- безопасности,
- стабильности функционирования,
- производительности,
- работа HDMI звука,
- и поддержку нового «железа»
Загрузка и установка первого сервис пака для Виндовс семь будут продолжаться 30-40 минут в зависимости от скорости Вашего интернет-соединения. Приготовьтесь к перезагрузке компьютера в процессе установки. Первый сервис пак для седьмой Windows скачать бесплатно можно по прямой ссылке с сайта программы для Windows на официальном сайте корпорации Майкрософт.
Обновление безопасности для Windows 7
В ноябре 2019 года, во вторник патчей, компания Microsoft исправила более 70 уязвимостей в 9-ти продуктах и платформах. В том числе были исправлена уязвимость CVE-2019-1429, проявляющаяся в скриптовом движке Internet Explorer, приложениях пакета Office при отображении iframe. Всем пользователям Windows 7 SP1 рекомендуем скачать обновление безопасности для Windows 7 и самостоятельно установить на компьютер, ноутбук и нетбук. С января 2020 года Майкрософт прекращает обновления безопасности и техподдержку Виндовс версии 7. На официальном сайте можно скачать последние обновления Виндовс 7 SP1 KB4534310 и KB4534314 – это крайние пакеты для «семерки».
Как обновить Виндовс 7 SP1 до версии 10
Майкрософтовская спецутилита Windows 10 Upgrade Assistant позволяет бесплатно обновить легальную Виндовс 7 SP1 до Виндовс 10 (версия 1909), то есть используя ключи от версий 7 или 8.1.
Скачать Полная версия Windows 7 SP1 на русском языке с актуальными обновлениями
Состав редакций:
-х86: Максимальная + Домашняя (Basic и Premium), Профессиональная (стандартная и VL), Корпоративная, Начальная.
-х64: Максимальная + Домашняя (Basic и Premium), Профессиональная (стандартная и VL), Корпоративная.
Встроенное ПО:
-Набор апдейтов к 16 апреля. Шпионские обновы Microsoft интегрированы не были.
-Драйверная поддержка USB3 (3.0 и 3.1) + NVMe.
-Полноценный набор DX Redistributable.
-IE 11 (бывает нужным другим программам).
-.NET Framework 4.8.
-MSDaRT (лучший набор официальных средств восстановления).
Системные настройки:
-Деактивирован UAC.
Максимальное качество сборки
-Операции над образом проведены посредством команд Dism – по рекомендациям и технологиям Microsoft.
-Компактный размер сборки – при полном сохраненном функционале. Автор обеспечил wim-образу ультрасжатие .esd
-Продуманный, тщательно подобранный и проверенный набор официального встроенного ПО.
-Отсутствие любых рискованных методов «усовершенствования» установки. Сборка устанавливается и работает так, как будто ее выпустила Microsoft.
-Полноценный спектр всех возможностей Win 7 сохранен, и не нужно беспокоиться, что чего-то в системе может не оказаться. Никакой «хлам» не вырезался.
Лучшая обновленная Ultimate
Именно в этой популярной редакции на 100% сохранен самый полный комплект возможностей Windows 7, потому-то юзеры и устанавливают Максимальную «семерку» чаще всего. Очень важно, что автор не стал интегрировать в представленную вам систему сомнительные обновления. Многие сборщики вообще не занимаются исследованием вопросов, какие апдейты полезны, какие нет. Устанавливают их все пачкой. Но Sergei Strelec, в отличие от таких сборщиков, сумел обеспечить системе абсолютно конфиденциальную конфигурацию без телеметрии. Таким уровнем безопасности данных (без их утечки на сервера Майкрософт) далеко не каждая сборка обладает.
Установив Ultimate by Strelec, вы обеспечите компьютеру и самому себе самую надежную, полноценную и тщательно отреставрированную Windows 7. Все будет работать именно так, как полагается. В этом образе нет никаких хаков, твиков, патчей и прочих сомнительных средств, которые пачками используются CUTA, SMBB, Naifle, YahooXXX и другими. Никакие дополнительные «полезные программки» тоже не добавлялись на рабочий стол. Также нет никаких ссылок, которые, к примеру, OVGorskiy любит оставлять на рабочем столе. Безукоризненное качество чистой системы сохранено ровно на 100% — без всяких условностей. Запишите образ в UltraIso установите эту Виндовс и убедитесь сами, насколько отлично она работает.
Дополнительная информация
Когда идут разговоры о том, что Windows 10 лучше «семерки», не нужно забывать о том, что Windows 7 – более понятная, простая и удобная для настроек система, более экономичная и конфиденциальная. В ней намного меньше хлама, чем в Win 10, вернее, в ней вообще почти нет хлама. В эпоху процветания «семерки» ее сборки даже особым спросом-то не пользовались, т.к. оригинал – просто отличный. А это и есть аккуратно обновленный официальный образ, который легко сконфигурировать именно так, как нужно. Опытные пользователи, заглядывающие на WindowsObraz.com, очень высоко оценят такую систему и наверняка захотят добавить ее в коллекцию своих сборок. К тому же в мире еще полным-полно тех компьютеров, на которых именно Windows 7 работает идеально, и вовсе не нужно спешить заменять хорошую систему урезанными сборками Win 8.1 и 10.
Внимание! В некоторых сборках по умолчанию уже выставлены настройки для браузера Chrome, стартовая страничка ведёт на поисковую систему go.mail.ru. Каждый имеет возможность изменить поисковую машину на любую другую.
Язык Интерфейса: RUS Русский
Таблетка: не присутствует, советуем Активатор


На этой странице вы сможете скачать Полная версия Windows 7 SP1 на русском языке с актуальными обновлениями через торрент,последняя версия бесплатно