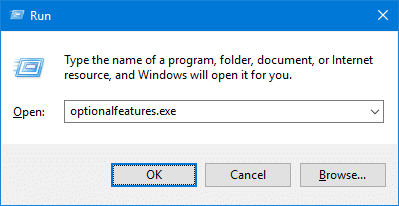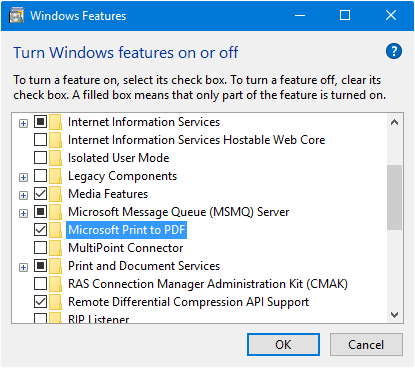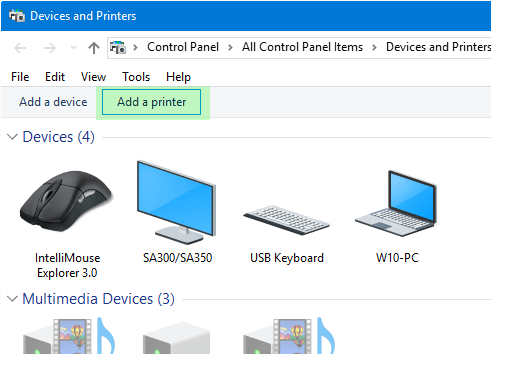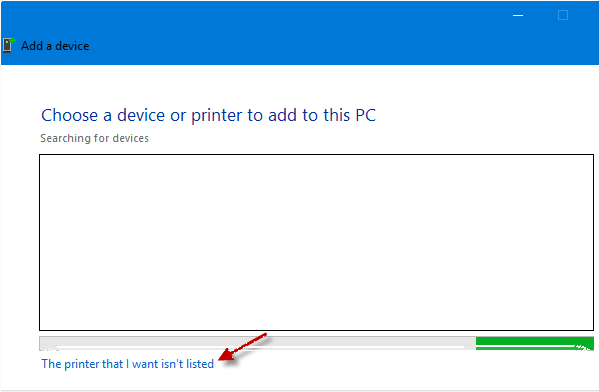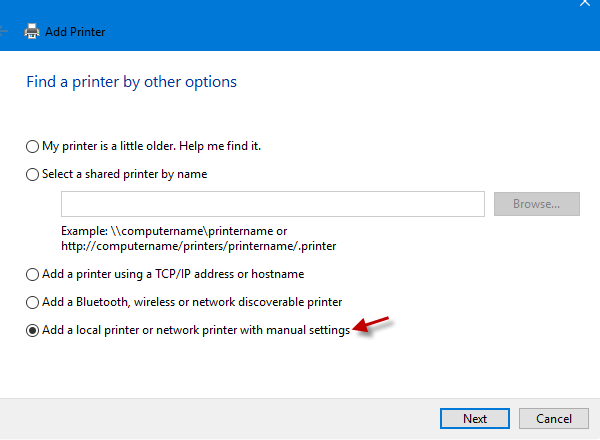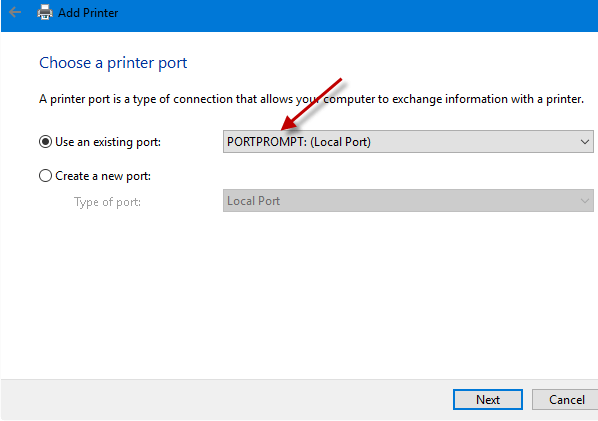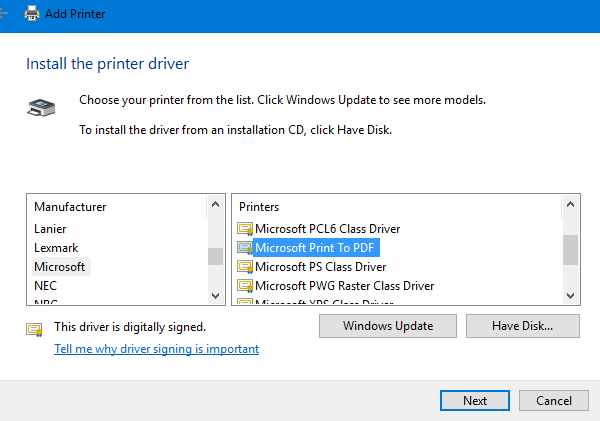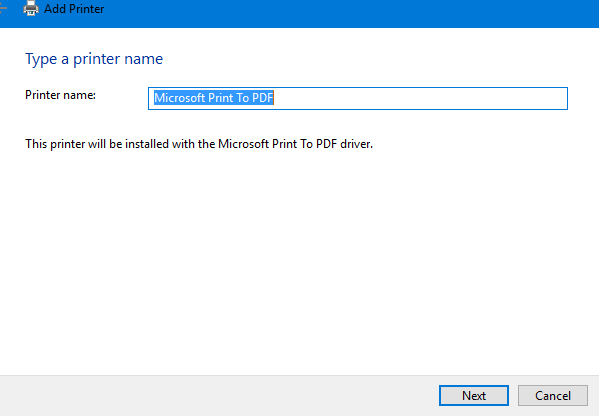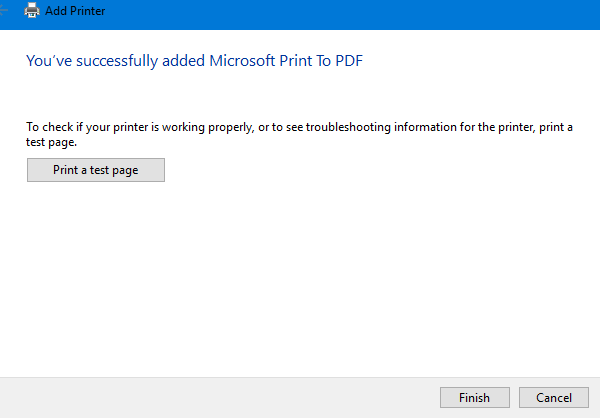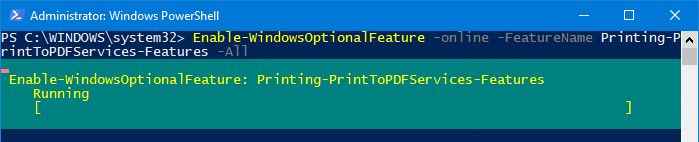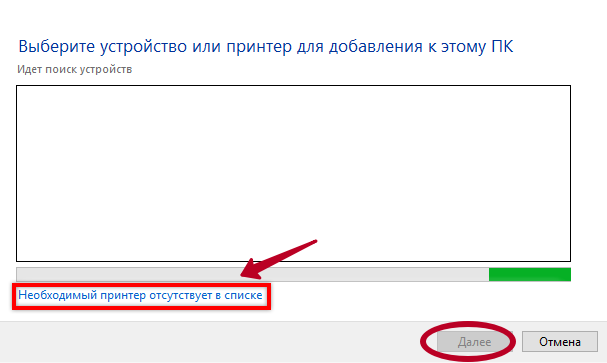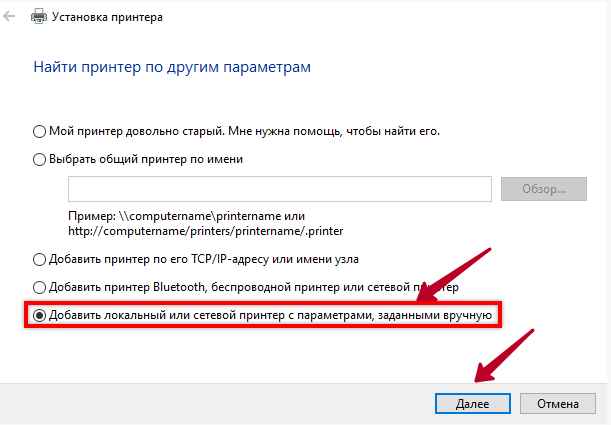Как восстановить Microsoft Print в PDF после его случайного удаления?
Windows 10, как вы знаете, включает встроенный виртуальный принтер Microsoft Print to PDF, который может преобразовывать документы в формат PDF из любого приложения. В этом посте объясняется несколько способов переустановки принтера Microsoft Print to PDF, если вы случайно удалили его.
Как переустановить Microsoft Print в PDF после случайного удаления
Используйте один из этих способов для переустановки MS Print в PDF.
Переустановите Microsoft Print в PDF, используя «Функции Windows»
- Щелкните правой кнопкой мыши «Пуск» и выберите «Выполнить».
- В диалоговом окне «Выполнить» введите optionalfeatures.exe и нажмите ОК.
- В диалоговом окне «Функции Windows» снимите флажок Microsoft Печать в PDF и нажмите ОК.
- Откройте диалоговое окно Windows Features. На этот раз установите флажок Microsoft Print to PDF и нажмите OK.
Переустановите Microsoft Print в PDF, используя устройства и принтеры
- Откройте классическую Панель управления из Пуск, Поиск.
- Нажмите «Устройства и принтеры» на панели управления.
- Нажмите кнопку Добавить принтер на панели инструментов.
- Windows попытается определить, есть ли какие-либо принтеры, подключенные к системе. Поскольку Microsoft Print to PDF — это просто драйвер, просто нажмите «Принтер, которого я не хочу», и нажмите «Далее».
- Нажмите Добавить локальный принтер или сетевой принтер с ручными настройками.
- Выберите PORTPROMPT: (Локальный порт) в раскрывающемся списке и нажмите кнопку Далее.
- Выберите Microsoft в поле прокрутки «Производитель» и выберите «Печать Microsoft в PDF» на правой панели.
- Нажмите Далее и назначьте имя или используйте имя по умолчанию, как оно есть.
Переустановите Microsoft Print в PDF с помощью PowerShell
Откройте PowerShell.exe от имени администратора и выполните следующую команду:
Переустановите Microsoft Print в PDF с помощью DISM
Вы также можете использовать утилиту DISM для установки принтера Microsoft Print на PDF через командную строку или обслуживания автономного образа.
Откройте окно командной строки администратора и выполните эту команду:
Вы должны увидеть следующий вывод:
Это восстанавливает Microsoft Печать в PDF принтер.
Инструкция по настройке виртуального принтера на печать в ПДФ файл
В этой статье Вы найдете несколько ссылок, по которым можно бесплатно скачать бесплатно виртуальный принтер PDF на русском языке, инструкцию по самостоятельной установке и настройке. Отдельно рассмотрена настройка продукта от известной фирмы Adobe. Вы узнаете, что вообще собой представляет этот софт и сможете сравнить возможности аналогичных продуктов от разных компаний.
Что это такое?
Виртуальный принтер — это обычная компьютерная программа создана на одном из языков программирования, как все другие. Суть ее работы заключается в обработке полученного потока информации и создании на его основе pdf файла. По сути, это является только имитацией работы обычного печатающего устройства, но на самом деле ни физической, ни логической связи с реальным аппаратом нет.
А также он может обладать такими характеристиками:
- Конвертация в форматы Djvu и PostScript.
- Создание одного файла на основе нескольких разных документов.
- Преобразование в графические форматы jpeg, tiff и другие.
- Отправка результата «печати» по факсу в онлайн-режиме.
- Возможностю произведения печати через Интернет.
Обзор и настройка популярных виртуальных принтеров
PDF24 Creator
- Практически из любой программы, где есть возможность печати, может создавать пдф документы.
- Поддерживает разъединение и сцепление файлов.
- Возможность сохранения выбранных страниц.
- Работа с несколькими PDF документами одновременно.
- Защита файлов от внешнего доступа злоумышленников.
- Добавление метаданных к документу.
- Удаление, вырезание, смена листов в файле.
- Добавление водяных знаков.
А также разработчики этого виртуального принтера предоставляют:
- Бесплатное пользование и новые версии.
- Простой и понятный интерфейс.
- Поддержка русского и других популярных языков.
DoPDF
- Бесплатное программное обеспечение.
- Работает на 32 и 64 — битных системах.
- Не требует установки дополнительных скриптов и библиотек.
- Настройка разрешения.
- Поддерживает разные форматы и размеры страниц.
- Возможность текстового поиска в сканированном документе.
- Русскоязычный интерфейс намного упрощает использование утилиты.
- Минимальные требования к компьютерным комплектующим.
- Поддержка всех популярных размеров и форматов.
- Автоматические обновления.
- Использование в офисных программах в одно касание.
- Наличие графической шкалы позволяет увеличивать масштаб в 4 раза.
- Настройка папки для сохранения делает работу еще удобней.
- Возможность вставки набора шрифтов.
Adobe PDF
Если на Вашем компьютере или ноутбуке уже установлен продукт Adobe Acrobat, то высока вероятность, что встроенный PDF принтер готов к использованию. Проверить это можно поискав его в соответственном разделе панели управления. Если он там отсутствует, то произвести его установку можно не скачивая больше никаких файлов.
В разделе, как выделено на рисунке выше, нажмите кнопку «Установка». Дальше действуйте по такой инструкции:
- Выберите ярлык «Необходимый отсутствует в списке».
- Нажмите на вариант с установкой сетевого устройства.
В списке представлены драйвера для разных версий операционных систем. Одна беда — производитель не указал, какой файл для какой версии предназначен, потому придется угадывать. Если такой вариант танцев с бубном не подходит, то установите «Pro» версию Adobe Acrobat DC, в которой принтер пдф инсталлируется по умолчанию. Ссылка на скачивание бесплатной версии на сайте «Адобе».
Как пользоваться?
После скачивания файла его нужно сохранить на одном из дисков, а потом запустить. Желательно это сделать «от имени администратора», чтобы система безопасности не заблокировала установку. Далее выберите язык интерфейса и следуйте указаниям мастера инсталляции. Изменять папку, в которую будут скопированы файлы программы нет причин без явной на то необходимости.
После удачного завершения процесса в разделе с принтерами панели управления Вы сможете увидеть новый принтер. 

How to Add or Reinstall the Microsoft PDF Printer
Technical Level : Basic
PDF, which stands for Portable Document Format is an electronic document, which maintains its original formatting regardless of the device it is viewed on. Windows 10 includes native support for creating PDF files using a virtual printer. If you happen to accidentally delete or need to create another one, this article will show you how.
Click Start then type: devices and printers
Click Add Printer on the command bar
Click The printer that I want isn’t listed
Click Add a local printer or network printer with manual settings then click Next
Select Use an existing port then click in the list box then select PDF (Local Port)
Scroll down and select Microsoft under Manufacturer then scroll down and select Microsoft Print to PDF under Printers then click Next
Give the printer a name or leave the default, click Next
Click Finish
Resources:
Comments (80)
* Please try a lower page number.
* Please enter only numbers.
* Please try a lower page number.
* Please enter only numbers.
Try this (watch video):
Basically, you’ll need to select FILE (Print to File) when selecting an existing port
I’ve been working on this for many hours. There is NO «The printer I want is not listed» only Not finding what looking for which takes me to a windows page about bluetooth! Not helpful.
I deleted old Windows print to pdf after:
Print to pdf appears to work it says its doing it but never puts anything in the file folder I save it to.
I found some solved this with resetting permissions on the Temp files especially if moved. I went through all the command prompts and got the end result as specified. No Joy.
In sharing you have to include Current Creator or something like that not just «Everyone». No Joy.
The try to find a problem options doesn’t find a problem. .. except won’t print to pdf
I believe in a prior version of Windows 10 there was a Printer is not listed option as this post describes. But in my latest update it disappeared.
NEW I found the printer is not listed option.. duh. If you right click in the printer area the option does not show. However, if you use the upper tab «Add a printer» does show and I followed every step in this article. It put the Print to PDF printer back in. No joy if print to it now doesn’t even give me the save as file explorer which it did before.
I changed all the security settings to allow all the options. No joy.
I then set up the printer to «save to file» But doing that only has a Postscript? output option. It opened explorer direction, let it save. showed it was saving. but just as before, no file is actually saved.
So have basically run out of options nothing seems to work
I am going to just print on a regular printer that works fine and then scan it and convert to pdf. Would be easier if Print to PDF worked.