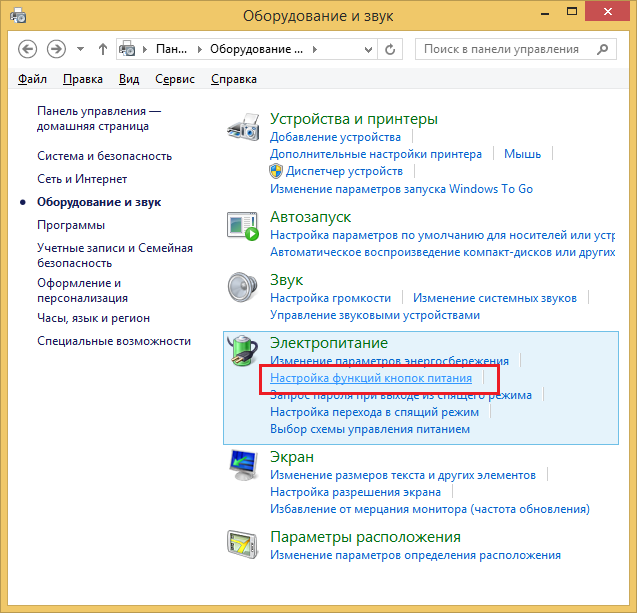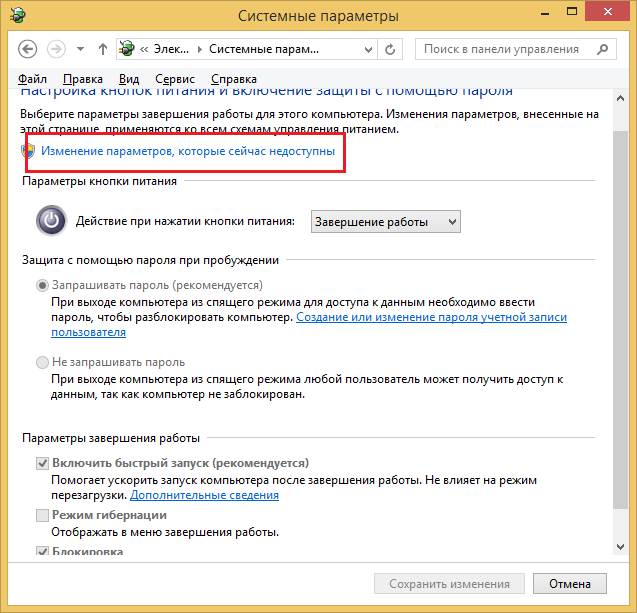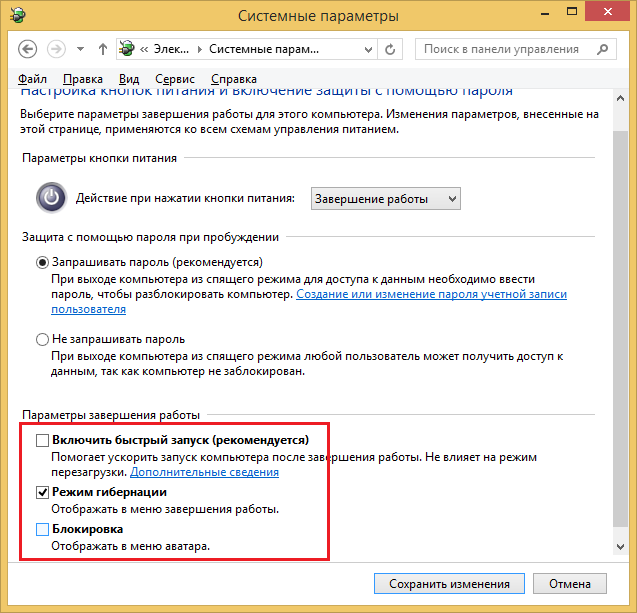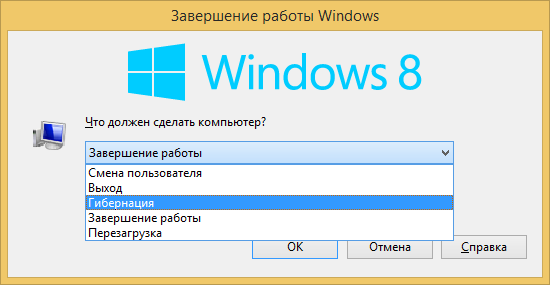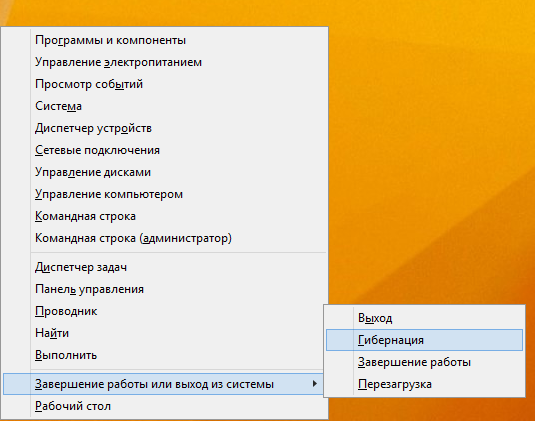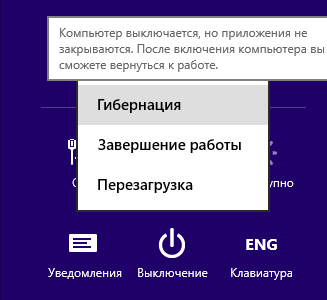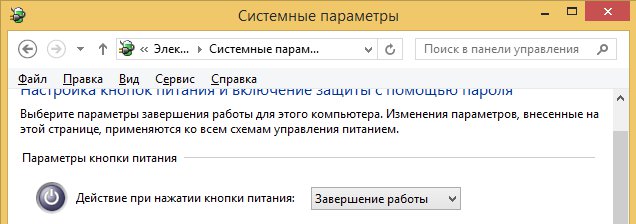Как включить спящий режим Windows 8. Как включить гибернацию на Windows 8.

Windows 8
Если вам оказалась полезна или просто понравилась эта статья, тогда не стесняйтесь — поддержите материально автора. Это легко сделать закинув денежек на Яндекс Кошелек № 410011416229354. Или на телефон +7 918-16-26-331.
Даже небольшая сумма может помочь написанию новых статей 🙂
Или поделитесь ссылкой на эту статью со своими друзьями.
Cпящий режим и гибернация на Windows 8.
Оба эти режима выполняют одну задачу — обеспечить более быстрый запуск рабочего окружения для пользователя компьютера. Это достигается за счет того, что Windows не закрывает те программы, которые были открыты пользователем. Поэтому, при следующем включении, пользователь получает Windows в том же самом виде, в котором он ее выключил.
Но по технической реализации эти режимы различаются. В спящем режиме отключаются все компоненты компьютера кроме оперативной памяти. В режиме гибернации, содержимое оперативной памяти записывается на жесткий диск.
Соответственно переход в спящий режим происходит быстрее. И возвращение (включение) тоже быстрее. С режимом гибернации и выключение и включение медленнее.
Но если компьютер отключить от сети питания, когда он в спящем режиме, тогда все содержимое оперативной памяти исчезнет. И после включения компьютера Windows будет загружаться с нуля. Для режима гибернации полное обесточивание не страшно. Ведь текущее состояние было записано на жесткий диск.
Со времен Windows XP все привыкли, что спящий режим это когда можно полностью отключить питание компьютера. А вот в ждущем режиме отключать питание нельзя. В Windows 8 названия режимов изменили. Название «ждущий» вообще убрали. А тот, который раньше назывался спящим, переименовали в режим гибернации. И соответственно режим «спящий» теперь обозначает то, что раньше называлось ждущий.
Из-за такого переименования режимов, у людей, которые давно пользуются Windows, возникает путаница. Они по привычке ищут как включить спящий режим, в то время как теперь им нужен режим гибернации.
Как включить режим гибернации в Windows 8
По умолчанию он отключен. Для его включения нужно открыть Панель управления. Там найти и открыть раздел «Оборудование и звук», в этом разделе найти группу «Электропитание» и в ней открыть «Настройка функций кнопок питания»:
В следующем окне нужно кликнуть на «Изменение параметров которые сейчас недоступны»:
После этого можно будет включить режим гибернации:
Здесь же можно отключить запрос пароля после выхода из спящего режима или гибернации. Эта опция находится выше (Не запрашивать пароль).
Теперь режим гибернации появляется во всех меню выключения Windows:
В Windows XP этот режим включался более очевидно:
Как включить спящий режим Windows 8
К сожалению явным образом делать переход в спящий режим на Windows 8. То есть так, как это было возможно на Windows XP — через меню завершения работы.
В Windows 8 можно установить интервал времени после которого компьютер сам перейдет в спящий режим. Или привязать спящий режим к аппаратной кнопке питания. Это делается там, же где включается режим гибернации (Действие при нажатии кнопки питания):
Задать интервал для автоматического перехода в спящий режим, можно в окне «Оборудование и звук», в этом разделе найти группу «Электропитание» и в ней открыть «Настройка перехода в спящий режим»:
Если вам оказалась полезна или просто понравилась эта статья, тогда не стесняйтесь — поддержите материально автора. Это легко сделать закинув денежек на Яндекс Кошелек № 410011416229354. Или на телефон +7 918-16-26-331.
Даже небольшая сумма может помочь написанию новых статей 🙂
Или поделитесь ссылкой на эту статью со своими друзьями.
Настройка спящего режима Windows 8
Пришло время выяснить, чем гибернация отличается от спящего режима. С этим вопросом сталкиваются многие, но разницу понимают далеко не все.
Ждущий режим или сон понижает потребление электроэнергии компьютером до минимума: отключаются периферийные устройства, функционировать остаются клавиатура (она возвращает ПК к нормальной работе), оперативная память и процессор в режиме минимального энергопотребления. При включении Windows будет готова продолжить работу с предыдущего состояния на протяжении 3-5 секунд.
Спящий режим или гибернация в новых версиях Виндовс – все расположенные в оперативной памяти данные записываются в специальную область диска, объем которой равняется объему ОЗУ, и компьютер или ноутбук выключается. Включение происходит на протяжении максимум десятка секунд. Ноутбук или компьютер при использовании гибернации можно отключать от сети – данные при этом не потеряются.
Включаем гибернацию
Перед использованием режима гибернация его необходимо активировать. Разработчики из Microsoft и авторы различных сборок этой системы в параметрах ее конфигурации выключают функцию гибернация ввиду резервации на системном диске области пространства, объем которого равен количеству оперативной памяти. Именно в этот файл и записывается содержимое ОЗУ.
- Заходим в «Панель управления».
- Кликаем по пункту «Система и безопасность».
- Выбираем инструмент Windows 8 под названием «Электропитание».
- Кликаем по показанной на скриншоте кнопке.
- Далее кликаем по ссылке: «Изменение недоступных…».
- Пролистываем список вниз, где осуществляется настройка параметров завершения работы компьютера, и отмечаем флажком опцию «Режим гибернации».
- Сохраняем изменения и перезапускаем компьютер.
Как завершить работу компьютера в одном из энергосберегающих режимов
Дабы перейти в энергосберегающий режим в Windows 8, выполняем следующую инструкцию:
- Подводим курсор к верхней расположенной в правой части экрана границе или вызываем «Пуск».
- Кликаем по разместившейся внизу кнопке «Параметры».
- В появившемся меню жмем по надписи «Выключение».
- В выпавшем меню с вариантами завершения работы Windows выбираем «Гибернация» или «Спящий режим».
Конфигурация
Настройка спящего режима и гибернации в Виндовс 8 осуществляется в том же меню «Электропитание».
- Кликаем по кнопке «Настройка» используемого режима энергопотребления (в зависимости от устройства, его название может отличаться от того, что отображено на примере).
- Откроется окошко «Настройка кнопок питания …», как показано на скриншоте.
Кроме меню «Пуск» завершить работу Windows можно посредством кнопки «Power» или закрытия крышки ноутбука. Microsoft позволяют настроить функцию автоматического выключения устройства по истечению определенного заданного интервала времени простаивания компьютера. Но об этом позже.
- Выбираем действия кнопок питания (и закрытия крышки при использовании ноутбука) в выпадающем меню.
- После выбора параметров жмем «Сохранить изменения».
- Еще в этом окне можно активировать или наоборот отключить опцию ввода пароля при пробуждении компьютера.
Последнее, что доступно пользователю в окне «Настройка параметров питания», — это указание времени бездействия ПК, по истечении которого монитор или дисплей ноутбука будет отключаться в целях экономии электрической энергии и устройство будет переходить в спящий режим. Для портативных устройств девайсов эти функции разделены на две группы: можно задавать интервалы для работы ноутбука от сети постоянного тока или от аккумуляторной батареи.
3 способа отключить спящий режим в Windows 8
Компьютер переходит в спящий режим, когда он некоторое время не используется. Это сделано для экономии электроэнергии, а также особенно удобно, если у вас ноутбук работает не от сети. Но многим пользователям не нравится, что стоит им отойти на 5-10 минут от устройства, а оно уже перешло в спящий режим. Поэтому в данной статье мы расскажем, как сделать, чтобы ПК работал постоянно.
Отключение спящего режима в Виндовс 8
В данной версии операционной системы эта процедура практически ничем не отличается от семерки, но имеется и еще один метод, свойственный только интерфейсу Metro UI. Существует несколько способов, с помощью которых вы можете отменить переход компьютера в сон. Все они довольно простые и мы рассмотрим наиболее практичные и удобные.
Способ 1: «Параметры ПК»
- Перейдите в «Параметры ПК» через боковую всплывающую панель или же используя Поиск.
Затем перейдите во вкладку «Компьютер и устройства».
Осталось только развернуть вкладку «Завершение работы и спящий режим», где вы и сможете изменить время, через которое ПК будет уходить в сон. Если вы хотите совсем отключить эту функцию, то выберите строку «Никогда».

Способ 2: «Панель управления»
- С помощью чудо-кнопок (панель «Charms») или же меню Win + X откройте «Панель управления».
Затем найдите элемент «Электропитание».
Интересно!
В данное меню вы также могли бы попасть, используя диалоговое окно «Выполнить», которое очень просто вызывается комбинацией клавиш Win + X. Введите туда следующую команду и нажмите Enter:
И последний шаг: в пункте «Переводить компьютер в спящий режим» выберите необходимое время или же строку «Никогда», если вы хотите совсем отключить переход ПК в сон. Сохраните изменение настроек.
Способ 3: «Командная строка»
Не самый удобный способ отключить спящий режим — использовать «Командную строку», но он также имеет место быть. Просто откройте консоль от имени администратора (используйте меню Win + X) и введите в нее следующие три команды:
powercfg /change «always on» /standby-timeout-ac 0
powercfg /change «always on» /hibernate-timeout-ac 0
powercfg /setactive «always on»
Примечание!
Стоит отметить, что не у всех указанные выше команды могут сработать.
Также с помощью консоли вы можете отключить гибернацию. Гибернация это состояние компьютера очень похожее на Спящий режим, но в таком случае ПК потребляет гораздо меньше электроэнергии. Это связано с тем, что во время обычного сна отключаются только экран, система охлаждения и жесткий диск, а все остальное продолжает работать с минимальным потреблением ресурсов. Во время гибернации же отключается все, а состояние системы до выключения полностью сохраняется на жестком диске.
Введите в «Командную строку» следующую команду:
powercfg.exe /hibernate off
Интересно!
Чтобы снова включить спящий режим, введите ту же команду, только замените off на on:
Вот такие три способа мы рассмотрели. Как можно понять, два последних метода можно применять на любой версии Windows, ведь «Командная строка» и «Панель управления» есть везде. Теперь вы знаете, как отключить спящий режим на компьютере, если он будет вам мешать.