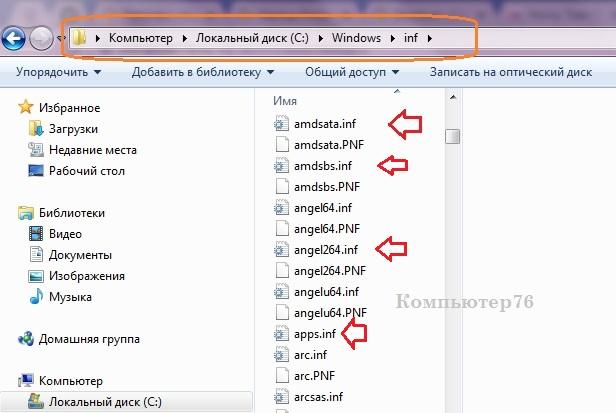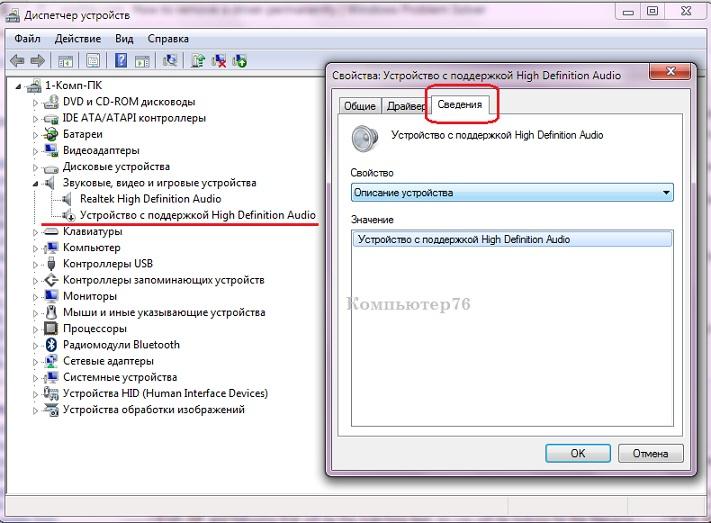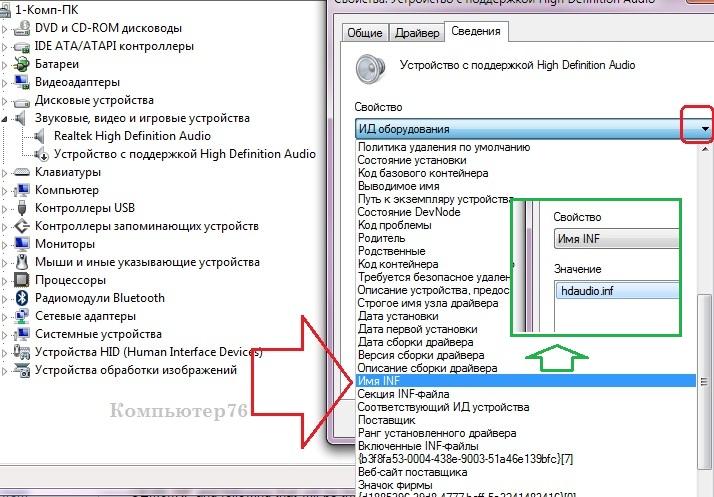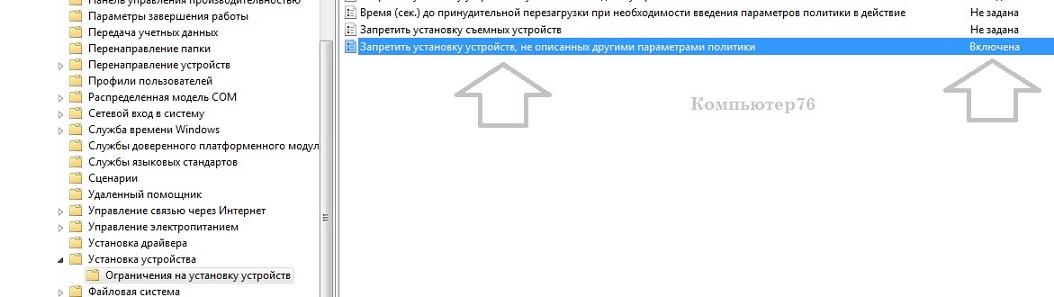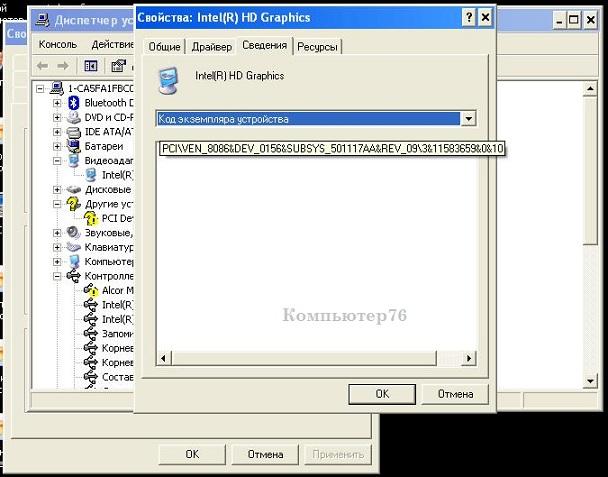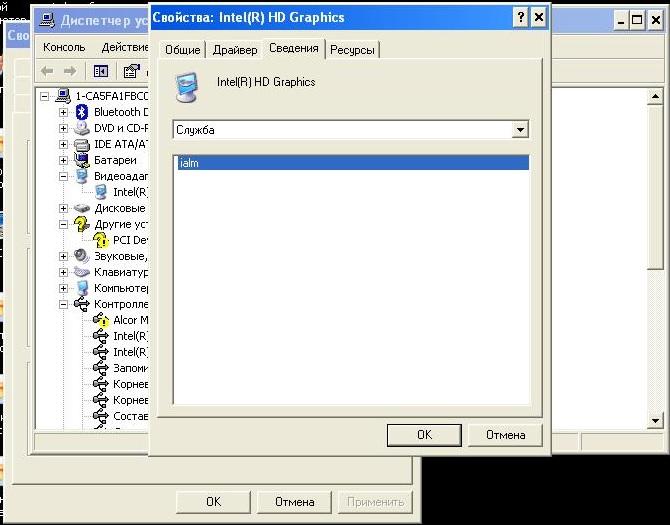Установка нового оборудования
Когда вы устанавливаете в ваш компьютер новое оборудование, при запуске Windows система автоматически определяет его наличие и пытается установить необходимое для его работы. Однако если по каким-то причинам автоматического определения нового оборудования не произошло, вы можете запустить мастер установки оборудования самостоятельно. Следует отметить, что автоматически не распознаются чаще всего очень старые или очень новые устройства. Старые устройства не поддерживают автоматическое распознавание, а новые устройства просто не известны Windows XP, так как появились после выпуска системы. Иногда не могут быть опознаны некоторые экзотические устройства, не получившие широкого распространения. Следует также учитывать, что некоторые устройства могут быть не совместимы с Windows XP. В таком случае ничего сделать нельзя, и установить устройство у вас не получится. Если же устройство в принципе должно работать в системе Windows XP, но автоматически нужные драйверы не установились, следует воспользоваться услугами мастера установки оборудования.
Откройте панель управления и выберите ссылку Принтер и другое оборудование (Printer and Other Hardware), после чего в панели задач выберите ссылку Установка оборудования (Add Hardware). Появится первый диалог мастера установки оборудования (Рис. 16.21).
Рис. 16.21. Приветствие и выбор устройства
Нажмите кнопку Далее (Next), чтобы продолжить работу. Будет произведен поиск установленного оборудования, и результаты этого поиска будут отображены в виде списка в следующем диалоге мастера установки оборудования (Рис. 16.21, справа). Устройства, для которых не установлены драйверы или которые работают с ошибками, в этом списке имеют знак вопроса. Выбрав такое устройство и нажав кнопку Далее (Next), вы продолжите работу мастера в режиме обновления драйверов для оборудования. Если вы добавляете новое оборудование, то выберите элемент Добавление нового устройства (Add New Hardware Device) и нажмите кнопку Далее (Next). Появится следующий диалог мастера, который предлагает вам осуществить автоматический поиск новых устройств (Рис. 16.22). Режим автоматического поиска предлагается по умолчанию и помечен как рекомендуемый для использования. Однако если вы точно знаете модель вашего устройства, можно выбрать его из списка, тем самым не тратя лишнего времени на поиск. Если переключатель установлен в режим автоматического поиска и нажата кнопка Далее (Next), то следующий диалог отобразит прогресс-индикатор, иллюстрирующий процесс поиска (Рис. 16.22, справа). По окончании поиска его результаты будут отображены в диалоге мастера.
Рис. 16.22. Приветствие и выбор устройства
Иногда программа не может автоматически обнаружить новое устройство. В этом случае нажмите кнопку Назад (Back), чтобы вернуться к выбору режима добавления и установить переключатель в положение Выбор оборудования из списка (Manually Select from list). Теперь снова нажмите кнопку Далее (Next). Появится следующий диалог мастера, отображающий список групп устройств (Рис. 16.23).
Рис. 16.23. Выбор группы оборудования и модели
Выберите в списке группу, к которой относится ваше устройство. Если такой группы в списке нет, выберите элемент Показать все устройства (List All Devices). После выбора группы устройств нажмите кнопку Далее (Next), чтобы отобразить следующий диалог мастера (Рис. 16.23).
Диалог содержит список производителей и список моделей выбранной группы оборудования. Сначала в списке производителей выберите фирму-производителя вашего оборудования, а затем в списке моделей выберите его модель. Обратите внимание, что слева от названий моделей модемов расположен значок zzzz . Это значок цифровой подписи, говорящий о том, что работа данного оборудования испытана в системе Windows XP. Может так случиться, что вы не найдете в этих списках ваше оборудование. Тогда придется воспользоваться дискетой или компакт-диском, который должен присутствовать в комплекте поставки оборудования. Для использования дискеты нажмите кнопку Установить с диска (Have disk). Появится диалог выбора папки и диска. Вставьте дискету, которая должна быть в комплекте поставки оборудования, и нажмите кнопку ОК, чтобы закрыть диалог. Если драйвер устройства находится на компакт-диске, то укажите букву диска в поле ввода и затем нажмите кнопку ОК. В появившемся диалоге выбора файла выберите нужный файл и нажмите кнопку Открыть (Open), чтобы открыть файл и закрыть диалог поиска. Появится новый диалог, показывающий, драйверы каких устройств есть на диске. Выберите драйвер устройства и нажмите кнопку ОК, чтобы продолжить установку. В зависимости от типа устанавливаемого оборудования возможно появление еще нескольких диалогов мастера установки для указания, специфических параметров оборудования. По окончании работы мастера новое оборудование будет установлено на ваш компьютер, и вы можете приступать к работе с ним.
После установки нового драйвера, даже если вы все делали правильно, оборудование может работать неправильно, или система будет работать нестабильно. Операционная система Windows XP позволяет отменить установку драйвера устройства и вернуться к предыдущему драйверу. Чтобы вернуться к предыдущему работоспособному драйверу устройства, следует на рабочем столе щелкнуть правой кнопкой мыши на значке Мой компьютер (My Computer), чтобы отобразить вспомогательное меню. В этом меню выберите команду Свойства (Properties). В появившемся диалоге выберите вкладку Диспетчер устройств (Device Manager). Далее выберите в списке устройство, драйвер которого вы хотите вернуть, и нажмите кнопку Свойства (Properties). В появившемся диалоге выберите вкладку Драйвер (Driver) и нажмите кнопку Возврат драйвера (Rollback Driver). Будет восстановлена предыдущая версия драйвера устройства.
Когда вы обновляете драйверы устройств, система запоминает последний работоспособный драйвер. Это происходит автоматически во время каждой загрузки системы Windows. Если у вас возникнут проблемы с новыми драйверами и вы не сможете загрузить систему, чтобы выполнить возврат драйвера, следует воспользоваться средством последней удачной конфигурации. Для этого во время загрузки следует нажать клавишу Щ на клавиатуре, чтобы выбрать особые режимы загрузки. В появившемся меню следует выбрать конфигурацию, называемую Последняя известная удачная (Last Known Good). Компьютер успешно загрузится, и вы можете принять решение о том, что делать дальше, уже работая в Windows.
Как отключить мастер нового оборудования?
Мастер нового оборудования — как убрать окно?
С некоторых пор при первом подключении к моему компьютеру какой-либо флешки появляется окно Мастера.
Мастер нового оборудования
Каждый раз при запуске тоже запускается этот мастер с вариантами, да, только в этот раз да.
Мастер нового оборудования
При запуске системы включается мастер нового оборудования, предлагающий установить какой-то драйвер.
Как вызвать мастер установки оборудования?
Надо подключить мобильник через COM порт в качестве внешнего модема. Драйверов никаких не надо.
Спасибо, но в биосе у меня такой опции нет.
dmkhn
qvad
Спасибо. Драйвер на сетевуху установил. Остался PCI devaic. Не пойму, как его найти в диспетчере.
При загрузке винды выскакивает окно:
В диспетчере восклицательного знака на оборудовании нет.
Хочу узнать код конкретного оборудования, что бы установить, для него драйвер.
dmkhn
qvad
Спасибо. Драйвер на сетевуху установил. Остался PCI devaic. Не пойму, как его найти в диспетчере.
При загрузке винды выскакивает окно:
В диспетчере восклицательного знака на оборудовании нет.
Хочу узнать код конкретного оборудования, что бы установить, для него драйвер.
Заказываю контрольные, курсовые, дипломные и любые другие студенческие работы здесь.
Как убрать мастера нового оборудования?
Здравствуйте. Приходится часто ставить драйвера на заранее собранную заливку ХР надоел этот мастер.
Как убрать мастера нового оборудования?
как убрать мастер нового оборудования для клавиатуры если драйверов на сайте производителя нет
Установка нового оборудования
Как сделать так, чтобы оборудование устанавливалось не автоматически, а из указанного мною места. .
Запрет на установку нового оборудования
Доброго времени суток. Нужен ваш совет. Ситуация следующая: на копе стоят два пользователя.
Как запретить установку устройства в Диспетчере устройств?
В статье описывается пример как запретить установку устройства в Диспетчере устройств Windows раз и навсегда.
Порой происходит ситуация, когда после установки на скорую руку драйверов в Windows прописывается такое устройство, которое не даёт системе нормально работать. А порой и просто запуститься. Оно прочно “застревает” в Диспетчере устройств Windows, и даже после удаления с каждой последующей загрузкой система продолжает его устанавливать. Пользователю либо приходится откатываться через восстановление системы (если успел создать точку), либо всякий раз удалять устройство в Диспетчере. И драйвер-то известен, и устройство вы видите, а поделать, кажется, ничего нельзя. А Windows совсем новая… Но всякий раз загрузка системы сопровождается надоедливым окном:
Если вы узнали ситуацию, читаем как запретить установку устройства в Диспетчере устройств Windows.
Работу будем проводить в несколько этапов. Чтобы наверняка. Следующие 4 пункта работают для Windows Vista/7/8, последний – для Windows XP (а вот здесь вас ждёт напряжённая работа). Не забываем про восстановление системы!
Удалим устройство и вычеркнем его из системной памяти
Нам сейчас придётся немного почистить память Windows. Будем удалять соответствующий устройству .inf файл, который располагается в корневой директории Windows %windir%\inf . В поисковике Windows вы можете так и набрать. Вот она:
а вот и файлы устройств
Почти у каждого такого файла есть одноимённый файл с расширением .pnf. Ему тоже достанется… Затем мы подправим настройки групповой политики Windows. И, наконец, уберём мешающее предупреждение. Но сначала нам придётся убедиться в том, что:
- это устройство не зависит от других устройств и никак с ними не связано; а чтобы в том убедиться, помните, что…
- удаление “лишней” звуковой или видеокарты иногда сопровождается удалением ВСЕХ, а затем установкой только необходимой вам карт
- если удаляете ненужный Bluetooth, отключите сначала WiFi карту
- операцию лучше проводить в Безопасном режиме
Как запретить установку устройства в Windows Vista/7/8/10: удаляем его из Диспетчера устройств
- Чтобы найти нужный файл ненужного устройства, нам необходимо его вычленить в Диспетчере устройств Windows. Идём туда с помощью быстрой команды WIN + R, команда devmgmt.msc.
- Дважды щёлкнем по нему мышкой, вызвав его свойства.
- У меня, например, в системе прописался “левый” динамик, который постоянно конфликтует с работающим драйвером Realtek. Звук может пропасть прямо посреди сеанса Windows. Вот с ним-то я сейчас и справлюсь (у вас, конечно, свои проблемные устройства):
Я выбрал вкладку Сведения. А в ниспадающем окне Свойство найду Имя INF. Вот и оно:
- с именем в директории Windows я определился. Отправляемся туда, ищем искомые файла – их два, и удаляем:
- теперь Отключите и Удалите устройство во вкладке Драйвер
Запретим Windows устанавливать устройства: всё, что нужно, уже стоит
Да хватит, и правда. Система установлена, теперь дело за драйверами “родными”. Те, что загружаются из Центра обновлений, любят вступать с родными драйверами в конфликт. Так что идём в Редактор групповой политики. WIN+R, команда gpedit.msc. Нам нужен путь:
Конфигурация компьютера – Административные шаблоны – Система
Здесь нам интересны две настройки: Установка драйвера и Установка устройства. Я ограничусь настройкой второй, найду следующие пункты и Включу их в свойствах:
нажмите, чтобы увеличить
нажмите, чтобы увеличить
Уберём сообщение об установке программного обеспечения
Windows будет продолжать искать и находить устройство. И всякий раз она будет о том сообщать. А значит в нижней Панели задач справа внизу, в области уведомлений щёлкнем по стрелочке вверх и выберем Отключите и Удалите его во вкладке Драйвер Настроить:
Там легко найти соответствующие настройки и отключить их:
Как убрать устройство из списка Диспетчера устройств, я пока не придумал (треклятая функция Plug and Play ). Оно будет висеть там в виде неустановленного устройства с жёлтым значком, но мешать работе другого устройства уже не будет.
Как запретить установку устройства или драйвера в Windows XP?
C этой версией немного по-другому. И, конечно, сложнее. Пункт Имя INF не включается в Сведения об устройстве, а пункты и настройки групповой политики не так богаты, как в следующих версиях. И заветных пунктов, которые напрямую теперь отвечают за установку устройств и драйверов пока ещё нет. Так что метода по удалению и предотвращению постоянной установки устройства и драйвера в версии Windows XP выглядит так:
- заходим в систему в Безопасном режиме
- переходим по Компьютер – Свойства – вкладка Оборудование – выберем Никогда не использовать Windows Update …
- в строке Выполнить набираем команду на запуск утилиты Конфигурации устройства msconfig и во вкладке автозапуска уберём все службы, которые связаны с запуском конфликтующего устройства (при удалении видеодрайвера я обнаружил их целых две)
- заходим в Диспетчер устройств, дважды щёлкаем по ненужному устройству
- в свойствах и переходим во вкладку Драйвер. Найдём кнопку Сведения…
- последнее окно выводит всю информацию, связанное с устройством и драйверами к нему. Последние – это те, что заканчиваются на sys, dll, а иногда и на exe. И вот сейчас вам придётся их как-то запомнить и потом удалить. Вручную. А искать придётся в папках Windows, Windows\system32 и Windows\system32\Drivers – так что удачи… Но это потом, а сейчас…
- вернёмся в Свойства устройства и перейдём во вкладку Сведения. Там нужно выцепить два параметра в ниспадающем списке сведений: Код экземпляра и Служба:
достаточно запомнить до значка &
- службу останавливаем в списке запущенных служб в консоли Управления компьютером, а вот Код экземпляра устройства пригодится для поиска устройства в папке inf Windows: это самый муторный процесс, который вас ожидает (от себя – встроенный поисковик справляется с этим крайне плохо, советую скачать со стороны) – введите этот самый код с поле по названию файла и заставьте искать его в составе файлов:
- и только теперь в Диспетчере устройств выбираем ненужное теперь устройство, Отключаем его и Удаляем: