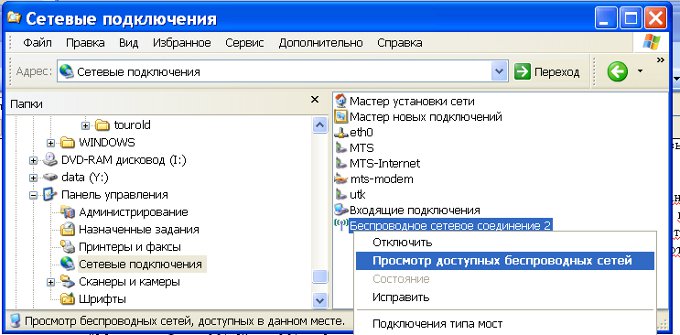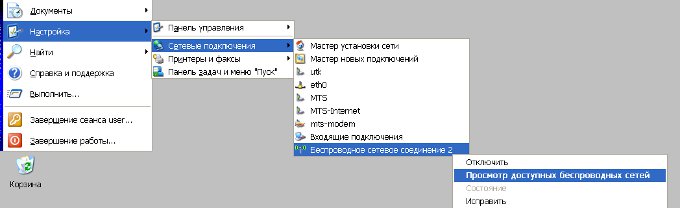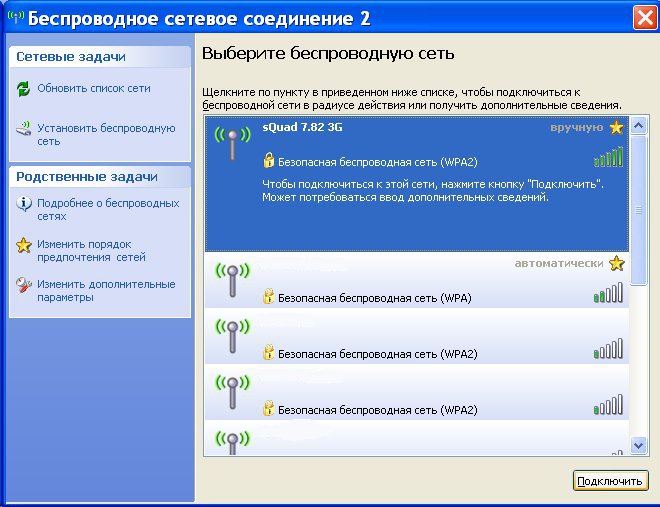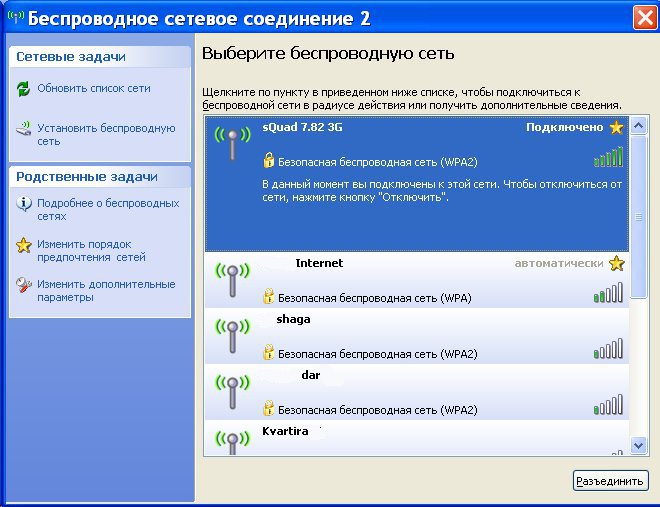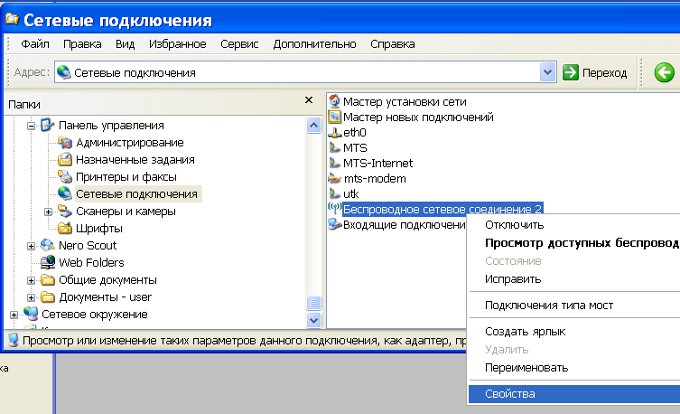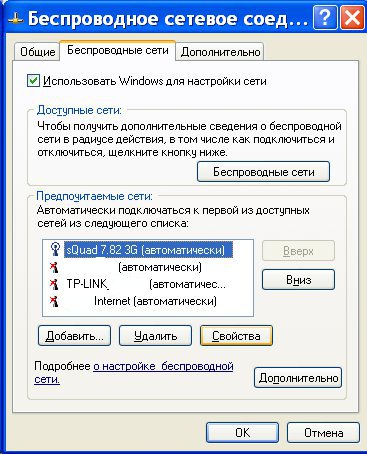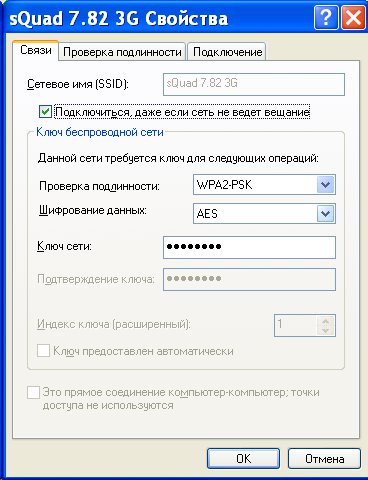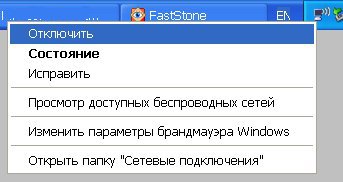Как настроить WiFi на Windows XP
Настройка сети
Если вам оказалась полезна или просто понравилась эта статья, тогда не стесняйтесь — поддержите материально автора. Это легко сделать закинув денежек на Яндекс Кошелек № 410011416229354. Или на телефон +7 918-16-26-331.
Даже небольшая сумма может помочь написанию новых статей 🙂
Или поделитесь ссылкой на эту статью со своими друзьями.
Важно! Windows c разными сервис-паками поддерживают разные протоколы защиты! Windows XP SP2 не поддерживает протокол защиты WPA2! Только первый WPA. Таким образом, если возникает проблема при подключении, нужно смотреть версию Windows XP, а также протокол защиты, который использует точка доступа.
Аналогичные статьи для других операционных систем:
Настройка WiFi в Windows XP
WiFi соединение настроить в Windows XP совсем несложно. В трее, на значке «Беспроводная сеть», нужно нажать на правую кнопку мыши и затем, в меню выбрать команду «Просмотр доступных беспроводных сетей»:
То же самое можно сделать если открыть Проводник Windows, затем в Проводнике последовательно открыть «Мой компьютер — Панель управления — Сетевые подключения»:
То же самое можно сделать если открыть меню «Пуск — Настройка — Сетевые подключения»:
После этого откроется окно, в котором нужно выбрать нужную точку доступа затем нажать кнопку «Подключить»:
После этого откроется окно в котором нужно ввести пароль к точке доступа. В отличии от Windows 7, где можно увидеть символы пароля, здесь контроль правильности пароля возможен только на уровне сравнения двух попыток. То в это окне вы два раза должны ввести пароль:
Затем нужно подождать:
И наконец соединение установлено:
Ручная настройка беспроводного WiFi соединения
Если вам нужно изменить настройки WiFi соединения это можно сделать если открыть свойства этого соединения:
Как пользоваться wifi
Однако нужно понимать, что возможность пользоваться wifi, сильно зависит от внешних факторов. Поскольку радиосигнал подвержен воздействию внешней среды. Различные препятствия вроде стен, потолков, полов ослабляют и сигнал точки доступа, и сигнал клиентского устройства. Windows показывает уровень сигнала от точки доступа в «палочках». На картинках, в начале статьи, показан уровень сигнала в одну-две короткие палки. Это очень слабый сигнал. при таком сигнале пользоваться Интернет скорее всего не получится.
Есть программы, которые показывают уровень сигнала в цифрах — dBm, например 60 dBm или 40 dBm. Чем больше такая цифра, тем слабее сигнал — хороший сигнал это цифра меньше 50 dBm. Однако нужно понимать что точность таких цифр колеблется в зависимости от адаптера и драйвера этого адаптера. В одних и тех же условиях один адаптер может показывать например XP1 dBm, а другой адаптер 82 dBm.
Кроме пассивных преград, на качество передачи сигнала wifi могут оказывать отрицательное воздействие источники электромагнитного излучения. Так что, даже если у вас на ноутбуке установлен наилучший wifi адаптер, это не означает что вы всегда сможете пользоваться Интернет через wifi.
В ситуации с плохим сигналом может помочь использование адаптера с внешней антенной. Например USB wifi адаптер TP-Link TL-WNXP22N/C укомплектован внешней антенной. При этом она съемная и при необходимости ее можно заменить на другую, с большим коэффициентом усиления.
Что дает наличие внешней антенны? Продолжая этот же пример — в равных условиях — одна и та же точка доступа, одно и тоже время и место подключения, наличие пассивных преград между точкой доступа и клиентом — в итоге слабый сигнал в обе стороны:
- Внутренний «родной» wifi адаптер ноутбука подключается к точке доступа, но практически не дает возможности пользоваться Интернет из-за низкой скорости и частых обрывов.
- TP-Link TL-WNXP22NC с собственной антенной дает стабильное соединение с Интернет на неплохой скорости.
Если не работает wifi на Windows XP
Если на вашем компьютере нет «Беспроводного сетевого соединения» причина может быть в следующем:
- У вас Windows XP SP2, а точка доступа настроена на протокол защиты WPA2. Нужно или установить SP3 или перенастроить точку доступа на WPA.
- На вашем компьютере вообще нет wifi адаптера. Узнать это можно через Диспетчер устройств. В списке устройств должна быть беспроводная сетевая карта.
- На вашем компьютере wifi адаптер есть но он отключен. Например на многих ноутбуках есть кнопки выключения wifi адаптера. Это может отдельная кнопка или одна из кнопок F в комбинации с кнопкой Fn. Если wifi адаптер встроен в материнскую плату, он может быть отключен в BIOS.
- Адаптер есть, но не установлены драйвера на него, в этом случае он будет в списке устройств в качестве неопознанного устройства.
- Адаптер есть, но он программно отключен.
Если «Беспроводное сетевое соединение» есть, оно показывает список сетей, но не удается подключиться к нужной сети, тогда причина может быть в том, что:
- Слишком слабый сигнал между вашим адаптером и точкой доступа. Большое расстояние, толстые стены и т.п. Причем уровень сигнала точки доступа может быть приличный, но сигнал вашего адаптера не «добивает» до точки доступа. Потому, что сигнал адаптера, в общем случае слабее чем сигнал точки доступа. Особенно если адаптер встроенный, как например в ноутбуке.
- Вы ввели неправильный пароль. Это особенно актуально для Windws XP потому, что там нельзя увидеть символы пароля.
Если соединение с точкой доступа установлено, но Интернет не работает, тогда причины могут быть:
- Wifi роутер (точка доступа) не подключен к Интернет. Например технический сбой у провайдера, или недостаток средств на вашем счете у провайдера.
- Технический сбой в работе серверов DNS у провайдера.
Домашние WiFi сети
Домашняя wifi сеть позволяет не только раздать Интернет на все устройства которые есть в доме (компьютеры, смартфоны, планшеты), но кроме этого можно разделить и такие ресурсы как принтер и файлы. Нужно просто открыть общий доступ к тем ресурсам, которые вы хотите расшарить. Делается это так же как для обычной проводной сети. Можно использовать статью Настройка LAN на Linux и Windows. А если вы хотите, например раздать wifi с ноутбука, тогда читайте статью Точка доступа wifi Windows XP.
Безопасность WiFi
Поскольку при использовании wifi вся информация передается по радиоволне это делает wifi сети гораздо более уязвимыми по сравнению с проводными сетями. Дело в том, что радиосигналы посылаемые точкой доступа (wifi роутером) и устройствами, которые подключены к точке доступа, доступны для перехвата любым аналогичным устройством, которое находится в радиусе «слышимости» от точки доступа или от клиента этой точки доступа. То есть перехват сетевого трафика становится очень простым, доступным и незаметным. А перехват сетевого трафика позволяет собрать информацию, необходимую для атаки на wifi сеть. По мере того, как становится все больше точек доступа, wifi увеличивается и количество желающих «взломать» wifi сеть.
Самая распространенная мотивация для взлома точек доступа wifi это подключение к Интернету через wifi бесплатно. Довольно распространенная сегодня картина — у вас в квартире установлен wifi роутер и к нему подключены не только ваши устройства, но и компьютер кого-то из ваших соседей. Вы платите за Интернет, а ваш технически грамотный сосед, получает Интернет бесплатно.
Но «кража» Интернет не единственная причина по которой «взламывают» сети wifi. Дело в том, что если злоумышленник получает доступ к вашей точке доступа, он через нее может получить доступ ко всем устройствам, которые подключены к вашему wifi роутеру. А это дает ему возможность кражи ваших персональных данных. Например паролей к почте, к интернет-банкам, ваших документов — одним словом ко всему чем вы владеете.
Поэтому пользоваться wifi нужно с осторожностью. Вот несколько правил, которые стоит соблюдать.
Не подключайтесь к открытым общественным сетям wifi через ноутбук на котором у вас хранится ценная информация. А если вам необходим доступ к Интернет через открытые сети wifi, тогда используйте на вашем ноутбуке файерволл и антивирус. Еще лучше если вы установите на ноутбук две операционные системы. Одну основную, в которой будет храниться вся ваша ценная информация. А другую пустую, только для того, чтобы выходить в Интернет через открытые wifi сети.
Если вы используете роутер wifi у себя дома или в офисе, необходимо правильно выполнить настройку wifi роутера:
- Используйте тип защиты WPA2.
- Пароль для защиты должен быть длинный — лучше если 50 — 60 символов, и должен состоять из произвольного набора символов. Пароль marina1234 очень плохой — его взломают за несколько минут. Пароль nvysue5XPk-sjehr[SDFmKlnjasue@$laindy хороший — его взломать практически нереально.
- Если на вашем wifi роутере есть функция WPS ее нужно отключить.
- Если ваш wifi роутер поддерживает функцию администрирования через веб-интерфейс, нужно отключить доступ к этому интерфейсу через wifi. Веб-интерфейс wifi роутера должен быть доступен только через сетевой кабель.
- Выключайте ваш роутер wifi на то время когда не пользуетесь Интернет — ночью или когда уходите из дома или офиса. Если точка доступа работает круглые сутки это облегчает задачу взломщику — у него много времени на то, чтобы проводить атаки на вашу точку доступа
Если вам оказалась полезна или просто понравилась эта статья, тогда не стесняйтесь — поддержите материально автора. Это легко сделать закинув денежек на Яндекс Кошелек № 410011416229354. Или на телефон +7 918-16-26-331.
Даже небольшая сумма может помочь написанию новых статей 🙂
Или поделитесь ссылкой на эту статью со своими друзьями.
Как подключить беспроводную сеть на windows xp
как подключить беспроводную сеть на windows xp
Настройка беспроводной сети в Windows XP (Service Pack 3)
Изображения значков и окон на этой страничке — это картинки, дополняющие текстовые объяснения.
Не путайте их со значками и окнами, с которыми будете работать на своем компьютере.
Если на компьютере загружен клиент для работы в беспроводной сети, который поставлялся производителем беспроводного сетевого адаптера (например, клиенты Intel PROSet/Wireless. D-Link Air Utility ), то рекомендуется выгрузить его и не использовать для работы в беспроводной сети МИАН.
На рабочем столе компьютера правой кнопкой мыши нажмите на значке Сетевое окружение и в ниспадающем меню выберите Свойства. 



В окне Сетевые подключения нажмите правую кнопку мыши на значке Беспроводное сетевое соединение и в ниспадающем меню выберите Включить. 
В окне Сетевые подключения нажмите правую кнопку мыши на значке Беспроводное сетевое соединение и в ниспадающем меню выберите Свойства. 
На вкладке Общие удостоверьтесь, что стоят галочки на кнопке-флажке При подключении вывести значок в области уведомлений и на кнопке-флажке Уведомлять при ограниченном или отсутствующем подключении (для удобства). 
Вверху диалогового окна Беспроводное сетевое соединение — свойства нажмите вкладку Беспроводные сети. Если там нет вкладки Беспроводные сети. то внизу окна Беспроводное сетевое соединение — свойства нажмите кнопку OK .
В меню Пуск нажмите Настройка Панель управления .
Затем в окне Панель управления дважды щелкните на значке Администрирование Службы .
Удостоверьтесь, что служба под именем Wireless Zero Configuration (или Беспроводная настройка ) в состоянии Работает .
Иначе дважды щелкните на Wireless Zero Configuration и в окне свойств службы нажмите кнопку Пуск. а затем кнопку OK .
Затем снова в окне Сетевые подключения нажмите правую кнопку мыши на значке Беспроводное сетевое соединение и выберите Свойства. На вкладке Беспроводные сети удостоверьтесь, что стоит галочка на кнопке-флажке Использовать Windows для настройки сети .
Затем в секции Предпочитаемые сети для продолжения установки нажмите кнопку Добавить. . 
На вкладке Связи в поле Сетевое имя (SSID) напечатайте MIAN (все буквы — заглавные).
Отметить галочкой пункт Подключиться, даже если сеть не ведет вещание
В поле Проверка подлинности в ниспадающем меню выберите WPA. Если там нет WPA. то обновите драйвер беспроводного сетевого адаптера. Затем в поле Шифрование данных в ниспадающем меню выберите TKIP .
Удостоверьтесь, что галочка на кнопке-флажке Это прямое соединение компьютер-компьютер точки доступа не используется не стоит. 
Вверху диалогового окна Свойства беспроводной сети нажмите вкладку Проверка подлинности .
В поле Тип EAP в ниспадающем меню выберите Protected EAP (PEAP) .
Снимите галочку с кнопки-флажка Проверять подлинность как у компьютера при доступности сведений о компьютере .
Удостоверьтесь, что галочка на кнопке-флажке Проверять подлинность как у гостя при отсутствии сведений о компьютере или пользователе не стоит.
Затем нажмите кнопку Свойства для продолжения установки. 
В диалоговом окне Защищенные свойства EAP снимите галочку с кнопки-флажка Проверять сертификат сервера .
Удостоверьтесь, что в поле Выбор метода проверки подлинности стоит Secured password (EAPMSCHAP v2) .
Поставьте галочку на кнопке-флажке Включить быстрое переподключение .
Затем нажмите кнопку Настроить…. 
В диалоговом окне Свойства EAP MSCHAPv2 снимите галочку с кнопки-флажка Автоматически использовать имя входа и пароль Windows (и имя домена, если существует) .
Нажмите кнопку ОК. 
В диалоговом окне Защищенные свойства EAP нажмите кнопку ОК .
Вверху диалогового окна Свойства беспроводной сети нажмите вкладку Подключение .
Удостоверьтесь, что стоит галочка на кнопке-флажке Подключаться, если сеть находится в радиусе действия .
Нажмите кнопку ОК. 
В диалоговом окне Беспроводное сетевое соединение — свойства нажмите кнопку OK. чтобы закончить настройку соединения. 
Windows XP впервые попытается соединиться, и в панели задач появится всплывающая подсказка.
Нажмите на этой всплывающей подсказке. 
В окне Ввод учетных данных в полях Имя пользователя и Пароль напечатайте соответствующие данные.
Поле Домен оставьте пустым.
Нажмите кнопку OK. 
Когда сетевое соединение произойдет, в панели задач появится соответствующая всплывающая подсказка.
Как настроить Wi-Fi сеть компьютер-компьютер в Windows XP
При создании интернет-подключений а также для организации локальной сети специалисты все чаще прибегают к использованию беспроводных решений. Wi-Fi сети и адаптеры прочно вошли в нашу жизнь, заметно облегчив ее.
Будь то домашние локальные сети или интернет-доступ в общественных местах и офисах – технология беспроводного интернет-соединения является предпочтительной.
Как создать локальную сеть, основанную на беспроводном интернет-соединении, будет рассказано ниже. Для этого есть два способа:
1.Создание беспроводного интернет-подключения или локальной сети в инфраструктурном режиме. Для создания такого подключения, вам потребуется специальное устройство – маршрутизатор (беспроводная точка доступа).
2. Создание подключения в режиме Ad-Hoc. предполагает наличие одного компьютера, подключенного к интернету и выступающего в качестве посредника — шлюза. Остальные компьютеры обращаются со своими интернет-запросами к нему. Между собой компьютеры обмениваются информацией беспрепятственно.
Оптимальным считается инфраструктурный режим объединения компьютеров. Однако если маршрутизатора у вас пока нет, можно настроить локальную wi-fi сеть между ними с помощью встроенных Wi-Fi-модемов.
Некоторые моменты процесса создания такого подключения будут изложены ниже. Главным компьютером сети является тот, который подключен к интернету и является шлюзом для остальных. На нем и создается wi-fi соединение.
Другие компьютеры сети ловят сигнал, посылаемый главным, и с его помощью могут выйти в интернет. Между собой они обмениваются данными без контроля главного компьютера.Как настроить главный компьютер сети?
Для начала необходимо включить Wi-Fi адаптер. Для этого в области уведомлений (правый нижний угол экрана) кликните по иконке беспроводного соединения.
Обратите внимание: если вы не видите этот значок, то щелкните по стрелочке, чтобы увидеть скрытые значки. Если нужного значка нет и там, нужно зайти в Панель управления и открыть вкладку Сетевые подключения. Двойной щелчок по значку беспроводного соединения Wi-Fi должен включить его. Если и это не помогло, то, скорее всего, не установлен драйвер на Wi-Fi адаптер. Поищите его на установочном диске, который был вручен вам при покупке компьютера или скачайте в интернете.
Представим себе, что все в порядке, ваш значек беспроводного сетевого соединения находится в панели уведомлений. Двойной щелчок по нему откроет диалоговое окно «Беспроводное сетевое соединение»
Находим вкладку «Изменить порядок предпочтения сетей» и кликаем по ней.
Откроется диалоговое окно «Беспроводное сетевое соединение — свойства» На вкладке Беспроводные сети нажмите кнопку Добавить.
После этого введите в поле Сетевое имя (SSID) имя сети . Это может быть ваша фамилия или любое другое слово.
Тип Шифрования данных — WEP .
Не забудьте ввести Ключ сети – это пароль от вашей сети. Оставив поле пустым, вы позволите всем подключаться к ней, красть ваш трафик и скорость. Пароль должен быть не менее 5 и не более 13 символов.
Повторите ввод вашего пароля в поле Подтверждение ключа.
А также поставьте галочку напротив пункта Это прямое соединение компьютер-компьютер точки доступа не используются. Это значит, что вы не используете маршрутизатор.
Теперь нужно перейти на вкладку Подключение и поставить галочку Подключаться, если сеть находится в радиусе действия. Это значит, что компьютер будет постоянно подключен к интернету, так как wi-fi модем у него встроенный.
Теперь вы сможете видеть, как выглядит ваша сеть и сколько компьютеров к ней уже подсоединились. Жмите ОК .
Теперь нужно перейти в меню Пуск — Панель управления и щелкнуть по иконке Мастер настройки сети .
Откроется диалоговое окно « Мастер настройки сети» . Нажимайте Далее в этом и следующем окне.
Когда мастер сообщит, что обнаружил сетевое оборудование, поставьте галочку напротив пункта Игнорировать отключенное сетевое оборудование и нажмите Далее .
В следующем окне будет предложено выбрать метод подключения. Отметьте пункт Этот компьютер имеет прямое подключение к интернету. Другие компьютеры в сети подключаются к Интернету через этот компьютер и нажмите Далее. Это как раз и есть основной признак подключения в режиме Ad-Hoc.
В появившемся списке выберите подключение и нажмите Далее .
В появившемся окне поставьте галочку напротив пункта «Беспроводное сетевое соединение» и таким образом вы выберите ваш беспроводной адаптер. Теперь нажимайте Далее .
В открывшемся окне нажмите Описание и введ ите имя компьютера – например, «Вася» (это будет означать, что главный компьютер принадлежит Васе).
Каждое имя компьютера уникально, повторяться они не должны. Нажмите Далее .
Укажите в поле Рабочая группа имя вашей рабочей группы. По умолчанию это WORKGROUP. однако, вы можете указать свое имя.
Если всем компьютерам вашей сети будет разрешено залезать в ваши папки и печатать на вашем принтере, а вы сами хотите иметь доступ к папкам других компьютеров, то выберите пунктик Включить общий доступ к файлам и принтерам. В противном случае выберите второй пункт и запретите доступ компьютеров к папкам друг друга. Нажмите Далее .
Проверьте еще раз, правильно ли вы настроили вашу сеть и нажмите Далее.
Теперь нужно немного подождать, пока компьютер принимает новые сетевые параметры.
Когда все будет почти готово. отметьте в диалоговом окне пункт Просто завершить работу мастера, нет нужды запускать его на других компьютерах и снова нажмите Далее .
Когда мастер сообщит, что настройка компьютера для работы в сети завершена успешно, нажмите Готово.
Теперь нужно перезагрузить компьютер, чтобы новые параметры вступили в силу. Нажмите Да .
Вы успешно настроили главный компьютер сети. Теперь очередь других.Как настроить другие компьютеры сети?
Для начала включите беспроводной адаптер на настраиваемом компьютере. Теперь войдите в Мой компьютер и щелкнув правой кнопкой мыши по пустому полю, выберите в выпавшем меню пункт Свойства. В открывшемся окне перейдите на вкладку Имя компьютера .
Теперь, как вы уже делали это с главным компьютером, введите Описание компьютера и нажмите Изменить.
Введите в поле Имя компьютера уникальное имя этой машины латинскими буквами.
Укажите имя рабочей группы. которое вы придумали, когда настраивали главный компьютер, и перезагрузите компьютер.
После перезагрузки машины, щелкните в правом нижнем углу экрана значок беспроводного сетевого соединения и в открывшемся диалоговом окне нажмите кнопку Изменить порядок предпочтения сетей .
Обратите внимание: как и в случае с главным компьютером, вы можете не обнаружить значок беспроводного сетевого соединения на рабочем столе. Тогда поищите его в скрытых значках или в меню Пуск — Панель управления — Сетевые подключения. Если это не поможет, проверьте, есть ли в этом компьютере беспроводной сетевой адаптер, исправен ли он и установлен ли на него драйвер.
Вернемся к диалоговому окну Беспроводное сетевое соединение – Изменить порядок предпочтения сетей. В открывшемся окне выберите средикомпонентов, используемых этим соединением Протокол Интернета ( TCP/ IP). НажмитеСвойства этого компонента.
В открывшемся окне введите IP-адрес этого компьютера (и, соответственно, его беспроводного адаптера) в вашей сети. Так как главный компьютер имеет адрес 192.168.0.1. то другие компьютеры этой сети буду иметь адреса 192.168.0.2 ,192.168.0.3 и т.д.
В операционной системе Windows 7 беспроводному адаптеру главного компьютера назначается IP адрес 192.168.137.1. Эт означает, что другие компьютеры этой сети должны иметь IP адреса:192.168.137.2 ,192.168.137.3 и т.д.
Маска подсети: в этом поле введите 255.255.255.0 .
Основной шлюз: здесь введите IP-адрес главного компьютера вашей сети.
Поля Предпочитаемый DNS-сервер и Альтернативный DNS- сервер заполните в соответствии с данными, которые вам сообщил провайдер вашего интернет-соединения. Нажимайте ОК.
Теперь щелкните по значку беспроводного соединения на панели уведомлений.
В открывшемся окне – двойной щелчок по вашей беспроводной сети.
Вводите ключ сети и нажимаете Подключить .
Вот и все. Теперь между главным и еще одним компьютером настроена беспроводная сеть Wi-Fi. В операционной системе Windows 7 этот процесс имеет некоторые отличия от вышеописанного, но незначительные.