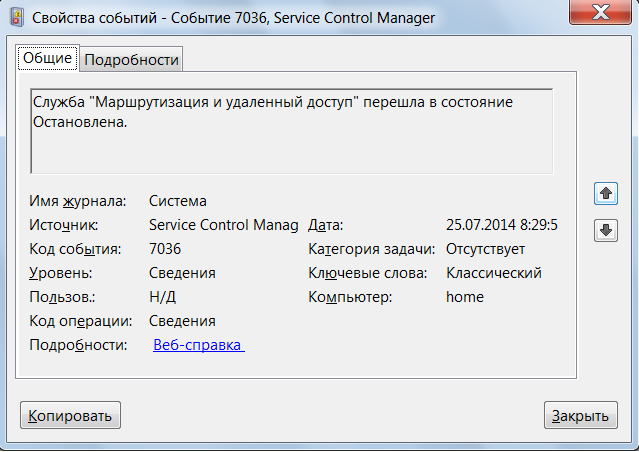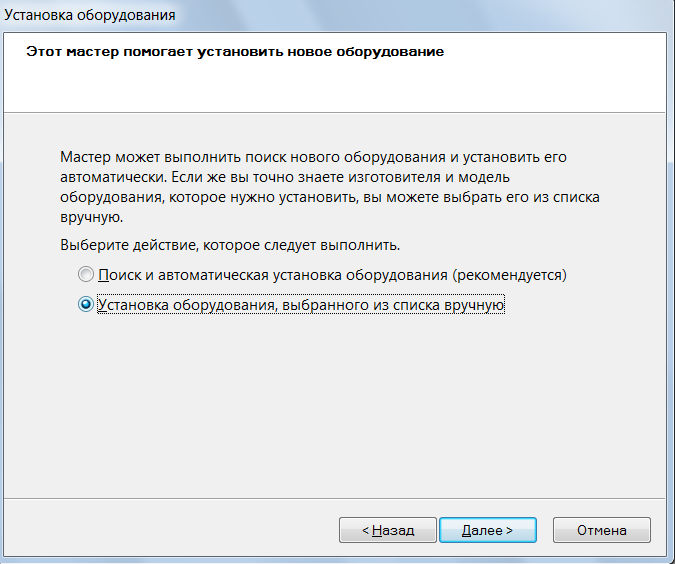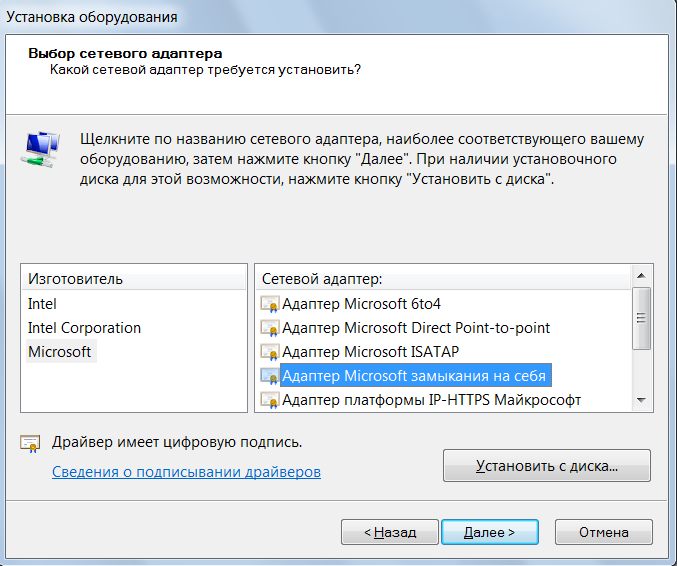Если маршрутизация и удаленный доступ Windows 7 не запускается
| Сайт недорого! |
| Контент-маркетинг |
| Реклама в Интернет |
| Двойная загрузка Ubuntu и Windows 8 |
| Как сделать двойную загрузку Ubuntu 14.04 и Windows 8 . |
| Установка программ на Андроид |
| Установка новых программ на Андроид вполне проста. Есть два способа . |
| Как раздать Интернет по WiFi на Windows 7 |
| . инструкция как раздать WiFi с Windows 7 . |
| Точка доступа WiFi на Андроид |
| . инструкция как раздать WiFi с Андроида . |
| Точка доступа WiFi на Windows 8.1 |
| . инструкция как раздать WiFi с Windows 8.1 . |
| USB модем Билайн, Мегафон, МТС |
| не работает, не подключается — что делать? |
| Раздача интернета по сети |
| Как расшарить интернет по сети Linux и Windows. |
| Точка доступа на Ubuntu 12.04 |
| . Создание WiFi точки доступа на Ubuntu 12.04. |
| Настроить WiFi на Windows 7 |
| . в этой статье будет описан процесс настройки шаг за шагом с иллюстрациями. |
| DSL, FTTx — настройка интернета МТС, Ростелеком |
| Настройка pppoe соединения в Windows 7. |
| Инструкция по Андроид |
| . Обзор и описание графического интерфейса Андроид (Android). |
| Как расшарить файлы и папки Linux |
| . сетевой доступ без пароля на Linux. |
| Настройка Ubuntu 14.04 |
| . скорость и удобство работы Ubuntu 14.04 . |
| Как выбрать SSD? |
| . характеристики SSD . функции SSD. |
| Как выбрать монитор? |
| . характеристики монитора . функции монитора. |
| Как выбрать планшет? |
| . характеристики планшета . функции планшета. |
| Как выбрать фотоаппарат |
| . будет описано устройство фотоаппарата . перечислены виды фотоаппаратов. |
| Установка Windows 7 c USB-флешки |
| Используя USB Flash можно установить Windows 7. |
| Установка Ubuntu 12.04 LTS . |
| простая инструкция как установить Linux Ubuntu 12.04 поверх Windows 7 . |
| Установка Windows XP/7 на нетбук |
| Сложность установки Windows XP на нетбуки заключается в том, что эти компьютеры не имеют CD-DVD приводов . |
| Загрузочная установочная USB-флешка Windows 7 или 8 |
| . Как сделать установочную USB-Flash Windows 7 или 8. |
| Как записывать диски . |
| . Теория и практика записи CD и DVD дисков . |
| Как записать MP3 . |
| Запись диска с mp3 треками, который может быть прочитан в бытовых mp3 плеерах . |
| Флешка CD-ROM |
| как создать USB CD-ROM из флеш-диска Apacer . |
| Записываемые CD и DVD диски . |
| На сегодняшний день (начало 2005 года) существует три базовых типа (формата) записываемых дисков DVD . |
В Windows, начиная с версии 7, изменены условия запуска службы «Маршрутизация и удаленный доступ» . Теперь эта служба останавливается если на этапе загрузки Windows 7 не обнаруживает сетевых подключений. Служба останавливается даже если тип запуска этой службы указан в «Авто».
С этим может быть связана неприятная проблема. Если на компьютере под управлением Windows 7 организована раздача Интернет в локальную сеть, то при некоторых условиях, после запуска Windows 7, фактически этой раздачи не будет.
В какой ситуации это возможно?
Компьютеры в локальную сеть подключены через роутер. Роутер обесточен. Первым включается компьютер с которого выполняется раздача Интернет. Windows не обнаруживает сетевого подключения и останавливает службу «Маршрутизация и удаленный доступ» . Далее вы включаете роутер, затем второй компьютер и обнаруживаете что на втором компьютере Интернет не работает. Локальная сеть работает, Интернет нет.
Причина как раз в том, что служба «Маршрутизация и удаленный доступ» остановлена.
Если вы ее принудительно (вручную) запустите — Интернет появится.
Нормального решения этой проблемы пока нет. Нужно либо внимательно следить за очередностью включения оборудования. Либо устанавливать Microsoft loopback adapter.
Установка адаптера «Microsoft замыкания на себя»
Нажимаете клавиши Win + R, затем, в окошке, пишите hdwwiz и нажимаете Enter.
Запустится мастер установки оборудования:
В списке оборудования выбираете сетевые адаптеры, затем выбираете Изготовителя Microsoft и «адаптер Microsoft замыкания на себя»:
Устанавливаете драйвер, перезагружаете Windows 7 и проверяете автозапуск службы «Маршрутизация и удаленный доступ».
Если вам оказалась полезна или просто понравилась эта статья, тогда не стесняйтесь — поддержите материально автора. Это легко сделать закинув денежек на Яндекс Кошелек № 410011416229354. Или на телефон +7 918-16-26-331.
Даже небольшая сумма может помочь написанию новых статей 🙂
Или поделитесь ссылкой на эту статью со своими друзьями.
Энциклопедия Windows
Все об использовании и настройке Windows
Оснастка Маршрутизация и удаленный доступ
Оснастка Маршрутизация и удаленный доступ используется чаще всех остальных инструментов, описанных в этом разделе. Эта программа позволяет контролировать состояние конфигурации маршрутизации и удаленного доступа (сервер удаленного доступа, VPN, NAT и т.д.) и вносить в конфигурацию необходимые изменения.
Для получения доступа к этой утилите выберите Пуск > Администрирование > Маршрутизация и удаленный доступ (Start > Administrative Tools > Routing and Remote Access). После этого будет открыта оснастка MMC.
После первого запуска оснастки Маршрутизация и удаленный доступ предлагается настроить и включить службу маршрутизации и удаленного доступа. Мастер конфигурации маршрутизации и удаленного доступа оказывается очень полезным, так как позволяет быстро настроить сервер маршрутизации и удаленного доступа для выполнения распространенных задач.
Например, если необходимо настроить сервер NAT, выберите переключатель NAT в мастере, укажите внешний (подключенный к сети Интернет) и внутренний (подключенный к локальной сети) сетевой интерфейсы, ответьте еще на пару вопросов и клиенты в локальной сети смогут получать доступ к Интернет с помощью сервера NAT.
Использование оснастки Маршрутизация и удаленный доступ (Routing and Remote Access Service) позволяет просматривать информацию, касающуюся активных сеансов клиентов, и даже отключенных клиентов.
На уровне свойств сервера можно настроить параметры безопасности сервера и протоколирование ошибок работы сервера. Это делается с помощью вкладки Журнал (Logging) в диалоговом окне свойств сервера. По умолчанию журнал сервера получает все сообщения об ошибках и предупреждения. Журнал находится в каталоге %windir%\tracing.
Вот возможности настройки службы маршрутизации и удаленного доступа на уровне других объектов.
- Сетевые интерфейсы (Network Interfaces) — просмотр состояния подключений для каждого интерфейса.
- Клиенты удаленного доступа (Remote Access Clients) — просмотр статистики для каждого подключенного клиента сервера удаленного доступа.
- Маршрутизация IP (IP Routing) — настройка маршрутизируемых интерфейсов, просмотр таблиц маршрутизации, проверка конфигурации агента ретрансляции DHCP, а так же проверка параметров NAT и базового брандмауэра.
- Политики удаленного доступа (Remote Access Policies) — настройка параметров политик удаленного доступа (кто и в какое время имеет право доступа к серверу удаленного доступа). Для каждой политики можно настроить профиль политики и указать допустимые подключения и протоколы аутентификации.
Хотя для обнаружения источника проблемы можно использовать остальные утилиты, описанные в этом разделе, для исправления проблемы наиболее вероятно будет использоваться оснастка Маршрутизация и удаленный доступ (Routing and Remote Access).
Удаленное подключение на компьютере с Windows 7
Бывают ситуации, когда пользователь находится далеко от своего компьютера, но ему обязательно нужно к нему подключиться для получения информации или проведения определенной операции. Также юзер может испытывать потребность в посторонней помощи. Для решения подобной проблемы человеку, решившему предоставить такую помощь, нужно произвести удаленное подключение к устройству. Давайте узнаем, как производится настройка удаленного доступа на ПК под управлением Windows 7.
Способы настройки удаленного подключения
Большинство задач на ПК можно решить как с помощью сторонних программ, так и воспользовавшись встроенными возможностями операционной системы. Организация удаленного доступа на компьютерах под управлением Виндовс 7 не является тут исключением. Правда, настроить её гораздо легче именно при помощи дополнительного ПО. Давайте рассмотрим конкретные способы реализации поставленной задачи.
Способ 1: TeamViewer
Прежде всего, разберемся, как настроить удаленный доступ при помощи сторонних приложений. И начнем мы с описания алгоритма действий в самой популярной программе, специально предназначенной для изучаемой нами цели – TeamViewer.
- Нужно запустить TeamViewer на компьютере, к которому вы хотите подключиться. Это должен сделать либо человек, находящийся около него, либо же вы сами заблаговременно, если планируете надолго отлучиться, но знаете, что вам может потребоваться доступ к ПК. При этом в поле «Ваш ID» и «Пароль» отобразятся данные. Их нужно записать, так как они и будут тем ключом, который следует ввести с другого ПК для подключения. При этом ID у данного устройства постоянный, а пароль будет меняться при каждом новом запуске TeamViewer.
Активируйте TeamViewer на том компьютере, с которого собираетесь подключаться. В поле ID партнера введите тот девятизначный код, который отображался в поле «Ваш ID» на удаленном ПК. Проследите, чтобы радиокнопка была выставлена в позицию «Удаленное управление». Жмите кнопку «Подключиться к партнеру».
Способ 2: Ammyy Admin
Следующей очень популярной сторонней программой для организации удаленного доступа к ПК является Ammyy Admin. Принцип работы этого инструмента похож на алгоритм действий в TeamViewer.
- Запустите Ammyy Admin на ПК, к которому будете выполнять подключение. В отличие от TeamViewer, для запуска не нужно даже производить процедуру инсталляции. В левой части открывшегося окна в полях «Ваш ID», «Пароль» и «Ваш IP» отобразятся данные, которые потребуются для процедуры подключения с другого ПК. Пароль нужен будет обязательно, но вторую составляющую для входа (ID или IP компьютера) вы можете выбрать сами.
Открывается окошко ввода пароля. В пустое поле требуется ввести пятизначный код, который отображался в программе Ammyy Admin на удаленном ПК. Далее жмите «OK».
Теперь пользователь, который находится около удаленного компьютера, должен подтвердить подключение, нажав в появившемся окне кнопку «Разрешить». Тут же при необходимости, сняв галочки около соответствующих пунктов, он может ограничить выполнение определенных операций.
Но, конечно, у вас будет закономерный вопрос, что делать, если около ПК никто не будет находиться, чтобы подтвердить подключение? В таком случае на этом компьютере нужно не только запустить Ammyy Admin, записать его логин и пароль, но и произвести ряд других действий.
- Щелкайте в меню по пункту «Ammyy». В раскрывшемся перечне выбирайте «Настройки».
В появившемся окошке настроек во вкладке «Клиент» щелкайте по кнопке «Права доступа».
Открывается окошко «Права доступа». Щелкайте по пиктограмме в виде зеленого значка «+» в нижней его части.
Появляется небольшое окошко. В поле «Компьютер ID» нужно вписать ID Ammyy Admin на том ПК, с которого будет производиться доступ к текущему устройству. Поэтому эту информацию нужно узнать заблаговременно. В нижних полях можно вписать пароль, при вводе которого будет выполняться доступ юзера с указанным ID. Но если оставить эти поля пустыми, то при соединении даже не потребуется ввода пароля. Жмите «OK».
Указанный ID и его права теперь отображаются в окне «Права доступа». Жмите «OK», но не закрывайте саму программу Ammyy Admin и не отключайте ПК.
Способ 3: Настройка «Удаленного рабочего стола»
Произвести настройку доступа к другому ПК можно и с помощью встроенного инструмента операционной системы, который называется «Удаленный рабочий стол». Нужно учесть, что если вы подключаетесь не к серверному компьютеру, то работу с ним может выполнять только один пользователь, так как одновременное подключение нескольких профилей не предусмотрено.
- Как и в предыдущих способах, прежде всего требуется произвести настройку системы компьютера, к которому будет производиться подключение. Щелкайте «Пуск» и переходите в «Панель управления».
Переходите по пункту «Система и безопасность».
Теперь заходите в раздел «Система».
В левой части раскрывшегося окна щелкайте по надписи «Дополнительные параметры».
Открывается окошко настройки дополнительных параметров. Щелкайте по названию раздела «Удаленный доступ».
В блоке «Удаленный рабочий стол» по умолчанию радиокнопка должна быть активной в позиции «Не разрешать подключения…». Нужно переставить её в положение «Разрешить подключаться только с компьютеров…». Также установите пометку напротив надписи «Разрешить подключение удаленного помощника…», если она отсутствует. Затем щелкайте «Выбрать пользователей…».
Появляется оболочка «Пользователи удаленного рабочего стола» для выбора юзеров. Тут можно назначить те профили, из-под которых будет разрешен удаленный доступ к данному ПК. Если они не созданы на этом компьютере, то предварительно нужно создать учетные записи. Профили с правами администратора не обязательно добавлять в окошко «Пользователи удаленного рабочего стола», так как им право доступа предоставляется по умолчанию, но при одном условии: у этих административных аккаунтов обязательно должен иметься пароль. Дело в том, что в политике безопасности системы прописано ограничение, что указанный вид доступа может предоставляться только при наличии пароля.
Все остальные профили, если вы хотите предоставить им возможность заходить на данный ПК удаленно, необходимо добавить в текущее окошко. Для этого жмите «Добавить…».
В открывшемся окне «Выбор: «Пользователи»» вбейте через запятую зарегистрированные на данном компьютере имена учетных записей тех юзеров, которых желаете добавить. Затем жмите «OK».
Выбранные учетные записи должны отобразиться в окошке «Пользователи удаленного рабочего стола». Кликните «OK».
Далее, щелкнув «Применить» и «OK», не забудьте закрыть и окошко «Свойства системы», а иначе не все произведенные вами изменения вступят в силу.
Теперь необходимо узнать IP компьютера, к которому будете совершать подключение. Для того чтобы получить указанную информацию, вызовем «Командную строку». Снова щелкайте «Пуск», но на этот раз переходите по надписи «Все программы».
Далее заходите в директорию «Стандартные».
Отыскав объект «Командная строка», произведите по нему щелчок правой кнопкой мыши. В перечне выбирайте позицию «Запуск от имени администратора».
Оболочка «Командной строки» запустится. Вбейте следующую команду:
В интерфейсе окна будет отображен ряд данных. Ищите среди них значение, которое соответствует параметру «IPv4-адрес». Запомните его или запишите, так как это информация понадобится для подключения.
Следует помнить, что подключение к ПК, который находится в режиме гибернации или в спящем режиме, невозможно. В связи с этим требуется удостовериться, что указанные функции отключены.
Откроется окошко с таким же названием. Щелкайте по надписи «Показать параметры».
Откроется целый блок дополнительных параметров. В текущем окне во вкладке «Общие» в поле «Компьютер» введите значение IPv4-адреса удаленного ПК, которое мы ранее узнали через «Командную строку». В поле «Пользователь» введите название одного из тех аккаунтов, профили которых ранее добавили на удаленном ПК. В других вкладках текущего окна можно произвести более тонкие настройки. Но как правило, для обычного подключения там ничего изменять не требуется. Далее щелкайте «Подключить».
Выполняется подключение к удаленному компьютеру.
Далее вам необходимо будет ввести пароль от данной учетной записи и нажать на кнопку «OK».
После этого произойдет подключение и будет открыт удаленный рабочий стол так же, как и в предыдущих программах.
Следует заметить, что если в «Брандмауэре Windows» установлены настройки по умолчанию, то для использования вышеуказанного способа подключения ничего изменять в них не надо. Но если вы меняли параметры в стандартном защитнике или же используете сторонние файерволы, то возможно потребуется дополнительная настройка указанных компонентов.
Главный недостаток данного способа заключается в том, что с помощью него без проблем можно подключиться к компьютеру только по локальной сети, но не через интернет. Если же вы желаете настроить связь через интернет, то, кроме всего описанного, придется ещё произвести операцию проброса доступных портов на роутере. Алгоритм её выполнения у различных марок и даже моделей роутеров может сильно отличаться. К тому же, если провайдер выделяет динамический, а не статический IP, то для настройки придется использовать дополнительные сервисы.
Мы выяснили, что в Виндовс 7 удаленное подключение к другому компьютеру можно установить, как при помощи сторонних программ, так и используя встроенный инструмент ОС. Конечно, процедура настройки доступа при помощи специализированных приложений намного проще, чем аналогичная операция, выполняемая исключительно функционалом системы. Но в то же время, произведя подключение с помощью встроенного инструментария Windows, можно обойти различные ограничения (коммерческое использование, лимит на время соединения и т.д.), которые имеются у ПО других производителей, а также обеспечить более качественное отображение «Рабочего стола». Хотя, учитывая, насколько сложно это выполнить в случае отсутствия подключения по локальной сети, имея только соединение через всемирную паутину, в последнем случае оптимальным решением будет все-таки использование сторонних программ.