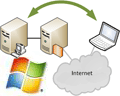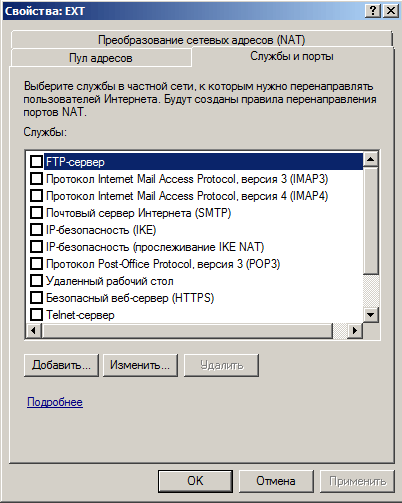Базовая настройка windows server 2012 r2
Базовая настройка windows server 2012 r2
Базовая настройка windows server 2012 r2
Настройка windows server 2012 r2 осуществляется сразу после того как была произведена установка windows server 2012 r2. Под настройкой понимается, настройка сети, смена имени и отключение не нужных для сервера вещей, благодаря этим действиям, системный администратор сможет повысить удобство и стабильность работы данной операционной системы и улучшить ее производительность, если вы производите установку массово, то это все конечно же можно автоматизировать.
Настройка сети windows server 2012 r2
настройка windows server 2012 r2-01
Первым делом любому серверу необходима, настройка сети. В настройку сети входит выбор и установка статического ip адреса. Для этого щелкаем правым кликом по значку сети и выбираем Центр управления сетями и общим доступом
настройка windows server 2012 r2-02
Далее выбираем ваше сетевое подключение
настройка сети windows server 2012
Нажимаем кнопку свойства
настройка сети windows server 2012
настройка сети windows server всегда требует одного правила отключаем все то, что не используется. Так как у меня не используется протокол ipv6, то я снимаю с него галку, так как компьютеры в первую очередь пытаются по умолчанию общаться через него.
Теперь выбираем ipv4 и нажимаем свойства.
как сделать статический ip адрес из динамического
Так как наш ip адрес получен от DHCP сервера, то мы динамический ip адрес заменим на статический. Заранее вы для своей локальной сети должны были выбрать пул ip адресов, которые будут у вас. И для серверов, забронировать определенное количество ipшников. У меня это диапазон 10.10.2.0/24. И так как у меня данный сервер вскоре будет контроллером домена, то я ему назначу ip адрес 10.10.2.1 с маской 255.255.255.0 в качестве DNS сервера пропишу пока его же 10.10.2.1. Вот так производится настройка статического ip адреса.
настройка статического ip адреса
Жмем везде дальше ок и закрываем все окна. С сетью мы закончили работы.
Задаем имя сервера
Имя сервера, один из важных параметров в вашей инфраструктуре, существует много вариантов наименования серверов и с точки удобства и с точки зрения безопасности сети, так как явно понятное имя позволяет хакеру ускорить процесс совершения задуманного и понимания, что и где в сети. Лично я придерживаюсь, что контроллеры домена можно назвать и dc, а вот сервера просто обезличенно назвать server01 и так далее.
Щелкаем правым кликом по пуску и выбираем Система
задать имя сервера
Переходим в дополнительные параметры системы
задать имя сервера
Переходим на вкладку имя сервера, на ней можно изменить имя сервера на любое какое вам нужно, до 16 символов.
изменить имя сервера
Я задаю имя компьютера, такое: у меня домен будет inmoskow.org и от имени домена возьму первые две буквы im и добавлю dc01, в итоге получаю imdc01, у вас может быть свой принцип.
изменить имя сервера
После чего вас уведомят, все настройки будут применены только после перезагрузки.
настройка windows server 2012 r2
Вас попросят перезагрузиться, сделаем это позже
перезагрузка Windows Server 2012 r2
Быстродействие Windows Server 2012 r2
Для того, чтобы ускорить ваш сервер, нужно чтобы на нем работало только то что реально нужно, заходим на вкладку Дополнительно-Параметры
задать имя компьютера
вкладка визуальные эффекты, и ставим переключатель на Обеспечить наилучшее быстродействие, это позволит ускорить сервер.
Включаем удаленный рабочий стол
Для того чтобы вы со своего рабочего места могли заходить по RDP, необходимо включить на вкладке Удаленный доступ птичку Разрешить удаленные подключения к этому компьютеру. В итоге будет создано правило в брандмауэре открывающее порт 3389.
Вот теперь перезагружаемся и заходим на ваш сервер по RDP. Проверим как применились настройки на нашем сервере. Для этого вводим две команды
Команда hostname покажет текущее имя сервера, а ipconfig отобразит настройки сети, в нашем случае это ip адрес и маску. Видим, что все отлично применилось.
проверка настроек сервера
Вот так вот просто делается настройка windows server 2012 r2, можно двигаться дальше и устанавливать контроллер домена на платформе 2012R2.
Материал сайта pyatilistnik.orgЗаписки IT специалиста
Технический блог специалистов ООО»Интерфейс»
Windows Server. Настравиваем форвардинг портов через RRAS.
Будем считать, что роутер настроен и функционирует. Подробнее о его настройке вы можете прочитать здесь. В нашей тестовой лаборатории мы собрали следующую схему:
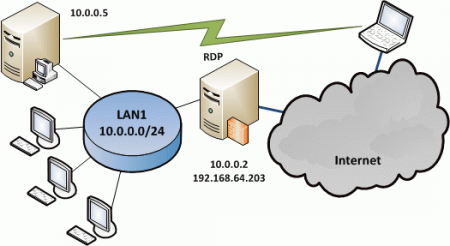
Настроить форвардинг портов в Windows Server не просто, а очень просто. Откроем Пуск — Администрирование — Маршрутизация и удаленный доступ.
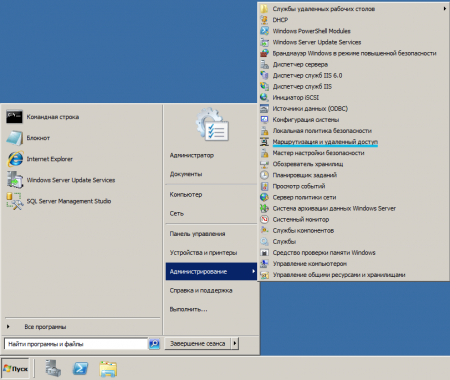
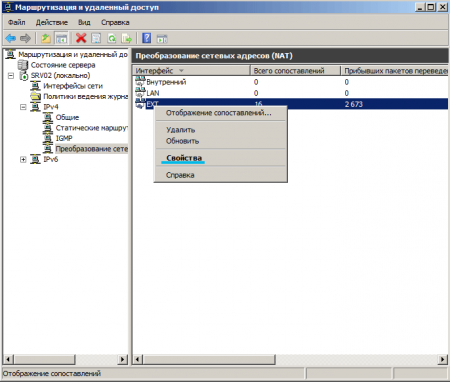
Достаточно выбрать нужную службу и указать ее адрес во внутренней сети, все остальные параметры имеют стандартные значения и изменению не подлежат.
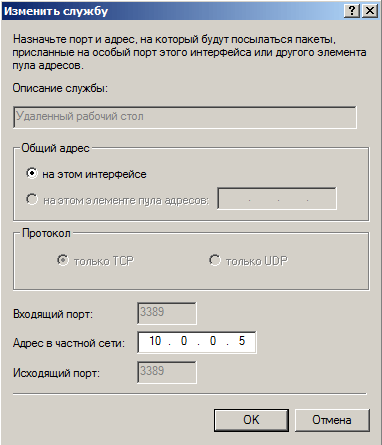
Поставим более сложную задачу. Нам необходимо подключаться из внешней сети к удаленному рабочему столу роутера для административных целей и в тоже время обеспечить удаленным клиентам доступ к терминальному серверу. Оба сервера используют для удаленных подключений порт 3389 и пробросив его для сервера 10.0.0.5 как указано выше, мы лишимся возможности удаленно подключаться к серверу 10.0.0.2. Как быть? Ответ прост: использовать другой порт. Для сервера 10.0.0.5 мы будем использовать порт 3390, в то время как подключение на 3389 даст нам возможность управлять роутером.
На закладке Службы и порты нажимаем Добавить и в открывшемся окне указываем имя службы, входящий порт (порт на который будут подключаться из внешней сети), адрес службы во внутренней сети и исходящий порт (на котором служба работает во внутренней сети). В нашем примере исходящим портом будет 3389, а входящим 3390. Данное правило перенаправит все запросы на порт 3390 внешнего интерфейса роутера на порт 3389 терминального сервера во внутренней сети.
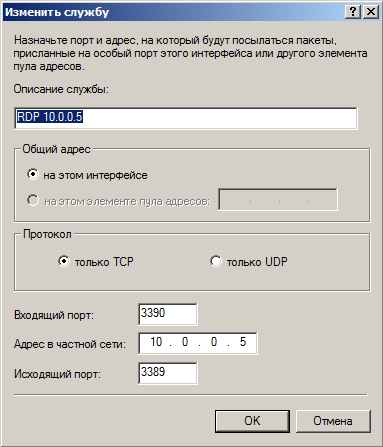
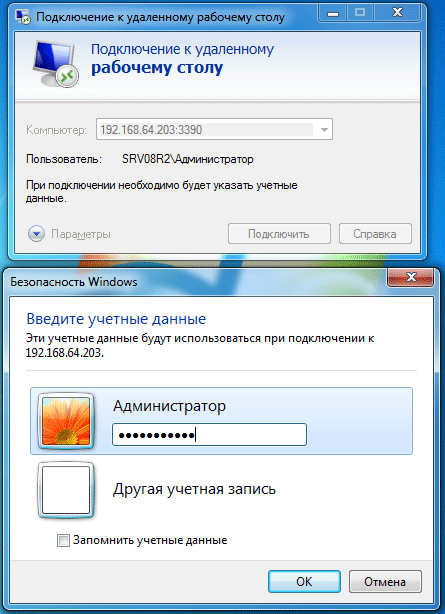
Маршрутизация и удаленный доступ windows 2012 настройка

Доброго всем дня!
Прошу прощения. Подозреваю, что эти темы были много раз рассмотрены, но мне ни на этом форуме, ни вообще где-то найти решения не удалось. Бьюсь уже больше недели, все сроки давно истекли.
Итак, сервер 2012 R2 компьютерного класса, DC, 2 сетевые платы. Одна обслуживает свой компьютерный класс, другая выходит в сеть института. Для класса поднят DHCP, авторизован. Проблемы 2, и скорее всего они связаны:
1. Клиенты (Win7) не видят DHCP
2. Даже если прописать адрес статически, то клиенты всё равно не видят остальную сеть.
На внешней карте сервер опознаёт доменную сеть, для внутренней пишет неопознанную.
Несколько месяцев назад в другом классе на такой же конфигурации я всё настроил за день, и всё работает. Там и на внешней, и на внутренней доменная сеть. Но как я это сделал — напрочь не помню.
Дайте ссылку, пожалуйста, как настроить маршрутизацию без NAT.