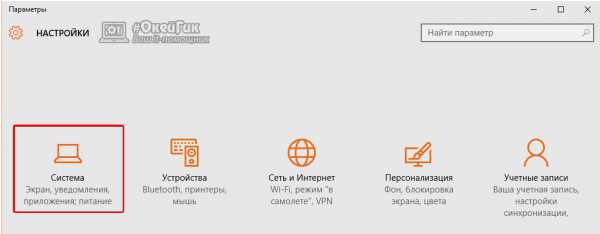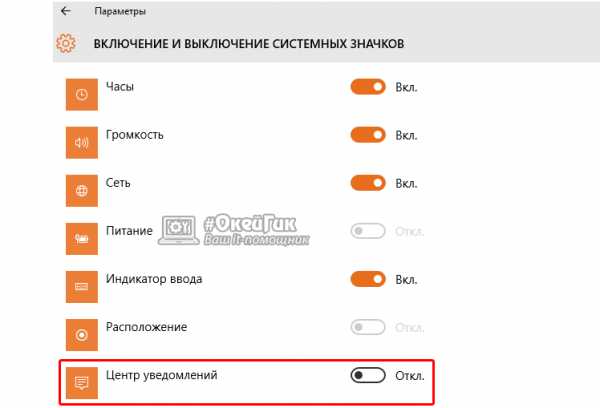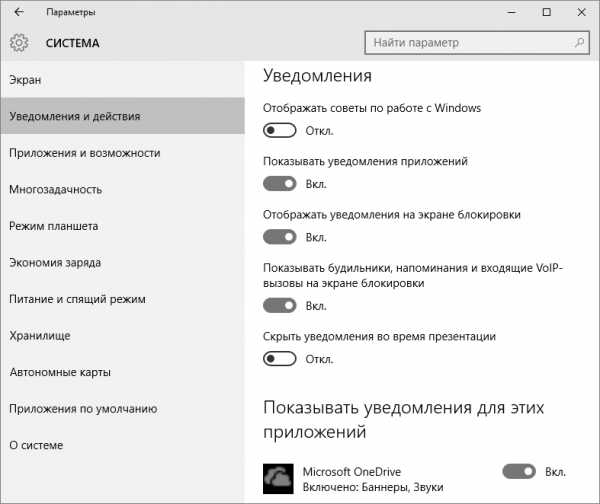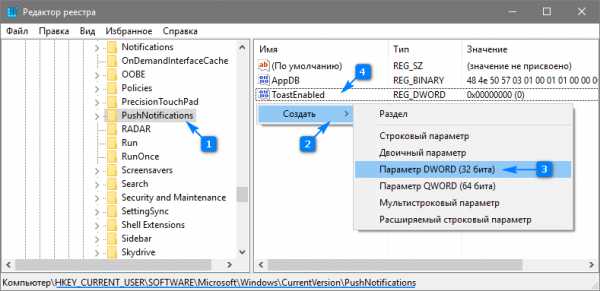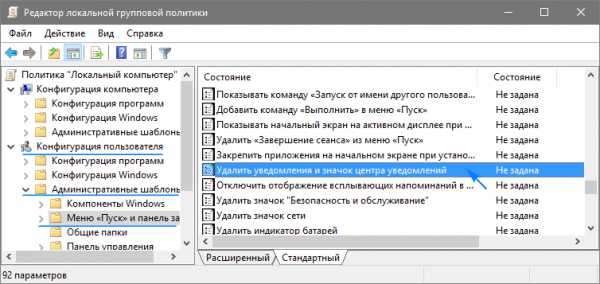Как убрать уведомление об активации windows 10
Как отключить уведомления в Windows 10? Подробная инструкция
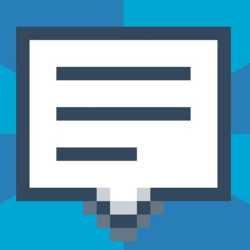
Перевести центр уведомлений Windows 10 в режим «Не беспокоить»
Центр уведомлений, доступный в Windows 10, был создан скорее для владельцев планшетов или компьютеров с сенсорными экранами под управлением современной операционной системы компании Microsoft. На стандартном стационарном PC центр уведомлений несет в себе мало полезных возможностей, учитывая, что до большинства функций можно добраться сочетанием «горячих клавиш».

- Предлагает установить обновления стандартных приложений Windows, скачанных из Windows Store;
- Передает информацию о различных действиях, выполненных сторонними и системными приложениями;
- Показывает напоминания и будильники, созданные стандартными средствами Windows 10.
Перечисленные выше возможности центра уведомлений актуальны для владельцев планшетов под управлением Windows 10. В любой мобильной операционной системе имеется центр уведомлений, но в программном обеспечении для стационарных компьютеров без сенсорных дисплеев данная функциональность менее актуальна.
Самый простой способ отключить в Windows 10 на компьютере центр уведомлений – это перевести его в режим «Не беспокоить». Для этого достаточно правой кнопкой мыши нажать на изображение функции в правом нижнем углу экрана (в системной панели) и выбрать соответствующий пункт «Включить режим “Не беспокоить”».
К сожалению, версия Windows 10 для стационарных компьютеров не предусматривает вариант, что пользователям может понадобиться «тонкая настройка» режима “Не беспокоить”. На мобильных устройствах под управлением Windows 10 пользователи могут задать время автоматической активации режима, его продолжительность действия, а также конкретные задачи, которые не будут беспокоить владельца устройства в момент его активного состояния. Поскольку на компьютерах подобная функциональность не предусмотрена, наиболее удобным вариантом является настройка центра уведомления непосредственно под свои задачи или полное его отключение с удалением ярлыка из системной панели.
Как отключить уведомления в Windows 10 и убрать значок из системной панели
Настройки в операционной системе Windows 10 настолько запутанные, что найти требуемый пункт меню бывает затруднительно. Именно поэтому многие пользователи, обнаружив, что по нажатию правой кнопки мыши на центр уведомлений отключить его нельзя, отказываются от идеи убрать значок бесполезной для себя функциональности из системной панели. При этом отключить уведомления в Windows 10 полностью довольно просто, выполнив следующие действия:
- Нажмите на клавиатуре сочетание клавиш Windows+I. Данная команда вызовет меню системных настроек, в котором необходимо выбрать пункт «Система».
- В системных настройках выбираем вкладку «Уведомления и действия». Здесь переводим все уведомления в значение «Выключено», если нет необходимости в их отображении на экране.
- Если необходимо выключить отображение центра уведомлений в системной панели, перейдите в пункт «Включение и выключение системных значков» и переведите в состояние «Выключено» центр уведомлений.
- После этого остается закрыть настройки и радоваться работе системы Windows 10 без надоедливых уведомлений.
Отметим, что имеются задачи, при которых центр уведомлений Windows 10 может оказаться вполне полезным. Перед тем как полностью его отключать, ознакомьтесь с возможными настройками центра уведомлений, которые видны в меню «Уведомления и действия» (пункт 2 инструкции выше). Настроить можно отображение только системных уведомлений или, наоборот, информации, которую предоставляет сторонние приложения.
(90 голос., средний: 4,96 из 5) Загрузка.
Как отключить все оповещения центра уведомления в Windows 10
Сегодня подробнейшим образом рассмотрим, как отключить уведомления в Windows 10. С одной стороны, появление центра уведомлений, каким его пользователи смартфонов знают давно, предоставляет мгновенный доступ к быстрым функциям (извлечение флешки), позволяет реагировать на изменения в системе и отвечать на входящие сообщения, с иной – постоянно всплывающие оповещения изрядно отвлекают от работы.
Центр уведомлений представляет собой абсолютно новый для Windows 10 элемент пользовательского интерфейса, мало чем отличающийся от аналога, давно используемого на мобильных платформах. Он отображает оповещения, исходящие от магазина приложений, пользовательских программ и системных событий. При необходимости можно легко отключить уведомления Windows 10, касающиеся сторонних программ (в том числе и конкретных) или происходящих в системе событий. Этому и посвящена предложенная статья.
Деактивация уведомлений в параметрах
Классический метод изменения настроек в Windows 10 – меню «Параметры».
- Вызываем его при помощи клавишного сочетания Win+I.
- Активируем блок с названием «Система».
- Переходим в подраздел «Уведомления и действия».
Он позволяет отключать ненужную пользователю информацию о программах, операционной системы, напоминания о запланированных событиях и вызовы. В разделе «Показать оповещения для этих приложений» можно настроить отображение всплывающих окон с уведомлениями для любой программы. Делается это простым перемещением переключателя в одно из двух положений.
Кстати, для мгновенного отключения всей информации в Windows 10 необходимо выполнить клик по иконке центра оповещений и остановится на пункте включения режима «Не беспокоить». Опция также доступна через контекстное меню центра, при отключенных оповещениях можно пропустить что-то важное, потому пользоваться функцией следует обдуманно.
Деактивация уведомлений через редактор реестра
Наверное, пользователю известно, что все настройки Windows хранятся в реестре, а их изменение можно осуществлять посредством его редактора напрямую.
1. Вызываем редактор реестра, воспользовавшись одноименным запросом в поисковой строке или выполнив команду «regedit». Ее можно также выполнить в поисковой строке.
2. Разворачиваем ветку HKCU.
3. Переходим по пути Software\Microsoft\Windows\CurrentVersion\PushNotifications.
4. При помощи контекстного меню в свободной от элементов части правого фрейма вызываем команду создания 32-х битного ключа типа DWORD.
5. Называем его «ToastEnabled» и задаем значение, равное нулю.
6. Для применения новых настроек перезапускаем Windows 10 или проводник (процесс explorer.exe) через диспетчера устройств.
Деактивируем Центр уведомлений
Помимо описанных выше способов избавления от назойливых оповещений существует, возможность окончательного отказа от центра уведомлений с удалением его пиктограммы с панели задач. Делается это двумя способами, потому рассмотрим их оба.
Через редактор реестра
- Запускаем редактор реестра, как ранее.
- Переходим в раздел HKCU.
- Идем в каталог «Software\Policies\Microsoft\Windows».
- Переходим в раздел «Explorer» или создаем его при отсутствии.
- Добавляем в нем параметр типа DWORD 32 со значением «1» и названием «DisableNotificationCenter». После перезагрузки ПК Центр уведомлений будет отключен окончательно. Для его задействования следует удалить созданный параметр или изменить его значение на «0».
Через редактор групповых политик
- Выполняем команду «gpedit.msc» в поисковой строке.
- Переходим в раздел «Конфигурация пользователя».
- Идем в «Админ. шаблоны».
- В каталоге «Меню Пуск и панель задач» находим параметр с названием «Удаление уведомлений и значка центра уведомлений» и вызываем его «Свойства».
- Выбираем значение «Включено» и сохраняем изменения.
После перезапуска процесса «explorer.exe» иконка центра уведомлений отображаться в панели задач не будет.
В этом разделе находится дочерний раздел «Уведомления», позволяющий деактивировать самые разнообразные оповещения и установить длительность активности режима «Не беспокоить», что полезно во время работы.
Отключение уведомления об обновлении Windows 10
Последняя операционная система от Microsoft получилась достаточно удачной и постепенно отвоевывает позиции у своих предшественниц, однако, до сих пор остается достаточное количество людей, которых интересует: как убрать уведомление о Windows 10? Мы не будет разбираться в причинах возникновения подобного желания, вместо этого, мы постараемся коротко и понятно объяснить, как же убрать этот надоедливый значок.
Как он вообще появился?
Уведомление о возможности обновления до Windows 10 не появляется на компьютере просто так – оно попадает на него с помощью системы обновлений, известной как Windows Update. Каждое такое обновление имеет собственный индекс, начинающийся с букв KB. Не стала исключением и утилита, которая регулярно предлагаем вам перейти на более современную версию.

Если говорить конкретнее, то за подобное обновление отвечает пакет KB3035583. Если его убрать, вы легко избавите себя от необходимости регулярно нажимать на крестик в правом нижнем углу экрана и созерцать значок уведомления.
Как убрать уведомление?
Обычно в данный момент большинство статей начинает долго и упорно рассказывать о том, как выглядит нужные пункт меню, где он находится, а также, как до него добраться. К вашему счастью, мы предлагаем гораздо более оперативный способ убрать нужный пакет, реализуемый с помощью нескольких нажатий. Итак, чтобы убрать уведомление о Windows 10, сделайте следующее:
- Нажмите Win+R – это откроет на вашем экране окно выполнения команд;
- Введите: wusa.exe /uninstall /kb:3035583
- Нажмите ОК или клавишу Enter.
Буквально через несколько секунд пакет, ответственный за уведомление о «десятке» исчезнет с вашего компьютера, и, соответственно, вместе с ним пропадет опостылевший значок. Если же этого не произошло сразу, просто перезагрузите ваш ПК и дело в шляпе.
Осталась только одна загвоздка – обновление может скачаться еще раз. Чтобы этого не произошло, изучите список загружаемых обновлений во время следующего цикла работы Windows Update. Если вы увидите там KB3035583, щелкните по нему правой кнопкой и выберите «Скрыть». Больше вы о Windows 10 не услышите… ну, во всяком случае до тех пор, пока Microsoft не предпримет какой-либо следующий шаг, призванный стимулировать переход, но это будет уже совсем другая история…
Как отключить уведомления Windows 10

В некоторых случаях, когда вам не требуется полное отключение уведомлений, а нужно лишь сделать так, чтобы уведомления не появлялись во время игры, просмотра фильмов или в определенное время, разумнее будет использовать встроенную функцию Фокусировка внимания.
Отключение уведомлений в настройках
Первый способ — настроить центр уведомлений Windows 10 таким образом, чтобы ненужные (или все) уведомления в нем не отображались. Сделать это можно в параметрах ОС.
- Зайдите в Пуск — Параметры (или нажмите клавиши Win+I).
- Откройте пункт Система — Уведомления и действия.
- Здесь вы сможете отключить уведомления для различных событий.
Ниже на этом же экране параметров в разделе «Получать уведомления от этих приложений» вы можете отдельно отключить уведомления для некоторых приложений Windows 10 (но не для всех).
С помощью редактора реестра
Уведомления также можно отключить в редакторе реестра Windows 10, сделать это можно следующим образом.
- Запустите редактор реестра (Win+R, ввести regedit).
- Перейдите к разделу
- Кликните правой кнопкой мыши в правой части редактора и выберите создать — параметр DWORD 32 бита. Задайте ему имя ToastEnabled, а в качестве значения оставьте 0 (ноль).
- Перезапустите проводник или перезагрузите компьютер.
Готово, уведомления больше не должны вас побеспокоить.
Отключение уведомлений в редакторе локальной групповой политики
Для того, чтобы выключить уведомления Windows 10 в редакторе локальной групповой политики, выполните следующие шаги:
- Запустите редактор (клавиши Win+R, ввести gpedit.msc).
- Перейдите к разделу «Конфигурация пользователя» — «Административные шаблоны» — «Меню Пуск и панель задач» — «Уведомления».
- Найдите параметр «Отключить всплывающие уведомления» и дважды кликните по нему.
- Установите значение «Включено» для этого параметра.
На этом всё — перезапустите проводник или перезагрузите компьютер и уведомления появляться не будут.
Кстати, в этом же разделе локальной групповой политики можно включить или отключить разные типы уведомлений, а также задать время действия режима «Не беспокоить», например, для того, чтобы уведомления не беспокоили вас в ночное время.
Как отключить Центр уведомлений Windows 10 целиком
Помимо описанных способов отключения уведомлений, вы можете полностью убрать Центр уведомлений, таким образом, чтобы его иконка не отображалась в панели задач и доступа к нему не было. Сделать это можно с помощью редактора реестра или редактора локальной групповой политики (последний пункт недоступен для домашней версии Windows 10).
В редакторе реестра для этой цели потребуется в разделе
Создать параметр DWORD32 с именем DisableNotificationCenter и значением 1 (как это сделать я подробно писал в предыдущем пункте). Если подраздел Explorer отсутствует, создайте его. Для того, чтобы снова включить Центр уведомлений либо удалите этот параметр, либо установите значение 0 для него.
Видео инструкция
В завершение — видео, в котором показаны основные способы отключить уведомления или центр уведомлений в Windows 10.
А вдруг и это будет интересно:
Почему бы не подписаться?
Рассылка новых, иногда интересных и полезных, материалов сайта remontka.pro. Никакой рекламы и бесплатная компьютерная помощь подписчикам от автора. Другие способы подписки (ВК, Одноклассники, Телеграм, Facebook, Twitter, Youtube, Яндекс.Дзен)
Подскажите а как удалить кнопу: Свернуть все окна? (нужно именно убрать или чтобы она была прозрачная, что бы ее не было видно) ??
Здравствуйте как отключить сообщение «Камера включена» при включении веб камеры?
Здравствуйте. Интересный вопрос… но не знаю.
по анологии, как показано на скриншоте
Параметры — система — уведомления и действия. На этой вкладке в правой части окна прокрутить вниз, до пункта «Получать уведомления от этих отправителей», выбрать камеру и ползунок сдвинуть в положение «откл»
Все эти действия не выключают, а только скрывают эту функцию. Хотите проверить — отключите службу защиты Windows и получите регулярные сообщения, о необходимости включить защиту. И еще. Если в Параметры ПК / Система с Экрана переключиться на Уведомления и действия, вы увидете, как ранее выключенные выключатели оповещений, специально для вас из включенного состояния лениво перепрыгивают в положение выкл. То есть при закрытии этой страницы, они опять включаются!
Дмитрий! У меня другая проблема. Не приходят уведомления с почтового клиента на windows 10. В параметрах «показывать уведомления для этих приложений» пусто. Хотя в самом почтовом клиенте уведомления включено. Не подскажите в чём может быть дело?
Ольга, к сожалению, не знаю. Поискал в интернетах, пишут только о двух нюансах
1) у некоторых выключено в параметрах (показывать уведомления). А как это у вас пусто там?
2) у некоторых уведомления показываются только для почтовых учеток MS (Outlook), но не для сторонних (не решено, насколько я понял).
Как найти ту программу, которая пытается что то мне сообщить и из-за этого не работает автоматическое скрытие панели задач. Когда было такое при недостатке места на дисках всплывало. А сейчас панель просто не закрывается.
А там не написано, от какой программу уведомления? Или просто целиком отключить центр уведомлений (это тоже можно): в реестре, вот здесь HKEY_LOCAL_MACHINE\ SOFTWARE\ Policies\ Microsoft\ Windows\ Explorer создаем DWORD32 с именем DisableNotificationCenter и задаем ему значение 1, потом перезапускаем проводник
Дмитрий, у меня почему-то Центр уведомлений перестал работать с приложением Почта, хотя в настройках ей разрешено показывать уведомления?
Здравствуйте. В «система» — «уведомления и действия» включены уведомления для приложений?
Ну и есть у почты этой такой глюк, особенно при работе с несколькими учетными записями почты (решения пока не знаю)
Здравствуйте
а какой командой реестра или павершелла можно выключить все переключатели уведомлений, указанные у вас на первом скрине? (а так же включить режим без уведомлений — так же реестром или павершелом?)
HKEY_CURRENT_USER\ Software\ Microsoft\ Windows\ CurrentVersion\ Explorer\ Advanced, параметр DWORD32 с именем EnableBalloonTips, значение 0 — полностью отключает все уведомления.
Есть опция в редакторе локальной групповой политики. Конфигурация пользователя — Административные шаблоны — Меню пуск и панель задач — где-то там.
Ну и можно отключить центр уведомлений вообще
HKEY_CURRENT_USER\ Software\ Policies\ Microsoft\ Windows\ Explorer, значение DisableNotificationCenter, равное 1.
Первый вариант с отключением всех уведомлений не работает и проверяется просто: командная строка/павершел от админа
netsh advfirewall set allprofiles state off
(или on в конце, потом off — если выключен)
если справа внизу вылезет сообщение после команды что брандмауэр отключён — не работает.
Однако, если вручную на иконке уведомлений в трее включить режим не беспокоить, сообщения при отключении брандмауэра не будет.
Второе же способ убирает даже эти уведомления, однако в настройках не позволяет передвигать ползунок и не выключает ползунки, указанные у вас на скрине (скриншот мой ниже)
поправка: второй способ убирает значок с трея, но уведомления брандмауэра так же вылезают (т.к. не работает режим без уведомлений)
И про трей справа скажите пожалуйста:
пуск-параметры-система — уведомления и действия
или правый клик по панели свойства — (область уведомлений) настроить
выберите значки, отображаемые в панели задач
где в реестре или павершелом можно включить ползунок
«всегда отображать все значки в области уведомлений»?
Не знаю. И не гуглится.
Заходите в «Параметры» — пункт «персонализация» — «панель задач». В правой части прокручиваем список ниже, ищем пункт меню «Область уведомлений». Нужен подпункт это меню «Выберите значки, отображаемые в панели задач» и там есть ползунок «Всегда отображать все значки в панели задач», ставите в положение «вкл» и будет вам счастье.
Если в текст сложно, смотрите скриншоты
Oleg, воспользуйся функцией «Drag & Drop» («Возьми и перетащи», если по-русски). Цепляешь любой скрытый в трее значок и тащишь в трей. Всё, он будет отображаться постоянно. Надо все отображать, тогда все тащи.
Все делается за две секунды, зачем реестр и повершелл? Или мы не ищем лёгких путей?
Здравствуйте. У меня проблема с уведомлениями приложения Почта. Они не приходят, другие уведомления приходят. В настройках все включено. Можете помочь?
Вы не первый с такой проблемой, глюк это. Возможный, но не гарантирующий исправления вариант — пуск — параметры — система — приложения и возможности — почта и календарь — дополнительные параметры. И там сброс параметров приложения.
Подскажите как очистить список «Показывать уведомления для этих приложений». (на первом скриншоте это «Creative Cloud»)
Не знаю, возможно ли это без удаления приложения.
Но… вот только что нашел инструкцию, правда только на немецком и не знаю, читабельна ли она через переводчик: goo.gl/46ld4y
Там решается такая ситуация: приложение уже удалено, а в списке «показывать уведомление» оно еще есть. Возможно, подойдет в вашем случае.
Спасибо. Способ сам по себе геморный. Плюс дойче шпрехен. Будем думать дальше.
Здравствуйте. Как отключить уведомленя от одной программы навсегда? Хочу отклюить уведомления от Abby lingvo x6.
Спасибо заранее.
Здравствуйте. А параметры — система — уведомления и действия — получать уведомления от этих отправителей (там список программ) не работает?
Если нет, то изучите настройки самой программы, там, возможно, что-то есть на этот счет.
получать уведомления от этих отправителей, если отсутствует?
Добрый день. Работает. Но включается снова после каждого включения программы.
Дмитрий день добрый!
Начну с скринов.
(скрины)
Windows 10 Pro
Версия 1511
Построение ОС 10586.104
х64
То есть Open Server x64.exe прописался во всех ячейках около 50 штук и вытеснил все остальные программы, вверху только одна-две из установленных после обнаружения проблемы.
Жесткий диск разбит на разделы C D E.
ОС установлена на C , Open Server был установлен на D (Деинсталлировал), на рабочий стол был отправлен ярлык (или может даже Open Server x64.exe), в общем запуск Open Server осуществлялся с раб-стола а не из папки D:\OSPanel\Open Server x64.exe
Искал два дня, нечего не нашёл.
Чистил реестр Ccleaner, снес Open Server , удалил ярлык (или Open Server x64.exe) с раб-стола, искал через Total Commander в разделе C\ через (поиск файлов с текстом Open Server x64.exe) -нечего нет.
Всё мимо!
Может знаете где искать проблему ?, если нет, то как это негативно может влиять на работу системы?
Здравствуйте.
Скрины посмотрел, с ситуацией не сталкивался.
Гугл подксказывает варианты:
1. Заглянуть сюда HKEY_CURRENT_USER\Software\Microsoft\Windows\CurrentVersion\Notifications\Setting и удалить если там есть пункты для ненужной программы (но могут и не быть).
2. Установить софт заново и сразу после установки/перезагрузки удалить его и снова перезагрузить компьютер.
2. Установить софт заново и сразу после установки/перезагрузки удалить его и снова перезагрузить компьютер. Делал два раза- не помогло.
сюда попробую заглянуть HKEY_CURRENT_USER\ Software\Microsoft\Windows\CurrentVersion\Notifications\Setting . Отпишусь по любым результатам.
Да и! в догонку вопрос: может посоветуете программу для удаления битых и лишних файлов реестра? Аваст кстати ругался на 630 повреждённых файлов реестра, но предпринимать что то с помощью аваст не решился.
P.S. Подписался только сегодня), читаю по необходимости ваш ресурс с 2015 года. Очень все грамотно и доступно!! и главное что без заблуждений и лишней воды.
Автоматическая очистка «бытых» ключей реестра в общем-то не особо полезна. Толку от неё не будет (при условии что там не что-то, что вызывает ошибки, но тогда это заметно), а вред возможен (если очистить не то).
Насчет отсутствия толку:
в реестре сотни тысяч записей и удаление тысячи-другой неиспользуемых никак на эффективность и скорость работы не влияют. Опять же, при условии, что там нет чего-то не просто неиспользуемого, а сломанного.
HKEY_CURRENT_USER\ Software\Microsoft\Windows\CurrentVersion\Notifications\Setting .
Удалил все по этому пути, удалил всё на что ругался Аваст, результат ноль
(Видимо где то глубоко проблема засела , в неизвестном направлении).
Восстановился с резервной копии, пока будем дальше так юзать.
О переустановке виндовс даже думать не хочу), это минимум неделя с утра до вечера чтоб все программы со всеми настройками как на данный момент установить, и то всего не упомнишь и в процессе еще допиливать систему не раз. Два года пользуюсь Acronis True Image, и эту проблему не заметил видимо давно, предыдущие 3 копии тоже с этой проблемой, более старые удалил.
В любом случае Спасибо Дмитрий за оперативную поддержку!
У меня нет антивируса и ставить его не хочу а сообщение приходит от системы по безопасности как отключить это уведомление чтобы не отображалось на рабочем столе раз и навсегда. Спасибо.
У меня даже со сторонним антивирем сообщения сыпятся.
А можно как-то для торрент-клиента вернуть классические уведомления подсказкой «загрузка завершена», а не через этот недоразвитый центр уведомлений, который либо постоянно будет вылезать, либо туда надо смотреть, если он в тихом режиме?
Попробуйте вот так: в редакторе реестре перейдите к разделу
HKEY_CURRENT_USER\SOFTWARE\Policies\Microsoft\Windows в нем создайте (если еще нету) подраздел с именем Explorer.
А потом, в этом подразделе создайте параметр DWORD32 с именем EnableLegacyBalloonNotifications и значением 1
Перезагрузите компьютер.
Это я пробовал, не помогло, но решение все же нашел: запустить клиент и скачать какой-нибудь торрент, через уведомления зайти в «фокусировка внимания» — там выставить «Только приоритет» — нажать «настройте список приоритетов» — там высветится торрент-клиент, добавить его. Реализовано конечно в стиле «почесать правое ухо левой пяткой», но работает : ) Вот, я вам тут гифку сделал, чтоб понятнее было, может потом статью сварганите или еще кому понадобится
Спасибо, что поделились.
Дмитрий здравствуйте!
вопрос не тему,но ни чего подходящего не нашел.
есть ли способ убрать значок из уведомления/трея?
если включить «скрыть значок и уведомление»» — он все равно остается в уведомлениях (не в панели задач)
как убрать значок вообще из уведомлений/трея, но остаться в автозагрузке?
P.S. Win_64
Здравствуйте. Ссылку на скриншот убрал, но посмотрел. Из этого «окошка» в трее — никак, если только в самой программе нет такой опции (в некоторых, но редко, есть).
да забыл указать, что к сожалению ни в настройках, ни контекстное меню ничего нет …
Спасибо, очень помогли.
Здравствуйте! Подскажите пожалуйста, можно ли сделать, чтобы уведомления появлялись не справа внизу, а слева сверху или слева средней части экрана?
Здравствуйте.
Хороший вопрос. Не знаю таких методов, но вообще, предполагаю, что в теории могут быть.
Нашел: можно переместить вверх справа (а налево — нет). Как: в реестре в разделе
создается параметр DWORD с именем DisplayToastAtBottom и значением 0, затем перезагрузка.
Не помогло. Только глюков больше у винды прибавилось))