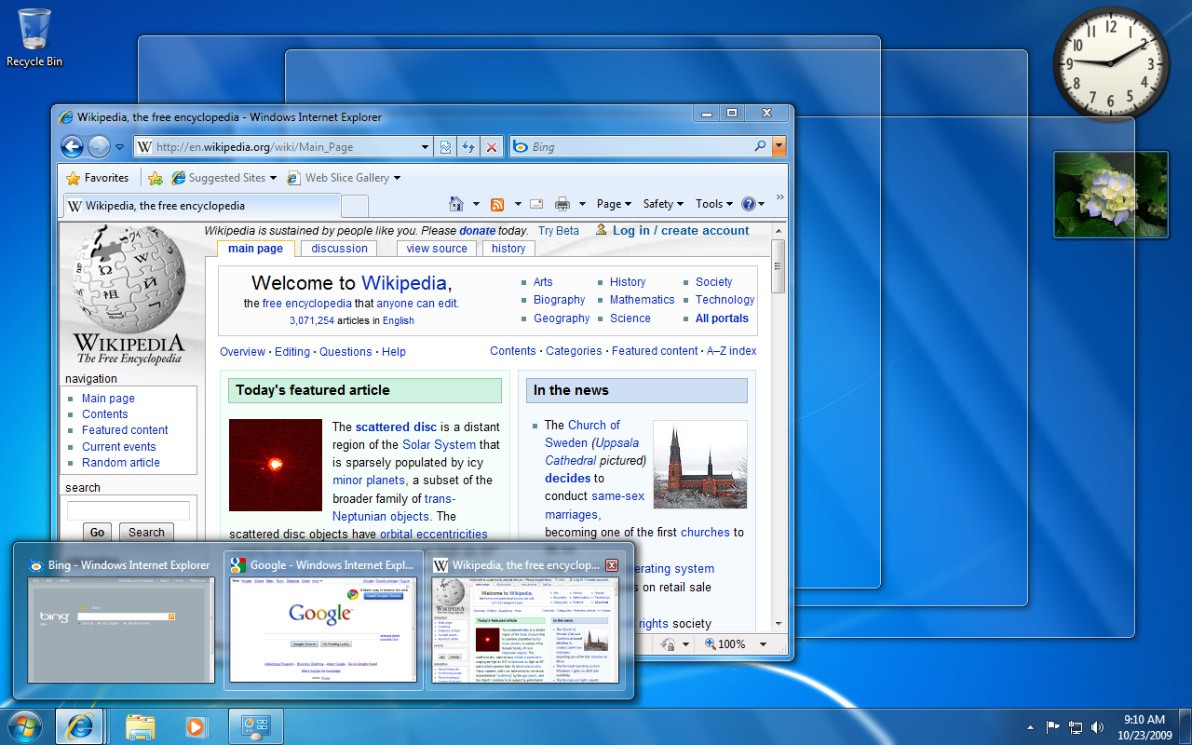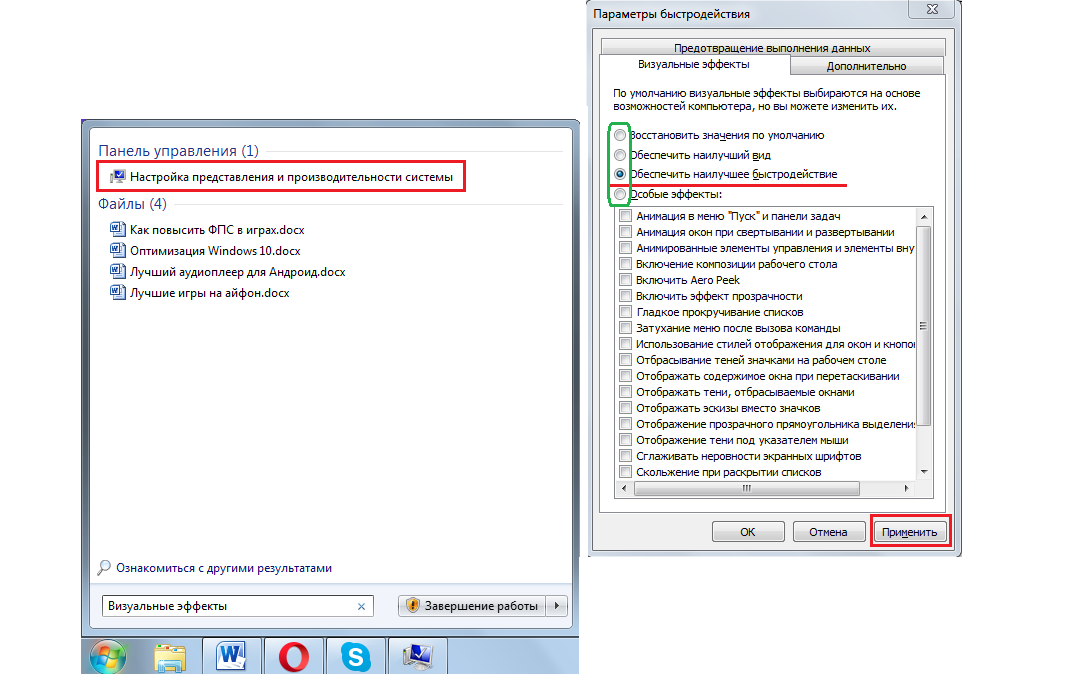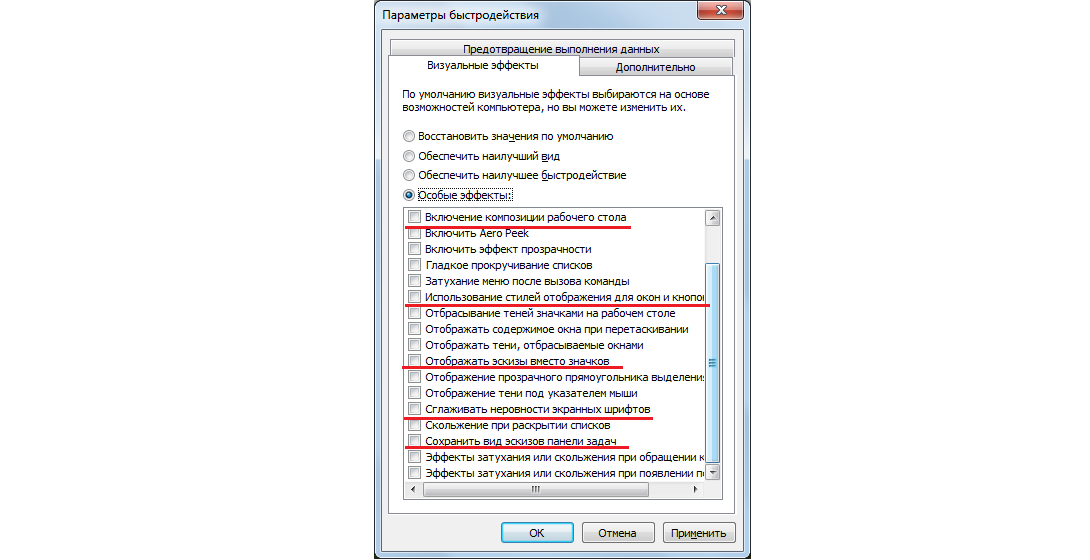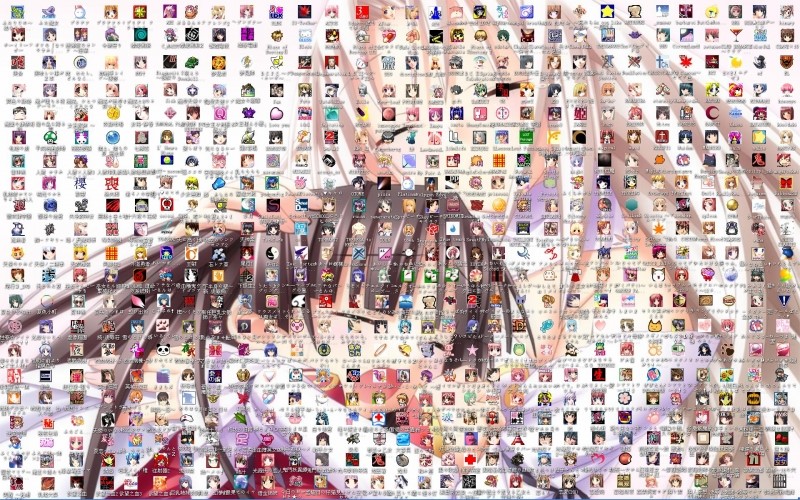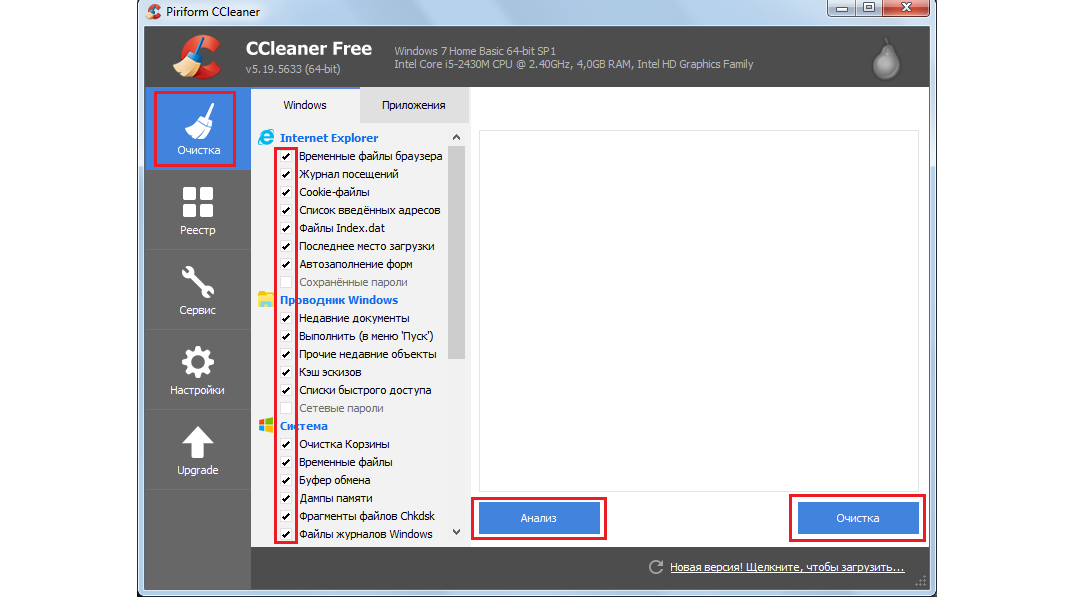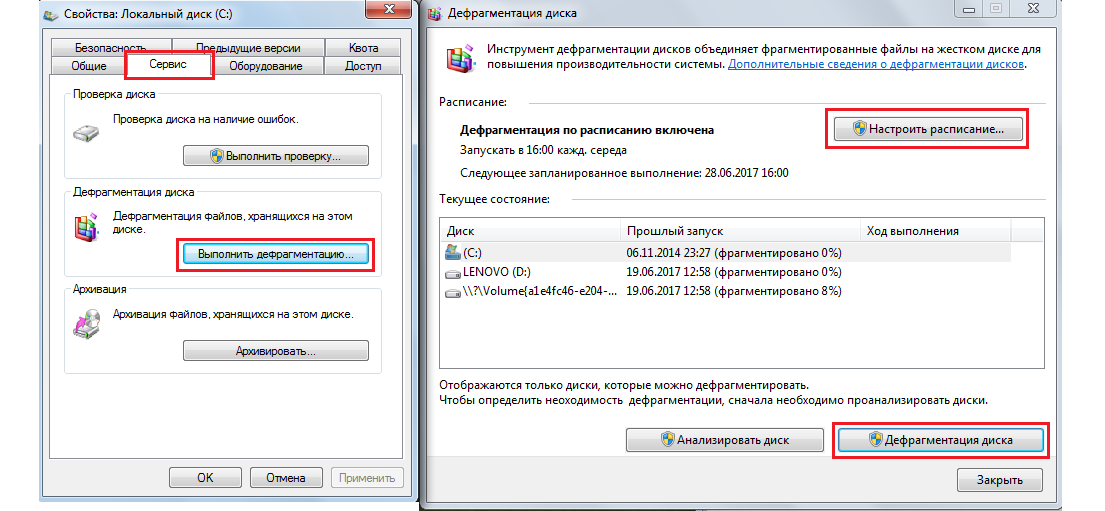Производительность рабочего стола для Windows Aero
Windows Aero сочетает различные визуальные эффекты для показа составляющих рабочего стола компьютера. Улучшение характеристик требует от системного блока больших ресурсов.
На слабых компьютерах могут возникать проблемы во время анимации, вывода подсказок и воспроизведении иных видеоэффектов. В статье мы разберемся в том, как улучшить производительность рабочего стола для windows aero для работы с этим функционалом.

Рисунок 1. Руководство по повышению производительности рабочего стола
Информация о рабочем столе на теме windows aero
Тема Windows Aero обрела большую популярность, используется во всех версиях ос Windows, начиная с седьмой и далее. Но обладатели персональных компьютеров средней производительности испытывают проблемы при установке визуализации. Понижается производительность операционной системы. Поэтому программу стоит отключать полностью.
Это обусловлено тем, что появляется недостаток в производительности видеокарты. Разработчики ноутбуков и компьютеров средней ценовой категории акцентируют свое внимание на энергической эффективности товара, а мощность отходит на второй план (Рисунок 2). Но это не говорит о том, что бюджетные устройства не могут использовать тему Аэро.
Существует ряд методик для улучшения характеристик работы персонального компьютера. Прежде чем узнать о том, как повысить производительность рабочего стола для windows aero, стоит разобраться и понять, почему снижается эффективность работы устройства.

Рисунок 2. Внешний вид рабочего стола Aero
Причины, почему медленно работает компьютер
Первопричин медленной работы операционной системы много. Windows Aero является одним из основных виновников ухудшения быстродействия. При установке системы эта тема включается автоматически в настройках по умолчанию.
Она включает в себя больше двух сотен визуальных видеоэффектов, которые позволяют улучшить эргономику работы в Windows. Поддерживать все эффекты компьютер будет только при наличии мощной видеокарты с высокой производительностью.
Чтобы понять, какие визуальные компоненты включены в вашей системе, необходимо войти в настройки темы. Для этого нажмите на кнопку «Пуск» в левом нижнем углу экрана, затем пройдите в «панель управления». Далее, найдите строчку «дополнительные параметры». Откроется новое окно, в котором необходимо выбрать «дополнительно» и перейти в раздел «параметры».

Рисунок 3. Повышение производительности рабочего стола с помощью Nvidia ForceWare
В панели, которая называется «визуальные эффекты», можно найти их список. Каждый пункт делает производительность работы рабочего стола операционной системы низкой (Рисунок 3). Так же возможно попробовать обновить видео драйвера. В этом может помочь приложение — nVIDIA ForceWare.
Далее мы поговорим о том, что поможет решить проблему, почему компьютер очень сильно тормозит.
Способы увеличение быстродействия рабочего стола
После того как вы окажетесь в разделе «параметры быстродействия», вы увидите окошко, в котором найдете перечень всех визуальных эффектов. Возле используемых параметров стоят галочки, которые можно самостоятельно убирать и заново ставить при необходимости.
Кроме того, есть четыре предустановленных настройки. По умолчанию используется «обеспечить наилучший вид». Это является наиболее полной и максимально производительной конфигурацией. Когда у вас слабенький компьютер, то не рекомендуем использовать эту предустановку.
Примечание: Обусловлено это тем, что сильно замедляется качество работы видеокарты. Это становится заметно невооруженным глазом, компьютер виснет.
А вот если выбрать параметр «обеспечить наилучшее быстродействие», то все видеоэффекты отключатся, тема пропадет полностью. Вы добьетесь повышения быстродействия ПК.
Если вы не хотите полностью отказываться от использования Аэро, то можно попробовать воспользоваться другими хитростями.
Отключение малозаметных визуализаций
Чтобы продолжить работу с темой Aero, но при этом избавиться от проблемы замедления устройства, можно отключив ряд визуальных параметров.
Такие параметры в системе они отмечены зеленой полоской и практически незаметны для взора. Они весомым образом перегружают операционную систему. Красота темы не изменится.
Опции, которые надо оставить включенными в меню «визуальные эффекты» (Рисунок 4):
- композиция на рабочем столе;
- прозрачный эффект;
- стиль для полосок и кнопок;
- сглаживание неровностей.
Прочие пункты стоит отключить, для этого нажмите на «галочку» левой кнопкой мыши (кликаете один раз). В это время предустановка автоматически перейдет в режим «особые эффекты». После того как вы отключите ненужные визуальные эффекты, необходимо нажать на кнопочку «применить». Затем закрываются все окна.

Рисунок 4. Список эффектов визуализации в Windows 10
Рекомендуется перезагрузить персональный компьютер после всех действий, чтобы изменения в полной мере вступили в силу. Перезагрузку вы найдете в меню «Пуск».
К сожалению, такая методика не улучшит быстродействие вашего устройства в разы, не стоит ждать чудес. Это обусловлено тем, что в любом случае все упирается в качество вашей видеокарты. Но увеличить качество работы на пятнадцать процентов у вас получится.
Если после всех проведенных манипуляций по какой-либо причине пропадет прозрачность, то необходимо нажать на рабочем столе правой клавишей мышки, затем, нужно перейти на вкладку «персонализация», далее «цвет окон». В этом меню необходимо поставить галочку на опции «включить прозрачность». Перезагрузите компьютер для того, чтобы все установки обновились, и ускорилась его работа.
Отключение неиспользуемых опций
Опыт работы по оптимизации и восстановлению быстродействия операционной системы Windows говорит о том, что большинство пользователей привыкли перегружать рабочий стол. Это сказывается на работоспособности персонального компьютера.
Удалите с него все возможные ярлыки, дополнения и папки, которые вы не используете часто. Фон рабочего стола должен быть максимально простым, не стоит использовать живые обои или темы с анимацией. Отключите заставку.
Помимо этого, необходимо своевременно обновлять программное обеспечение видеокарты и ставить минимальные предустановки разрешения параметров экрана монитора (Рисунок 5).
Специальные программы для мониторинга состояния компьютера помогут вам следить за работой его составляющих. Вы сможете понять, не перегреваются ли процессор и видеоадаптер. Примером такой программы может быть Everest.
Стоит избавиться от наличия окон при запуске системы, для этого очистите меню автозагрузки, уберите все пункты. Не забывайте о нажатии кнопок сохранить, для того чтобы изменения вступили в силу.

Рисунок 5. Визуальный пример пустого рабочего стола Windows 10
Попробуйте установить приложения-оптимизаторы, которые автоматически удаляют лишний «хлам» из операционной системы, улучшают реестры и наводят порядок в главных установках системы.
Удалить неиспользуемую программу стоит для улучшения качества работы ПК. Они занимают много места на жестком диске и иногда автоматически включают фоновые процессы, которые поглощают ресурсы системы.
После чистки компьютера желательно произвести дефрагментацию дисков. Эта программа находится в стандартных предустановленных системой папках в категории «служебные».
Проблематика быстродействия вашего персонального устройства в момент воспроизведения визуальных эффектов решается программными средствами. Но это не полноценные меры.
Эффективность достигается при обновлении оборудования путем покупки мощных комплектующих. В другом случае возникает необходимость отказа от красивых видеоэффектов в пользу повышения производительности персонального компьютера.
Что дает оценка производительности в Windows 7
В этой статье мы рассмотрим индекс оценки производительности Windows 7. Как его узнать? Что означают его значения и почему ему не стоит доверять ?
Для проверки и демонстрации результата был выбран старый бюджетный ноутбук Lenovo G580, с ЦП Intel Celeron B820 1.7 Ггц и 2 Гб ОЗУ. Внешнего видеоадаптера он не имеет.
Чтобы получить первоначальную оценку, идем:
Панель управления \ Все элементы панели управления \ Счетчики и средства производительности
И получаем следующие результаты:
Производительность оценивается значением от 1 балла до 7,7. О чем могут говорить эти цифры?
до 3.0 Офисные пакеты, работа в сети. Некоторые графические возможности Windows 7 (фирменный стиль Aero) будут недоступны.
от 3.0 до 4.0 Графический интерфейс Windows 7 доступен, однако может замедлить работу или сбоить при запуске в режиме Full HD, а также на нескольких мониторах одновременно. Если общая оценка низкая из-за графических параметров, то компьютер может не справиться с потоковым видео, например, при приёме телевидения высокой чёткости.
от 4.0 до 6.0 Windows 7 может работать в полную силу, в том числе в многозадачном режиме и с использованием нескольких мониторов.
более 6.0 Мощные компьютеры с высокоскоростным жёстким диском. Могут использоваться для трёхмерных игр, потокового видео высокой чёткости, ресурсоёмких задач.
Показатель 1.0 для графического интерфейса однозначно будет говорить, о том, что отсутствует драйвер видеоадаптера.
Общая оценка определяется по наименьшей оценке одной из компонент.
В данном случае – производительность рабочего стола.
Как можно поднять оценку производительности?
Как правило, наименьшую оценку имеют или производительность рабочего стола или скорость обмена данных с диском.
Если Вы будете улучшать интерфейс стандартными средствами Windows, то сильно потеряете в комфорте, при этом быстродействие стола вырастет, но не на столько, на сколько потеряет в комфорте. Показатель индекса производительности при этом не изменится.
Панель управления \ Все элементы панели управления \ Система \ Дополнительные параметры системы
Все остальные действия, направленные на повышение скорости работы компьютера, такие как дефрагментация дисков, очистка мусора и т.п. могут визуально дать эффект повышения работоспособности ПК. При этом также мало влияют на показатели индекса производительности.
Поэтому индекс производительности это оценка возможностей аппаратного обеспечения Вашего компьютера. И он не говорит о том, как сейчас он работает.
Кроме того, оценки индекса производительности легко подделать. Мне известны несколько случаев, когда предприимчивые продавцы продавали доверчивым покупателям хлам по цене приличного ПК с помощью таких манипуляций.
Как они это делают ?
Дело в том, что Windows 7 хранит файлы проверки в файлах формата xml в папке:
Сводные данные находятся в файле Formal.Assessment.WinSat . Достаточно открыть этот файл в блокноте и вписать туда нужные данные.
После этого наш бюджетный ноутбук, по мнению Windows, превратится в «мощную игровую станцию»:
Чтобы не попасться на такую уловку при покупке поддержанного ПК, нужно удалить все файлы из папки C:\Windows\Performance\WinSAT\DataStore и провести оценку заново.
К сожалению, многие бесплатные программы для оценки производительности, на самом деле не производят никаких оценок, а просто берут информацию из тех же файлов.
Понравилась статья ? Подписывайтесь на канал, ставьте лайки, делитесь публикацией с друзьями в социальных сетях!
Оставьте свой комментарий — помогите улучшить качество материала!
Увеличиваем производительность рабочего стола для Windows Aero — подробная инструкция
Многих пользователей, мягко говоря, не устраивает производительность рабочего стола для Windows Aero.
Дело в том, что компьютер очень сильно тормозит и часто всевозможные возможности дизайна Аэро приводят к тому, что вместо анимации юзер видит лишь картинки, которые сменяют друг друга.
Конечно, такое происходит лишь в самых крайних случаях, но даже небольшие подтормаживания уже могут достаточно сильно раздражать.
Мы разберем несколько способов, которые помогают решить проблему с быстродействием.
Почему все тормозит
Дело в том, что эта тема установлена на Win Vista, 7 и 8 по умолчанию. Это означает, что когда вы только купили компьютер или установили данную операционную систему, на ней уже стоит Аэро.
А тема эта подразумевает использование огромного количества самых разных визуальных эффектов.
Они отображаются при открытии и закрытии окон, запуске программ, работе с несколькими окнами и так далее. Понятно, что для всего этого нужны немалые вычислительные ресурсы компьютера.
А если их не хватает, он будет тормозить.
Особенно актуальной эта проблема является для нетбуков, ультрабуков и не очень мощных ноутбуков.
Хотя некоторые пользователи персональных компьютеров также сталкиваются с торможениями на рабочем столе, если у них не очень производительные машины.
Есть несколько способов, которые позволяют если не полностью решить проблему, то хотя бы снизить ее влияние.
Читайте также:
Полное отключение темы
Чтобы полностью отключить Аэро, необходимо сделать следующее:
- В меню «Пуск» или меню «Windows» воспользуйтесь строкой поиска, чтобы найти «Визуальные эффекты» . Введите этот запрос в данную строку и откройте найденную программу. Стоит отметить, что она будет называться «Настройка представления и производительности системы» . Не стоит пугаться – это то, что нам нужно. Это самый простой способ найти его.
«Визуальные эффекты» и его поиск
2. Вверху поставьте отметку напротив надписи «Обеспечить наилучшее быстродействие» . После этого вы увидите, как внизу были автоматически сняты галочки со всех. Таким образом, тема была полностью отключена
3. Остается нажать «Применить» и закрыть все, что открыли ранее.
Это самый кардинальный способ решить проблему, но есть более мягкий.
Отключение некоторых опций
В том же разделе, который показан на рисунке, есть и другие пункты, которые касаются наличия их в системе. Они отмечены зеленой рамкой.
Так пункт «Обеспечить наилучший вид» автоматически поставит отметки на всех. «Восстановить значения по умолчанию» восстановит тот набор эффектов, который был после установки ОС.
Это актуально, если когда-то вы что-то меняли в теме.
Но чтобы отключить лишь некоторые, нужно сначала поставить отметку на пункте «Обеспечить наилучшее быстродействие» , чтобы сбросить все галочки внизу, а потом выбрать «Особые» .
После этого вы сможете выбрать лишь те из них, которые действительно вам нужны.
Мы советуем оставить следующий набор:
- «Включение композиции рабочего стола»;
- «Использование стилей отображения окон и кнопок»;
- «Сохранить вид эскизов панели задач»;
- «Отображать эскизы вместо значков»;
- «Сглаживать неровности экранных шрифтов».
Без всего остального можно совершенно спокойно прожить и все равно «наслаждаться» обилием опций Аэро.
После этого останется нажать кнопку «Применить» и, опять же, закрыть все.
В принципе, вы спокойно можете составить свой набор и оставить лишь те пункты, которые действительно важны для вас.
Возможно, вы очень привыкли к некоторым из них, и теперь без этого будет сложно. Мы никого не ограничиваем.
Это все, что мы можем сказать о теме Аэро. Есть еще несколько советов, которые помогут увеличить быстродействие и избавиться от торможений стола.
Что еще можно сделать
Бывают случаи, когда все вышеописанные действия не помогают. Вполне возможно, проблема вовсе не в теме оформления, а в засоренности компьютера или в чем-то другом.
В любом случае, было бы полезно последовать следующим простым советам:
1. Удалите со стола все ненужное. Это могут быть различные ярлыки, папки, файлы и тому подобное.
Если всего этого будет слишком много, системе придется несладко, ведь ей нужно будет обрабатывать это при каждом запуске и при каждом открытии стола.
То есть когда вы сворачиваете все вкладки, ОС должна отобразить все, что там находится, а это ярлыков слишком много, будут глюки.
Слишком много ярлыков
2. Обязательно время от времени проводите чистку системы. Лучше всего делать это посредством специальных программ, например, CCleaner (ссылка на бесплатную версию).
В этой программе нужно перейти на вкладку «Очистка» слева, поставить везде отметки, нажать «Анализ» , а затем «Очистка» .
Очистка системы в CCleaner
3. Регулярно проводите дефрагментацию системы. Для этого в «Компьютере» нажмите правой кнопкой мыши на системном диске, выберете «Свойства» .
В открывшемся окне перейдите на вкладку «Сервис» и нажмите на кнопку «Выполнить дефрагментацию» .
Дальше нажмите кнопку «Дефрагментация» . Воспользуйтесь кнопкой «Настроить расписание» , чтобы установить график регулярного проведения подобной процедуры.
Эти советы помогут вам избавиться от торможений.
Читайте также: