Исправление ошибок Microsoft Store: 0x80131500, 0x80072EFD, 0x80240438
В этой инструкции описаны способы исправить ошибки магазина Windows (Microsoft Store):
Перечень ошибок, код: 0x80131500 , 0x80072EFD , 0x80072F30 , 0x80072EE7 , 0x80240438 .
При этом компьютер подключен к интернет.
Способы исправления:
- Очистка кеша Microsoft Store;
- Включение протокола TLS 1.2;
- Проверка файла hosts;
- Переустановка Microsoft Store;
- Сброс настроек брандмауэра;
- Установка последних обновлений Windows.
Статья на других языках:
Очистка кеша Microsoft Store
Очистите кэш Microsoft Store:
- Нажмите сочетание клавиш Windows+R для открытия диалогового окна Выполнить ;
- Введите wsreset.exe и нажмите кнопку ОК .
Откроется пустое окно командной строки.
Через десять секунд оно закроется и Microsoft Store откроется автоматически.
Включение протокола TLS 1.2
Одной из причин ошибок Microsoft Store может являться отключенный в Windows 10 протокол защиты транспортного уровня TLS 1.2
Использование данного протокола в Windows задается в оснастке Свойства:Интернет (настройки браузера Internet Explorer).
Для включения протокола:
- Нажмите сочетание клавиш Windows+R для открытия диалогового окна Выполнить ;
- Введите inetcpl.cpl и нажмите ОК ;
- Перейдите на вкладку Дополнительно ;
- Отметьте в списке пункт Использовать TLS 1.2 и нажмите ОК .
Повторите попытку запуска Microsoft Store, если проблема была в использовании версии протокола TLS — запуск магазин приложений Windows будет успешен.
💡 Для доступа к этой настройке вы можете запустить браузер Internet Explorer (в Windows 10, папка C:\Program Files\Internet Explorer\ , запустить файл iexplore.exe ), щелкните по кнопке Сервис и выберите Настройки браузера .
Проверка файла hosts
Еще одной причиной ошибки подключения Microsoft Store может являться перенаправление адресов серверов Microsoft на несуществующий (или локальный) сетевой адрес, на локальном компьютере в файле hosts .
hosts — текстовый файл, содержащий базу данных доменных имен и используемый при их трансляции в сетевые адреса узлов. Запрос к этому файлу имеет приоритет перед обращением к DNS-серверам. В отличие от системы DNS, содержимое файла задаётся администратором компьютера.
Википедия
Файл hosts располагается в системной папке Windows 10:
Откройте файл с помощью текстового редактора (например Блокнот).
Пример содержимого чистого файла hosts:
# Copyright (c) 1993-2009 Microsoft Corp.
#
# This is a sample HOSTS file used by Microsoft TCP/IP for Windows.
#
# This file contains the mappings of IP addresses to host names. Each
# entry should be kept on an individual line. The IP address should
# be placed in the first column followed by the corresponding host name.
# The IP address and the host name should be separated by at least one
# space.
#
# Additionally, comments (such as these) may be inserted on individual
# lines or following the machine name denoted by a ‘ # ‘ symbol.
#
# For example:
#
# 102.54.94.97 rhino.acme.com # source server
# 38.25.63.10 x.acme.com # x client host
# localhost name resolution is handled within DNS itself.
# 127.0.0.1 localhost
# ::1 localhost
Если вы видите в файле hosts записи вида:
Это означает, что файл hosts был модифицирован, все запросы программ вашего компьютера (в том числе запросы Microsoft Store) отправляются на адрес 0.0.0.0
Удалите лишние записи в файле (можете скопировать и вставить образец текста чистого файла hosts ) и сохраните файл.
🔔 Для изменения файла hosts требуются права администратора!
💡 Вы можете скопировать файл hosts в другое расположение, изменить и записать измененный файл обратно в системную папку.
Проверьте работу Microsoft Store после изменения файла hosts .
Переустановка Microsoft Store
В некоторых случаях может помочь переустановка приложения.
Запустите Windows PowerShell от имени администратора (правой клавишей по кнопке Пуск или сочетание клавиш Windows+X ).
Последовательно выполните команды:
$manifest = (Get-AppxPackage Microsoft.WindowsStore).InstallLocation + ‘\AppxManifest.xml’ ; Add-AppxPackage -DisableDevelopmentMode -Register $manifest
Get-AppXPackage -AllUsers | Foreach
Перезагрузите компьютер и проверьте работу Microsoft Store.
💡 Вы можете попробовать удалить Microsoft Store принудительно и восстановить его командами выше (инструкция как удалить приложения Windows).
Сброс настроек брандмауэра
Иногда блокировка адресов серверов Microsoft или системных программ встроенным брандмауэром Windows может также приводить к ошибкам работы Microsoft Store, в этом случае стоит выполнить сброс параметров брандмауэра Windows 10.
Запустите монитор брандмауэра защитника Windows в режиме повышенной безопасности:
- Нажмите сочетание клавиш Windows+R для открытия диалогового окна Выполнить (или запустите командную строку от имени администратора );
- Введите wf.msc и нажмите ОК ;
- В меню выберите Действие и нажмите Восстановить политику по умолчанию;
- Согласитесь с действием и нажмите кнопку Да .
Перезагрузите компьютер и проверьте работу
💡 На вашем компьютере так же может использоваться стороннее программное обеспечение для контроля доступа к сети интернет. Попробуйте временно его отключить, для проверки работы Microsoft Store.
Установка последних обновлений Windows
- нажмите кнопку Пуск и выберите Параметры ;
- выберите Обновление и безопасность ;
- выберите Центр обновления Windows и нажмите кнопку Проверка наличия обновлений .
Установите предложенные обновления Windows, перезагрузите компьютер и проверьте работу Microsoft Store.
Почему не работает магазин в Windows 10?
Почему не работает магазин в Windows 10?
Если при попытке установить приложение в Windows 10 появляется ошибка с кодом 80072efd, 803F7003, 80073cf9, значит на компьютере не работает магазин Windows 10.
Помимо перечисленных часто встречающихся кодов, в окне с информацией о проблеме может быть и иной.
Сегодняшняя инструкция расскажет, почему не работает магазин в Windows 10, и как вернуть его к функционированию. Сначала рассмотрим источники неполадки, затем — простейшие методы решения проблемы, уже далее остановимся на менее безопасных способах вернуть магазин приложений к рабочему состоянию, которые затрагивают настройки безопасности «десятки».
Порой выполнение второй инструкции может привести к возникновению новых ошибок, поэтому внимательно следуйте ее пунктам.
Прежде всего…
Вспомните, были ли проблемы с магазином приложений до инсталляции или обновления антивирусной программы. Если нет, сразу же отключайте активную защиту системы и проверьте, не является ли это выходом из положения. Зачастую, так и бывает.
Также откройте файл «hosts», расположенный в каталоге «System32\drivers\etc», который находится в папке «Windows», посредством текстового редактора. В нем не должны присутствовать строчки со словом «Microsoft». В ином случае удалите их.
На форуме Майкрософт предложено еще одно решение — проверка даты и установка правильных данных в случае некорректности отображения текущей используемой на компьютере даты.
Последнее, что может поспособствовать возможности устанавливать программы из магазина — элементарная перезагрузка компьютера: возможно, она необходима для окончания инсталляции загруженных апдейтов для «десятки».
Выполняем сброс магазина приложений
Не устанавливаются приложения из магазина Windows 10, хотя перепробованы все рекомендации? Тогда переходим к сбросу магазина Windows 10.
1. Завершаем работу приложения.
2. Открываем поисковую строку и вводим «wsreset».
3. В результатах поиска вызываем контекстное меню команды и выполняем ее с администраторскими привилегиями.
После закрытия окошка командной строки (иногда это происходит в доли секунды), запустится магазин. Он работает, но отказывается инсталлировать приложения?
4. Выполняем выход из системы и снова входим в учетную запись.
Метод хоть и не всегда помогает устранить неполадку, все же его стоит использовать, особенно новичкам, потому как следующий вариант может принести немного неприятностей.
Воспользуемся инструментом «Устранение неполадок»
Интегрированные в Windows 10 средства для обнаружения неполадок и устранения их первопричин — надёжный инструмент, который помог сотням пользователей вернуть десятку к рабочему состоянию.
1. Заходим в «Панель управления».
2. Вводим «устранение» в поисковую строку и запускаем средство для поиска и исправления проблем.
3. Выбираем «Приложение из магазина Windows» и «Центр обновления Windows» для поиска неполадок, связанных с этими системными инструментами.
По завершению работы средств диагностики проверяем работоспособность магазина, предварительно выполнив перезапуск компьютера.
Выполняем сброс центра обновлений
Для обнуления центра обновлений выполните приведенные шаги
- Отключаем активное сетевое соединение.
- Вызываем командную строку с администраторскими привилегиями.
- По порядку выполняем следующие команды:
- net stop wuaserv;
- move c:\Windows\SoftwareDistribution c:\Windows\SoftwareDistribution.bak
- net start wuaserv.
- Перезагружаем компьютер.
- Проверяем работоспособность магазина и функцию инсталляции приложений из него.
Повторная инсталляция Windows Store на «десятке»»
Переустановка магазина выполняется следующим образом.
1. Открываем командную строку с администраторскими привилегиями.
2. Выполняем следующую команду:
3. Перезапускаем Windows 10.
Опять же проверяем, функционирует ли магазин приложений в «десятке».
Почему возникают ошибки в работе магазина windows 10
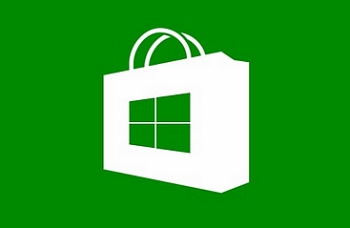
С того момента, как windows 10 стал доступен пользователям, на него стали поступать жалобы. Неполадки заключались в том, что он не запускался и при этом выдавал номер ошибки, либо приложения из него не загружались или же, он просто закрывался во время работы. Поскольку магазин windows очень полезная программа и с её помощью можно качать необходимые приложения, пользователи стали задаваться вопросом, почему магазин прекратил работать и какое решение этой задачи могут предложить разработчики.
С чем связаны сбои в работе магазина
Но прежде чем решать проблему следует разобраться, с чем связана ошибка и почему магазин перестал работать:
- Сбились настройки программы windows 10 в реестре.
- Системная служба WSService, которая отвечает за корректную работу приложения, дала сбой.
- Магазин не работает по причине его блокировки антивирусом или другими программами.
- Приложения windows перестали отвечать после обновления системы.
- При запуске приложения появляется ошибка 0x80072efd, при этом устройство начинает работать медленнее и дольше выполнять команды пользователя.
Конечно, ошибка в работе приложения может появиться и по другим причинам, но эти являются самыми распространёнными. Но прежде чем устранять неисправности следует знать, что магазин является неотъемлемой частью microsoft windows 10, и вылечить программу отдельно не получится, поэтому все мероприятия по восстановлению необходимо делать в комплексе с системой.
Исправление ошибок в файлах
Первый метод, который может заставить магазин работать – это проверка и восстановление файлов системы:
- Сначала необходимо кликнуть правой кнопкой мышки на Пуск и вызвать командную строку под именем Администратора. В появившемся окне следует прописать команду «sfc /scannow».
- Команда запустит проверку, после которой необходимо сделать перезагрузку устройства. Потом снова открываем командную строку и вписываем формулу DISM.exe /Online /Cleanup-image /Restorehealth. Эта команда должна выявить файлы, которые повреждены и автоматически их заменит.
Во время выполнения второй команды следует учитывать, что выполняется она очень долго и может показаться, что программа зависла. Но необходимо запастись терпением и дать команде работать.
Второй способ заключается в очистке кеш-данных, поскольку microsoft windows 10 не в состоянии работать с переполненным кэшем. Чтобы сбросить кэш необходимо:
- Сочетанием кнопок Win+R вызвать вкладку Выполнить.
- В строку окна ввести команду «wsreset». Команда должна очистить кэшированные файлы и самостоятельно запустить магазин. Если приложение по-прежнему не работает после процедуры, то следует переходить к другим методам.
Работа с магазином для выявления ошибок в windows 10
Третьим способом является перерегистрация в windows 10 с помощью инструмента PowerShell:
- Для начала нужно запустить инструмент. Чтобы его найти в строку поиска вводим PowerShell. После того, как программа выдаст результат на нём нужно правым кликом мыши выбрать строку запуск под именем администратора.
- В появившейся строке вводим формулу Get-AppXPackage -AllUsers | Foreach и запускаем её.
В процессе проверки будут выявлены некоторые ошибки, которые буду выделены красным цветом, но на них можно не обращать внимания. Когда программа закончит проверку систему нужно будет перезагрузить и проверить работает ли магазин.
Четвёртый метод заключается в регистрации нового учётного профиля с правами администратора. Для создания профиля в windows 10 вызываем командную строку под именем Администратора и вносим туда следующие команды: Net localgroup Администраторы ИМЯ_НОВОГО_ПОЛЬЗОВАТЕЛЯ /add и Net user ИМЯ_НОВОГО_ПОЛЬЗОВАТЕЛЯ /add
Ввод команд осуществляется без кавычек, запятых и других знаков. В момент введения команд в строку вместо имени пользователя прописываем любое выбранное имя.
Если новый профиль смог запустить магазин, то старый нужно удалить. Если же ошибка по-прежнему существует и приложение не работает, то созданный профиль нужно стереть и осуществить восстановление обеспечения.
Крайний случай: восстановление системы windows
Пятый способ является последним и используется он в том случае если решение не найдено. Чтобы использовать этот инструмент нужно:
- В Панели управления кликнуть на пункт Восстановление.
- В появившемся окне выбрать параметр запуск восстановления системы и следовать указаниям программы.
Поскольку этот инструмент стандартный система самостоятельно выполнит все необходимые процедуры, и ошибка будет устранена. При этом от пользователя не понадобиться введение дополнительных команд. Кроме этого, приложения в windows 10 возможно выключить при необходимости и заново восстановить работу даже через временной промежуток.
Для того чтобы найти решение и заставить магазин вновь работать возможно применять один из приведённых методов либо комбинировать способы. Но делать процедуры по запуску приложения нужно только в том случае если магазин начинает сильно тормозить, виснуть или вовсе отказывается работать.
