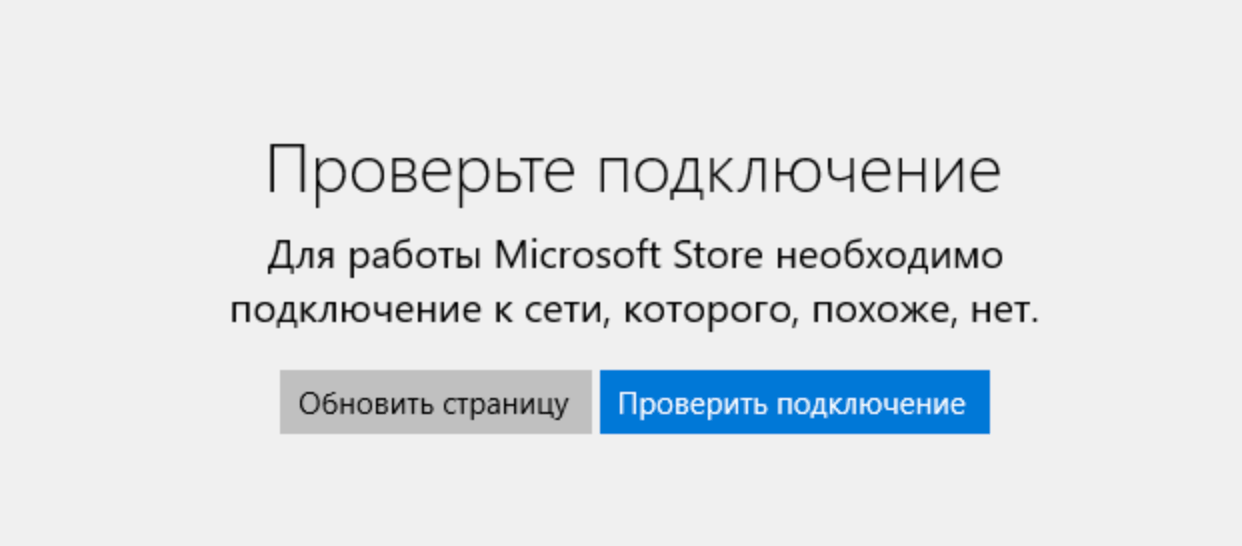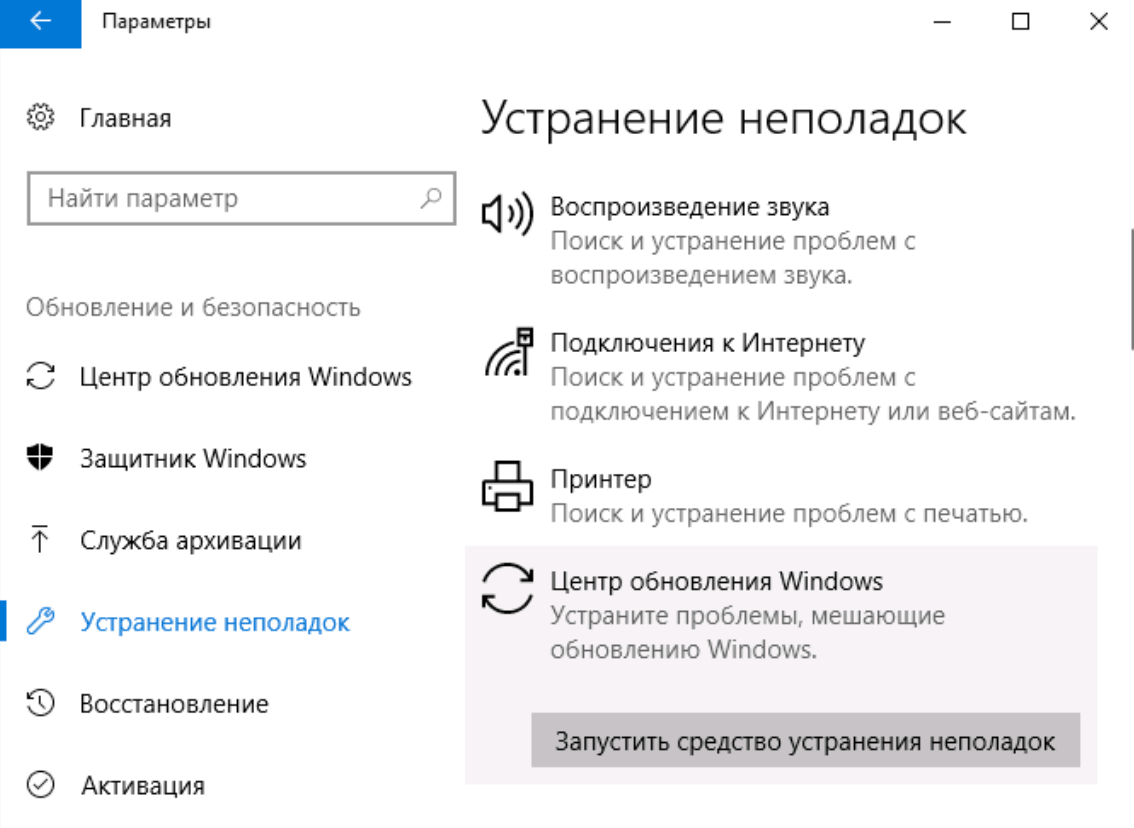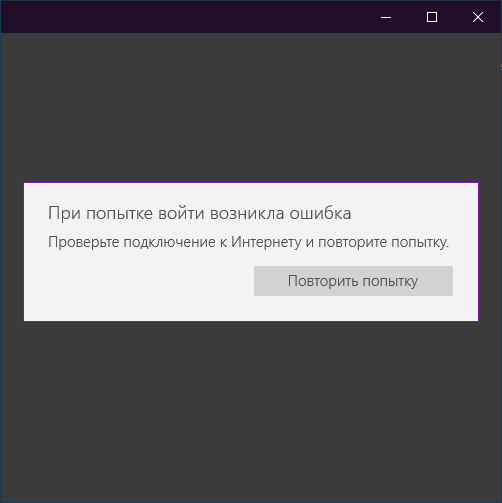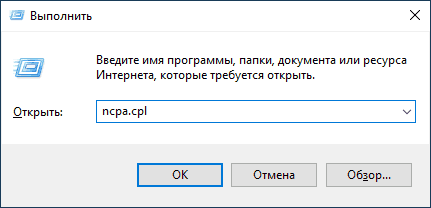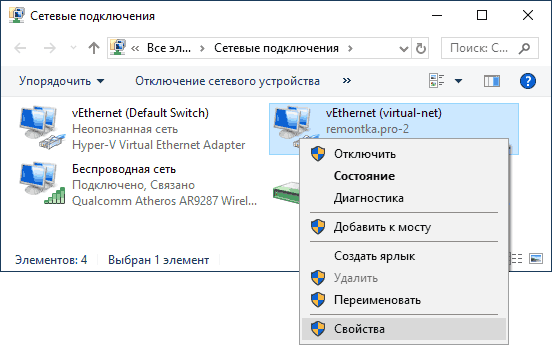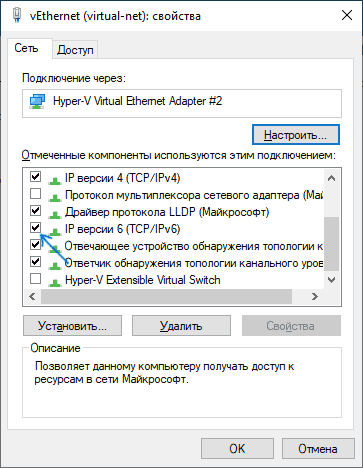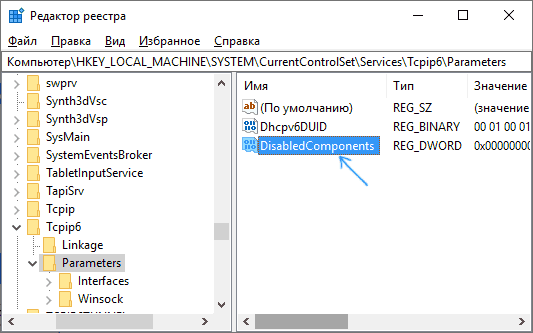Исправление ошибки «Проверьте подключение» в Microsoft Store
При попытке войти в Microsoft Store может появляться ошибка «Проверьте подключение. Для работы Microsoft Store необходимо подключение к сети, которого, похоже, нет». При этом магазин может выдавать один из следующих кодов ошибок: 0x80072ее7, 0x80072efd, 0x80072f30, 0x803F8001.
Казалось бы, причина ясна, вот только никаких проблем с интернетом на момент появления ошибки обычно нет: браузер работает, другие программы доступ в сеть имеют.
Часто помогает решить проблему:
- Проверка времени и часового пояса на компьютере. Регион и время должны совпадать с реальными данными и тем, что указаны в профиле Microsoft Store. Проверить регион в Windows Live. Убедиться, что вошли под своим аккаунтом. Использовать Средство устранения неполадок.
- Очистка кэша магазина приложений: ввести wsreset в командной строке. Сканирование и восстановление системы консольной командной sfc /scannow.
- Отключение прокси, VPN и сторонних антивирусов. Прокси и VPN меняют IP, что приводит к несовпадению региона. Ряд пользователей утверждает, что проблема бывает с конкретными IP-адресами, и при смене провайдера или IP пропадает.
- Проверить наличие обновлений, если Microsoft Store и Windows вообще давно не обновлялся.
Сетевой адаптер и средство устранения неполадок
Если дата и время на устройстве выставлены в соответствии с часовым поясом, а отключение прокси/VPN не помогло или его нет, стоит запустить средство устранения неполадок Windows.
Запуск средства для приложений из магазина Windows:
- Нажать кнопку Windows на клавиатуре или главном экране, перейти в Параметры.
- Зайти в раздел Обновление и безопасность.
- Перейти в Устранение неполадок.
- Перейти в раздел Приложения из магазина Windows и запустить средство устранения неполадок отсюда.
Средство устранения неполадок можно запустить из другого раздела, чтобы проверить работоспособность сетевого адаптера:
- Открыть Пуск, перейти в Параметры.
- Перейти в раздел Обновление и безопасность ->Устранение неполадок.
- Открыть раздел Сеть и интернет ->Сетевой адаптер.
- Запустить процесс устранения неполадок отсюда и дождаться результата.
Проверка при помощи средства устранения неполадок часто помогает решить проблему. Но это не панацея, особенно если системные файлы повреждены или отсутствуют. С другой стороны, в Windows 10 средство позволяет диагностировать проблемный раздел быстро и точечно.
Очистка кэша магазина и проверка системы
Самые разные коды ошибок в Microsoft Store могут пропасть после очистки кэша магазина и сканирования системы при помощи sfc.exe. Сканирование системы позволяет найти поврежденные файлы Windows и восстановить их.
Очистка системных файлов:
- Открыть Проводник, зайти в папку C:\Windows\.
- Найти папку с названием SoftwareDistribution.
- Удалить все файлы и папки внутри.
Сброс кэша магазина приложений:
- Нажать Пуск ->Выполнить.
- В строке ввести cmd.exe (от имени администратора) и нажать Enter.
- Ввести командну wsreset и нажать Enter.
- Дождаться очистки кэша.
Запуск средства проверки и восстановления системных файлов SFC.exe (для Windows 7, 8/8.1, Vista и 10):
- Запустить командную строку от имени администратора (Пуск -> Выполнить ->CMD.exe).
- В Windows 8 и 10 (для Windows 7 и ранее пропустить этот шаг) ввести команду DISM.exe /Online /Cleanup-image /Restorehealth для сканирования системы и восстановления поврежденных файлов с серверов Microsoft. Требуется подключение к интернету и рабочий Центр обновления Windows.
- Далее (для всех версий Windows) ввести команду sfc /scannow.
- Дождаться окончания процесса. Windows найдет поврежденные системные библиотеки и заменит их на целые кэшированные версии, находящиеся в сжатом виде в папке \System32\dllcache.
Важно дождаться окочнания проверки на 100%. После этого Windows выдаст результат в виде одного из следующих сообщений:
- Защита ресурсов Windows не обнаружила нарушений целостности. — С системными файлами было все в порядке.
- Защита ресурсов Windows не может выполнить запрошенную операцию. Убедитесь, что папки PendingDeletes и PendingRenames находятся в папке %WinDir%\WinSxS\Temp. Запустите сканирование заново, предварительно загрузив Windows в безопасном режиме.
- Защита ресурсов Windows обнаружила поврежденные файлы и успешно их восстановила. Сведения см. в журнале CBS.Log %WinDir%\Logs\CBS\CBS.log. — Можно открыть файл логов и посмотреть, где была проблема.
- Защита ресурсов Windows обнаружила поврежденные файлы, но не может восстановить некоторые из них. Сведения см. в журнале CBS.Log %WinDir%\Logs\CBS\CBS.log. — Худший вариант. Проблема есть, но продолжить решать её нужно по самостоятельно, в зависимости информации в логах.
Если возникли вопросы, полная инструкция по сканированию системы доступна на сайте Microsoft. После выполнения всех действий нужно перезагрузить компьютер. Магазин приложений должен начать работать корректно, ошибка «Проверьте подключение» в Microsoft Store возникать не будет.
Решено: Не работает Microsoft Store в Windows 10
Как стало заметно по отзывам на различных форумах, что к магазину Microsoft Store нет большой любви и это оправдано — это баги, недружелюбный интерфейс. Вся схема UWP на которой основан магазин, кажется жестким способом заставить людей пользоваться им. Каким бы не был магазин Виндовс, в нем есть и доля хорошего — это хорошие бесплатные приложения, мини игры для детей, и что самое главное отсутствие вирусов в приложениях. Эти исправления полезны не только для магазина windows, но и большинство из них могут быть применены к любому приложению UWP. Разберем решения, почему же магазин в windows 10 не работает, как переустановить и восстановить windows store.
Прежде чем приступить к правильным исправлениям, есть небольшой перечень вещей, которые вы должны проверить, прежде чем продолжать:
- Windows обновлена
- UAC (контроль учетных записей пользователей) включен
- Ваши видеокарты / графические драйверы обновлены
Очистка кэша хранилища магазина windows
Самое простое решение заключается в сбросе кэша магазина Windows 10, который со временем может стать загроможденным всякими файлами.
- Нажмите сочетание кнопок Win+R и введите wsreset.
- Откроется командная строка, подождите пока она сама закроется и автоматически запустит магазин windows 10. (Я примерно ждал 2 минуты)
- Откройте свой магазин, чтобы проверить его работоспособность, если магазин windows не работает, то двигаемся дальше.
Переустановить магазин Windows
Радикальный способ с переустановкой самого приложения windows store может помочь исправить различные ошибки с магазином. Вам нужно будет удалить Windows Store через Powershell.
- Запустите PowerShell от имени администратора.
- Далее введите следующую команду в окно get-appxpackage -allusers.
- Найдите теперь в большом списке запись Name: Microsoft.WindowStore и скопируйте информацию в строке «PackageFullName» в буфер обмена, а лучше в текстовый документ.
В новой строке PowerShell введите remove-appxpackage затем пробел и код, который вы скопировали в буфер обмена. У меня получилось примерно так, но у вас может отличаться в зависимости от версии самого приложения. Нажмите Enter и приложение microsoft store исчезнет, после чего перезагрузите компьютер.
После перезагрузке ПК нужно переустановить Магазин Windows. Вам нужно вернуться в Powershell в качестве администратора и ввести следующее:
- Add-AppxPackage -register «C:\Program Files\WindowsApps\Microsoft.WindowsStore_11801.101.4.0_x64__8wekyb3d8bbwe\AppxManifest.xml» -DisableDevelopmentMode
Отключить Прокси-Сервер
Если у вас есть прокси-сервер или VPN, то он может быть виновником не рабочего состояния магазина windows 10, потому что IP-адрес вашего ПК не соответствует данным вашей учетной записи Windows.
- Отключите или удалите VPN и прокси сервер, если имеется установочная программа.
- Проверьте стандартный встроенный прокси. Нажмите кнопку «Пуск» > «Параметры» (значок шестеренки) > «Сеть и интернет» > «Прокси» и отключите.
Сброс магазина windows
Начиная с Anniversary Update, у вас есть возможность сбросить приложение Windows Store, которое очистят кэш и данные, по сути дела сделав их новыми. Это более радикально, чем выше проделанная опция «WS Reset», так как это очистит все ваши предпочтения, данные для входа, настройки и т. д. (Не волнуйтесь, вы все равно сохраните приложение, которое вы установили из магазина).
- Откройте Параметры >Приложения >Приложения и возможности.
- Найдите справа в приложениях «Магазин» и нажмите дополнительные параметры.
- В открывшимся новом окне нажмите Сброс.
Перерегистрировать приложения магазина Windows
Другой способ сброса приложения магазина — это заставить его перерегистрироваться на вашем компьютере, ноутбуке. Запустите командную строку от имени администратора. Введите в «поиске», около пуска cmd и нажмите в соответствиях правой кнопкой мыши и запуск от имени администратора. В командной строке введите следующую команду для перерегистрации приложения магазина и нажмите enter:
Приложения магазина Windows 10 не подключаются к Интернету

В этой инструкции подробно о том, как исправить такую проблему в Windows 10 (которая обычно является просто багом, а не какой-то серьезной ошибкой) и сделать так, чтобы приложения из магазина «видели» доступ к сети.
Способы исправления доступа к Интернету для приложений Windows 10
Есть несколько способов исправить проблему, которые, судя по отзывам, работают у большинства пользователей в случае, когда речь идет именно о баге Windows 10, а не о проблемах с настройками фаервола или чем-то более серьезном.
Первый способ — просто включить протокол IPv6 в параметрах подключения, для этого выполните следующие простые шаги.
- Нажмите клавиши Win+R (Win — клавиша с эмблемой Windows) на клавиатуре, введите ncpa.cpl и нажмите Enter.
- Откроется список подключений. Нажмите правой кнопкой мыши по вашему Интернет-подключению (у разных пользователей это разное подключение, надеюсь, вы знаете, какое из них используется у вас для выхода в Интернет) и выберите пункт «Свойства».
- В свойствах, в разделе «Сеть» включите протокол IP версии 6 (TCP/IPv6), если он отключен.
- Нажмите Ок для применения настроек.
- Этот шаг необязателен, но на всякий случай разорвите подключение и заново подключитесь к сети.
Проверьте, была ли исправлена проблема. Если у вас используется подключение PPPoE или PPTP/L2TP, помимо изменения параметров для этого подключения, включите протокол и для подключения по локальной сети (Ethernet).
Если это не помогло или протокол уже был включен, попробуйте второй метод: измените частную сеть на общедоступную (при условии, что сейчас у вас включен профиль «Частная» для сети).
Третий метод, с помощью редактора реестра, состоит из следующих шагов:
- Нажмите клавиши Win+R, введите regedit и нажмите Enter.
- В редакторе реестра перейдите к разделу
- Проверьте, присутствует ли в правой части редактора реестра параметр с именем DisabledComponents. Если такой есть в наличии, нажмите по нему правой кнопкой мыши и удалите его.
- Перезагрузите компьютер (выполните именно перезагрузку, а не завершение работы и включение).
После перезагрузки снова проверьте, была ли исправлена проблема.
Если ни один из способов не помог, ознакомьтесь с отдельным руководством Не работает интернет Windows 10, некоторые способы, описанные в нем могут оказаться полезными или навести на мысль об исправлении и в вашей ситуации.
А вдруг и это будет интересно:
Почему бы не подписаться?
Рассылка новых, иногда интересных и полезных, материалов сайта remontka.pro. Никакой рекламы и бесплатная компьютерная помощь подписчикам от автора. Другие способы подписки (ВК, Одноклассники, Телеграм, Facebook, Twitter, Youtube, Яндекс.Дзен)
Здравствуйте! Перепробовал все вышенаписанное и впервые столкнулся с тем, что в редакторе реестра параметр с именем DisabledComponents НЕ ХОЧЕТ УДАЛЯТЬСЯ В ПРИНЦИПЕ! Перезагрузка не помогает. Я даже попробовал переименовать его… но он все равно каждый раз восстанавливается в соседней строчке! Может подскажете варианты его уничтожения?
Ничего из вышеперечисленного не помогает.
А никаких прокси и впн не настроено случайно? Сторонних антивирусов нет? (а если есть — выключили там файрвол/брандмауэр).
Не блокировали серверы майкрософт никаким способом (типа программами для отключения слежки)?