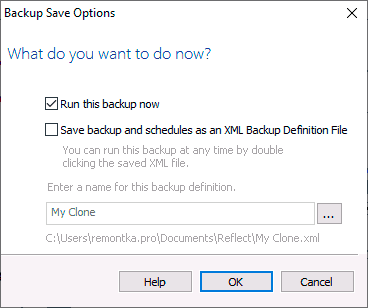Как перенести Windows 10 с hhd на ssd?
Приветствую вас, уважаемые читатели! Если вы недавно приобрели твердотельный накопитель SSD или жесткий диск, то вы вряд ли захотите заниматься переустановкой операционной системы.
В этом случае могу посоветовать вам скопировать Windows 10 и благополучно транспортировать его на новый накопитель. Причем не только операционную систему, но и свои файлы, установленные приложения, и настройки.
Важно ! Для начала узнайте, какой маркой жесткого диска вы пользуетесь. Это можно сделать при помощи раздела оборудование или еще проще – открыть крышку компьютера и достать жесткий диск.
Естественно необходимо будет сказать, что стандартными сервисами такую операцию провести не получится, поэтому обратимся за помощью к специализированным программам. Возникает вопрос: Как перенести Windows 10 с hhd на ssd на своем компьютере?
Для этих целей можно использовать платные или бесплатные приложения. Некоторые из программ работают с определенными марками жестких дисков (Digital, Samsung, Seagate), другие же наоборот, взаимодействуют с любыми файловыми системами и моделями. В этом материале я расскажу о нескольких бесплатных приложениях, которые перенесут вашу операционную систему на другой носитель. Я выбрал наиболее простые программы, поэтому с переносом справится даже начинающий пользователь.
Как перенести Windows 10 с hhd на ssd?
Итак, переносим «десятку» с помощью Acronis True Image. Western Digital является одной из самых популярных марок жестких дисков в России. Если у вас установлен как раз такой диск, то смело скачивайте Acronis и переносите систему. Помимо Windows 10, программа поддерживает и более ранние версии ОС. Рекомендую вам скачать приложение с официального сайта разработчика – http://support.wdc.com/
Ниже на скриншоте видно, что программа достаточно простая, особое преимущество – это наличие русского языка. Устанавливаем ее по стандартной схеме и запускаем. В главном окне приложение предложит нам выбрать нужную функцию – ставим флажок напротив «Клонирование диска».
Перенос разделов одного диска на другой». Действие работает как с другими HDD-накопителями, так и устройства SSD, поэтому приложение нам полностью подходит.
В следующем окне необходимо выбрать режим клонирования, он может быть автоматическим или ручным. Если вам нужно перенести все содержимое, то смело можете выбирать автоматический вариант. При выборе автоматического режима все разделы и файлы переносятся с исходного носителя на целевой (если на целевом диске есть данные, сохраните их отдельно, так как с этого диска все будет удалено). Программа превращает целевой диск в загрузочный, то есть вы сможете сразу им пользоваться.
Следующее действие – это выбор целевого и исходного накопителя. После этого начнется процесс переноса информации. Приготовьтесь к длительному ожиданию, потому что несколько сотен гигабайт (или терабайт) быстро не скопируешь. Также длительность зависит от скорости вашего диска. С этим приложением разобрались, идем дальше и рассмотрим как перенести Windows 10 с hhd на ssd при помощи другой программы.
Seagate Disc Wizard
По своему функционалу эта программа практически не отличается от Acronis, о которой я рассказал чуть выше. Единственное требование – это наличие хотя бы одного диска марки Seagate – это может быть как исходник, так и целевой жесткий диск. Интерфейс также сложно отличить от Acronis, что видно и на скриншоте ниже.
Изучите инструкцию с Acronis, если хотите воспользоваться этой программой. Вы сможете загрузить программу с официального сайта. Также она доступна на русском языке – вот ссылка на скачивание http://www.seagate.com/
Samsung Data Migration
Это бесплатное приложение подойдет вам в том случае, если один из ваших дисков был выпущен Samsung. Дизайн у приложения немного отличается от предыдущих вариантов, но суть здесь точно такая же. Скачать приложение на русском языке вы можете отсюда http://www.samsung.com/
У меня установлен именно Samsung, поэтому я тестировал перенос на этом приложение. Мастер установки шаг за шагом объясняет нам, что нужно выбрать и как проходит процесс переноса. Плюс программы заключается в том, что она позволяет нам выбрать отдельные части жесткого диска для переноса. Очевидно, что размер SSD гораздо меньше, чем у современных жестких дисков. Возможно, вам нужно будет перенести только операционную систему Windows 10, а файлы останутся на исходном носителе.
С узконаправленными утилитами я закончил, теперь можно переходить к универсальному варианту, которым я считаю Macrium Reflect. Приложение позволяет переносить целые диски – это относится к HDD и SSD. Также в программе есть функция переноса отдельных разделов. На самом деле, функций в приложении достаточно много. К примеру, вы можете создать образ отдельного раздела, на котором установлен Windows. Это очень удобно, ведь вы всегда сможете восстановить операционную систему со всеми необходимыми настройками.
Единственным недостатком программы можно назвать отсутствие русской версии (по крайне мере, я ее не обнаружил на просторах сети). Macrium Reflect распространяется бесплатно, скачиваем приложение с официального сайта http://www.macrium.com/
Интерфейс приложения выглядит следующим образом:
Установив и открыв Macrium Reflect, вы увидите список устройств, подключенных к вашему компьютеру. Приоритет будет отдан жестким дискам. Вам нужно выбрать диск (или его отдельный раздел), где установлена операционная система Windows. Теперь выделите его и кликните на кнопку «Clone this disc».
На следующем этапе нужно будет выбрать пункт «Source» и указать исходный диск, в пункте «Destination» указываем целевой накопитель, на который выходите скинуть систему. Нажав два раза на жесткий диск, вы попадете в окно выбора разделов (C, D, E). Здесь можно выбрать отдельный раздел. Далее кликните на кнопку Next. Остальная часть процесса проходит в автоматическом режиме. Вам нужно только дождаться завершения копирования.
Итак, подводя итог сегодняшней темы — Как перенести Windows 10 с hhd на ssd, как видите, процесс переноса операционной системы с одного накопителя на другой проходит достаточно просто. Вам лишь нужно определить марку своего жесткого диска и подобрать подходящую программу.
Итак, на сегодня это собственно все, о чем я хотел вам рассказать в сегодняшнем выпуске. Мне остается надеяться, что вы нашли интересную и полезную для себя информацию в этой статье. Ну а я в свою очередь, жду ваши вопросы, пожелания или предложения относительно данной статьи.
Как перенести Windows 10 на SSD или другой жесткий диск в Macrium Reflect Free
Существуют различные платные и бесплатные программы, позволяющие сравнительно легко перенести Windows 10 на другой диск — SSD или HDD. Одна из моих любимых бесплатных программ для этих целей — Macrium Reflect Free. Утилита создана в первую очередь для создания резервных копий системы (см. Как создать резервную копию Windows 10 в Macrium Reflect), но она безо всяких ограничений справляется и с задачей переноса ОС на другой накопитель.
В этой инструкции подробно о том, как выполнить перенос Windows 10 на SSD или другой жесткий диск с помощью Macrium Reflect Free, некоторые нюансы переноса, а также видео инструкция. Все описанное подойдет и для других операционных систем. Также может быть полезным: Перенос Windows 10 на другой диск в MiniTool Partition Wizard Free.
- Особенности установки Macrium Reflect Free
- Как перенести Windows 10 на SSD или HDD в Macrium Reflect
- Видео инструкция
Установка Macrium Reflect Free
Установка программы Macrium Reflect Free не сложная, но с учетом отсутствия русского языка интерфейса у некоторых пользователей может вызвать проблемы, потому отмечу некоторые нюансы.
Скачать Macrium Reflect Free можно бесплатно с официального сайта https://www.macrium.com/reflectfree (нажмите по кнопке Home Use — для домашнего использования, вам предложат регистрацию — это делать не обязательно, просто нажмите Continue без ввода адреса электронной почты), после загрузки файла запустите его и:
- Откроется окно, где нужно выбрать версию для установки (выбрана Free) и место, куда будет скачан установщик (по умолчанию — в папку «Загрузки»).
После загрузки установщика он автоматически запустится, на одном из этапов вам нужно будет выбрать «Home» — домашнее использование, ключ будет введен автоматически.
После того, как всё готово, переходим к переносу системы на другой диск.
Процесс переноса Windows 10 на SSD или другой HDD в Macrium Reflect Free
После процесса установки программа (если не снимать отметку автоматического запуска) сразу запустится на вкладке «Create a backup», где и будут производиться все необходимые нам действия:
- Убедитесь, что в верхней части окна выбран нужный системный диск с Windows 10 или другой ОС, нажмите по ссылке «Clone this disk» (клонировать этот диск).
В следующем окне нажмите «Select a disk to clone to» и укажите диск, на который нужно выполнить клонирование. Обратите внимание: если диск «сверху» содержит не только системные разделы, но и те, которые не нужно переносить, например, разделы с данными, снимите отметку с них. Еще один доступный метод: перетащить мышью разделы, которые нужно клонировать на новый диск.
В следующем окне вы увидите список операций, которые будут произведены. Нажимаем «Finish».
Перед запуском клонирования появится еще одно окно: в нем оставим отметку «Run this backup now» (запустить резервное копирование сейчас, в нашей задачи — перенос на другой диск), а вторую отметку можно снять (она сохраняет параметры копирования для повторного использования).
Останется лишь дождаться процесса клонирования системных разделов с одного диска на другой жесткий диск или накопитель SSD.
На этом процесс завершен, и вы можете выставить в БИОС/UEFI загрузку с диска, на который была перенесена система, которая пройдет успешно.
Некоторые возможные нюансы, с которыми вы можете столкнуться при переносе системы на другой диск:
- Если после загрузки с нового диска в Windows 10 не виден старый, просто назначьте ему букву, подробнее: Windows не видит второй диск — что делать?
- В случае, когда исходные разделы меньше, чем место на целевом диске, часть пространства может оказаться не распределена (и в проводнике диск «уменьшится»). Решить это можно, расширив раздел в «Управлении дисками», нажав по разделу перед «не распределено» правой кнопкой мыши и выбрав «Расширить том» (показано в видео).
Видео инструкция по переносу системы на другой диск
Надеюсь, инструкция была полезной. В ситуации, когда что-то не получается, можете оставить комментарий, подробно описав проблему, возможно, мне удастся помочь.
Как перенести Windows 10 на SSD или другой жесткий диск в Macrium Reflect Free
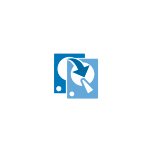
В этой инструкции подробно о том, как выполнить перенос Windows 10 на SSD или другой жесткий диск с помощью Macrium Reflect Free, некоторые нюансы переноса, а также видео инструкция. Все описанное подойдет и для других операционных систем. Также может быть полезным: Перенос Windows 10 на другой диск в MiniTool Partition Wizard Free.
Установка Macrium Reflect Free
Установка программы Macrium Reflect Free не сложная, но с учетом отсутствия русского языка интерфейса у некоторых пользователей может вызвать проблемы, потому отмечу некоторые нюансы.
Скачать Macrium Reflect Free можно бесплатно с официального сайта https://www.macrium.com/reflectfree (нажмите по кнопке Home Use — для домашнего использования, вам предложат регистрацию — это делать не обязательно, просто нажмите Continue без ввода адреса электронной почты), после загрузки файла запустите его и:
- Откроется окно, где нужно выбрать версию для установки (выбрана Free) и место, куда будет скачан установщик (по умолчанию — в папку «Загрузки»).
- После загрузки установщика он автоматически запустится, на одном из этапов вам нужно будет выбрать «Home» — домашнее использование, ключ будет введен автоматически.
- В следующем после этого окне также предложат зарегистрироваться. Это не обязательно: достаточно снять отметку о регистрации.
После того, как всё готово, переходим к переносу системы на другой диск.
Процесс переноса Windows 10 на SSD или другой HDD в Macrium Reflect Free
После процесса установки программа (если не снимать отметку автоматического запуска) сразу запустится на вкладке «Create a backup», где и будут производиться все необходимые нам действия:
- Убедитесь, что в верхней части окна выбран нужный системный диск с Windows 10 или другой ОС, нажмите по ссылке «Clone this disk» (клонировать этот диск).
- В следующем окне нажмите «Select a disk to clone to» и укажите диск, на который нужно выполнить клонирование. Обратите внимание: если диск «сверху» содержит не только системные разделы, но и те, которые не нужно переносить, например, разделы с данными, снимите отметку с них. Еще один доступный метод: перетащить мышью разделы, которые нужно клонировать на новый диск.
- Учитывайте: данные на диске, на который производится копирование, будут удалены. Также может оказаться, что разделы исходного диска не помещаются на целевой диск. В этом случае вы можете сжать разделы исходного диска в «Управлении дисками» (Win+R — diskmgmt.msc). Второй метод: изменить размер при копировании в самой программе — для этого выберите раздел на целевом диске, нажмите «Cloned Partition Properties» и задайте новый размер раздела.
- После нажатия «Next» вам предложат создать график клонирования, нам это не требуется, потому нажимаем «Next» (далее) ещё раз.
- В следующем окне вы увидите список операций, которые будут произведены. Нажимаем «Finish».
- Перед запуском клонирования появится еще одно окно: в нем оставим отметку «Run this backup now» (запустить резервное копирование сейчас, в нашей задачи — перенос на другой диск), а вторую отметку можно снять (она сохраняет параметры копирования для повторного использования).
- Останется лишь дождаться процесса клонирования системных разделов с одного диска на другой жесткий диск или накопитель SSD.
На этом процесс завершен, и вы можете выставить в БИОС/UEFI загрузку с диска, на который была перенесена система, которая пройдет успешно.
Некоторые возможные нюансы, с которыми вы можете столкнуться при переносе системы на другой диск:
- Если после загрузки с нового диска в Windows 10 не виден старый, просто назначьте ему букву, подробнее: Windows не видит второй диск — что делать?
- В случае, когда исходные разделы меньше, чем место на целевом диске, часть пространства может оказаться не распределена (и в проводнике диск «уменьшится»). Решить это можно, расширив раздел в «Управлении дисками», нажав по разделу перед «не распределено» правой кнопкой мыши и выбрав «Расширить том» (показано в видео).
- Если у вас на компьютере или ноутбуке уже два физических диска, причем загрузчик и системные разделы на одном, а система — на другом и вы переносите всё это на третий диск, всё описанное может не отработать так как нужно. И в таких случаях я бы настоятельно рекомендовал не перенос, а выполнение чистой установки Windows 10 на новый диск, причем, желательно, с отключенными другими дисками, чтобы ситуация с системными разделами, располагающимися на разных физических дисках, не повторилась.
Видео инструкция по переносу системы на другой диск
Надеюсь, инструкция была полезной. В ситуации, когда что-то не получается, можете оставить комментарий, подробно описав проблему, возможно, мне удастся помочь.