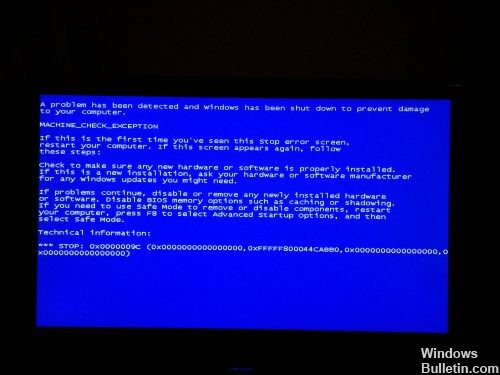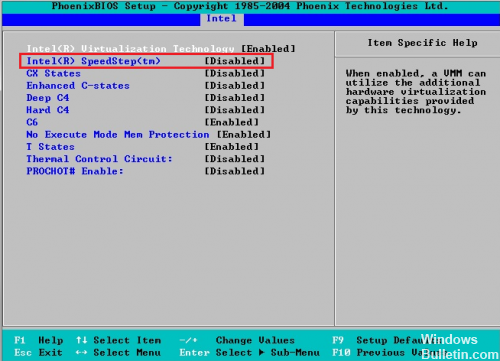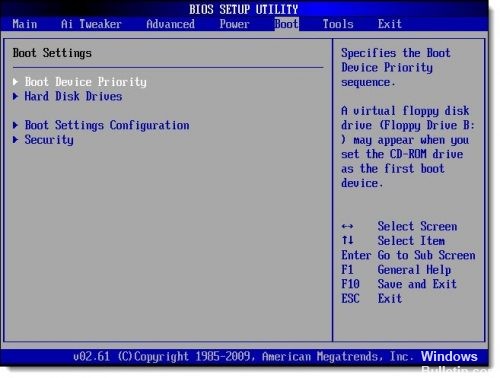(Решено) MACHINE_CHECK_EXCEPTION hal.dll Ошибка синего экрана
В большинстве случаев ошибка исключения проверки компьютера — это ошибка оборудования, ошибка совместимости или низкий уровень водитель проблемы.
Уровень HAL (Уровень аппаратной абстракции Windows) реализован в Hal.dll. HAL реализует ряд функций, которые по-разному реализуются различными аппаратными платформами, что в данном контексте относится главным образом к чипсету.
Драйверы могут быть ошибкой, но проблемы с жестким диском или антивирусные / антишпионские программы / продукты безопасности являются основной причиной, по которой драйвер может испортиться или пересечь границу. видео драйвера или что-то, что влияет на это, было бы очень подозрительно.
Убедитесь, что драйверыBIOS и драйверы низкоуровневых наборов микросхем обновляются путем ручной проверки у производителей систем и устройств.
Выполнить автоматический ремонт
Вы можете использовать установочные диски Windows 10 / USB для автоматического восстановления, создав инструмент для создания носителей. Используйте ссылку ниже, чтобы создать медиа-инструмент.
Обновить:
Теперь мы рекомендуем использовать этот инструмент для вашей ошибки. Кроме того, этот инструмент исправляет распространенные компьютерные ошибки, защищает вас от потери файлов, вредоносных программ, сбоев оборудования и оптимизирует ваш компьютер для максимальной производительности. Вы можете быстро исправить проблемы с вашим ПК и предотвратить появление других программ с этим программным обеспечением:
- Шаг 1: Скачать PC Repair & Optimizer Tool (Windows 10, 8, 7, XP, Vista — Microsoft Gold Certified).
- Шаг 2: Нажмите «Начать сканирование”, Чтобы найти проблемы реестра Windows, которые могут вызывать проблемы с ПК.
- Шаг 3: Нажмите «Починить все», Чтобы исправить все проблемы.
Выполните автоматический ремонт:
- Когда ваш компьютер запускается, подождите, пока логотип производителя не включит опцию меню загрузки, обычно F12.
- Кнопка меню Пуск может отличаться от одного производителя к другому. Если вы не можете найти кнопку меню «Пуск», вы можете обратиться к руководству пользователя.
- Перезагрузите компьютер, когда появится логотип производителя, нажмите кнопку опции меню загрузки, чтобы получить доступ к меню загрузки, и измените опцию загрузки на CD-ROM.
- После запуска компьютера с DVD-диска Windows 8 или диска восстановления системы появляется черный экран с серым текстом «Нажмите любую кнопку для загрузки с CD или DVD». Нажмите любую кнопку.
- Выберите правильное время и тип клавиатуры.
- Нажмите «Восстановить компьютер» в левом нижнем углу.
- Нажмите «Устранение неполадок», нажмите «Дополнительно», а затем нажмите «Авто восстановление»
Отключение технологии Intel SpeedStep в BIOS
Немногие пользователи сообщили, что отключение технологии Intel SpeedStep в BIOS решает эту проблему, поэтому вам следует попробовать ее. Перед входом в BIOS убедитесь, что в руководстве к материнской плате содержатся подробные инструкции о том, как войти в BIOS и отключить эту функцию.
Всегда проверяйте диспетчер устройств
чтобы убедиться, что версия, которую вы устанавливаете, действительно отображается. Это связано с тем, что некоторые драйверы сбрасываются перед последней установкой (особенно это делают звуковые драйверы), поэтому установите драйвер — перезагрузите компьютер — проверьте, установлен ли он, и повторите при необходимости.
Проверка последовательности загрузки в BIOS
Если в BIOS настроен первый список жестких дисков, отличных от того, на котором установлена копия Windows, в порядке загрузки, это может быть проблемой.
Примечание. Если вы недавно установили внутренний жесткий диск, подключили внешний жесткий диск, внесли изменения в BIOS или перепрограммировали BIOS, убедитесь, что он имеет правильный вес!
CCNA, веб-разработчик, ПК для устранения неполадок
Я компьютерный энтузиаст и практикующий ИТ-специалист. У меня за плечами многолетний опыт работы в области компьютерного программирования, устранения неисправностей и ремонта оборудования. Я специализируюсь на веб-разработке и дизайне баз данных. У меня также есть сертификат CCNA для проектирования сетей и устранения неполадок.
Как исправить ошибку BSOD Stop 0x0000009C
Получили ли вы какие-либо серьезные случаи смерти синего экрана компьютера Windows 10 / 8 / 7 и сообщения об ошибке остановки 0x0000009C MACHINE_CHECK_EXCEPTION, которое отображается на синей петле экрана вашего ПК? Едва ли известно о таких проблемах Blue Screen Stop Error Code 0x0000009C и о том, что вы также хотите, чтобы аппарат ремонтировал / решал, проверьте наличие Проблемы исключений BSOD без потери / удаления файлов с жесткого диска компьютера? ВСЕ ПРАВА. Убедитесь, что важные компьютерные файлы, фильмы, музыка и данные сохранены в другом месте, и следуйте этой статье, чтобы решить проблему с синим экраном.
Сообщение об ошибке выглядит так:
MACHINE_CHECK_EXCEPTION
STOP: 0x0000009C (0x0000000000000000, 0xFFFFF880009F8B70, 0x0000000000000000, 0x0000000000000000)
Эта проверка на наличие ошибок указывает на то, что в элементе управления машиной произошло фатальное исключение. Это материальная проблема: произошла неисправимая материальная ошибка. Параметры имеют разные значения в зависимости от типа вашего процессора, но во время диагностики они редко приводят к четкому решению. Обычно это происходит из-за перегрева, аппаратного сбоя (ОЗУ, ЦП, аппаратная шина, источник питания и т. Д.) Или аппаратной перегрузки (например, разгон ЦП).
Как исправить ошибку 0x0000009C MACHINE_CHECK_EXCEPTION:
Очистить CMOS (сбросить BIOS)
Обновить:
Теперь мы рекомендуем использовать этот инструмент для вашей ошибки. Кроме того, этот инструмент исправляет распространенные компьютерные ошибки, защищает вас от потери файлов, вредоносных программ, сбоев оборудования и оптимизирует ваш компьютер для максимальной производительности. Вы можете быстро исправить проблемы с вашим ПК и предотвратить появление других программ с этим программным обеспечением:
- Шаг 1: Скачать PC Repair & Optimizer Tool (Windows 10, 8, 7, XP, Vista — Microsoft Gold Certified).
- Шаг 2: Нажмите «Начать сканирование”, Чтобы найти проблемы реестра Windows, которые могут вызывать проблемы с ПК.
- Шаг 3: Нажмите «Починить все», Чтобы исправить все проблемы.
Очистите CMOS (или загрузите оптимизированные значения BIOS по умолчанию), чтобы убедиться, что нет неправильных настроек BIOS. При удалении CMOS с материнской платы настройки BIOS сбрасываются до заводских значений по умолчанию. Настройки, которые производитель материнских плат определил для большинства пользователей, — это те настройки, которые будут использовать большинство пользователей.
Самый простой способ удалить CMOS — запустить программу настройки BIOS и сбросить настройки BIOS до заводских значений по умолчанию.
Точный пункт меню в BIOS вашей материнской платы может отличаться, но ищите выражения, такие как «Сбросить по умолчанию», «Заводские настройки», «Удалить BIOS», «Загрузить стандарты настройки» и т. Д. Кажется, что у каждого производителя своя формулировка.
Запустите Memtest86 +
MemTest86 + — это диагностический инструмент, предназначенный для проверки оперативной памяти с целью выявления ошибок. MemTest86 + проверит это:
- Оперативная память принимает и хранит случайные выборки отправленных данных.
- Нет ошибки, когда разные части памяти пытаются взаимодействовать.
- Нет конфликтов между адресами памяти.
Есть три способа выполнить эти тесты. Первый способ — просто загрузить файл ISO MemTest86 +, записать его на чистый CD или DVD и загрузить.
Известно, что MemTest86 + обнаруживает ошибки ОЗУ в проходах после восьмого прохода. Это только для информационных целей; если вы считаете, что существует очевидная проблема с оперативной памятью, а прогоны 8 не показали ошибок, вам предлагается продолжить работу дольше.
Выполнение 8 проходов MemTest86 + — это долгое и утомительное упражнение, и чем больше у вас ОЗУ, тем дольше оно будет занимать. Рекомендуется выполнять MemTest86 + незадолго до сна и оставлять на ночь.
Активировать водитель контрольник
Откройте Кортану и войдите в тестер. Выберите его, чтобы открыть.
Нажмите «Создать пользовательские настройки» (для разработчиков кода), затем нажмите «Далее».
Проверьте следующие параметры и нажмите Далее:
Проверка ввода / вывода
Принудительно ожидающие запросы ввода-вывода
Запись IRP
Включите опцию Выбрать имена драйверов из списка и нажмите Далее.
CCNA, веб-разработчик, ПК для устранения неполадок
Я компьютерный энтузиаст и практикующий ИТ-специалист. У меня за плечами многолетний опыт работы в области компьютерного программирования, устранения неисправностей и ремонта оборудования. Я специализируюсь на веб-разработке и дизайне баз данных. У меня также есть сертификат CCNA для проектирования сетей и устранения неполадок.
Синий экран смерти 0x0000009C
0x0000009C: MACHINE_CHECK_EXCEPTION
Синий экран смерти 0x0000009C указывает на фатальное исключение машинного контроля.
Параметры MACHINE_CHECK_EXCEPTION:
В зависимости от типа процессора различаются и параметры ошибки.
Если в компьютере установлен процессор на базе x86 с функцией Machine Check Exception (MCE), и без функции Machine Check Architecture (MCA) (процессор Intel Pentium), то параметры имеют следующие значение:
- Младшие 32 бита P5_MC_TYPE Machine Service Report (MSR);
- Адрес структуры MCA_EXCEPTION;
- Старшие 32 бита P5_MC_ADDR MSR;
- Младшие 32 бита P5_MC_ADDR MSR.
Если процессор основан на более новой архитектурной базе x86 и имеет функции MCA и MCE (например, процессор Intel 6 поколения и старше, Pentium Pro, Pentium IV или Xeon), или x64 процессор, то параметры имеют следующее значение:
- Номер банка;
- Адрес структуры MCA_EXCEPTION;
- Старшие 32 бита MCi_STATUS MSR функции MCA, у которой обнаружена ошибка;
- Младшие 32 бита MCi_STATUS MSR функции MCA, у которой обнаружена ошибка.
Если процессор основан на архитектуре Itanium, то параметры ошибки имеют следующие значения.
1 параметр указывает на тип нарушения
| 1 параметр | 2 параметр | 3 параметр | 4 параметр | Причина |
| 0x1 | Лог адреса | Размер лога | 0 | |
| 0x2 | Лог адреса | Размер лога | Код ошибки | Системный уровень абстрагирования (SAL) возвратил ошибку SAL_GET_STATEINFO при обработке MCA. |
| 0x3 | Лог адреса | Размер лога | Код ошибки | SAL возвратила ошибку SAL_CLEAR_STATEINFO, во время обработки MCA. |
| 0x4 | Лог адреса | Размер лога | 0 | Firmware (FW) сообщил о фатальной ошибке MCA. |
| 0x5 | Лог адреса | Размер лога | 0 | Различают две причины:
|
| 0xB | Лог адреса | Размер лога | 0 | |
| 0xC | Лог адреса | Размер лога | Код ошибки | SAL возвратил ошибку SAL_GET_STATEINFO при обработке события INIT. |
| 0xD | Лог адреса | Размер лога | Код ошибки | SAL возвратил ошибку SAL_CLEAR_STATEINFO, во время обработки события INIT. |
| 0xE | Лог адреса | Размер лога | 0 |
Комментарии
В Windows Vista и более поздних операционных системах синий экран 0x0000009C происходит только при следующих обстоятельствах:
- WHEA не полностью инициализирован;
- Все процессоры, которые сближаются, не имеют ошибок в регистрах.
При других обстоятельств эта ошибки была заменена BSoD 0x00000124: WHEA_UNCORRECTABLE_ERROR.
Решение
Буду признателен, если воспользуетесь кнопочками: