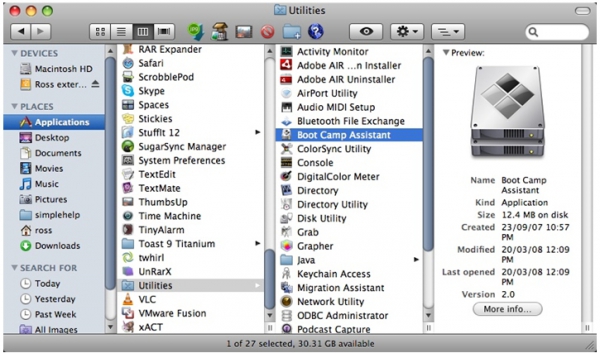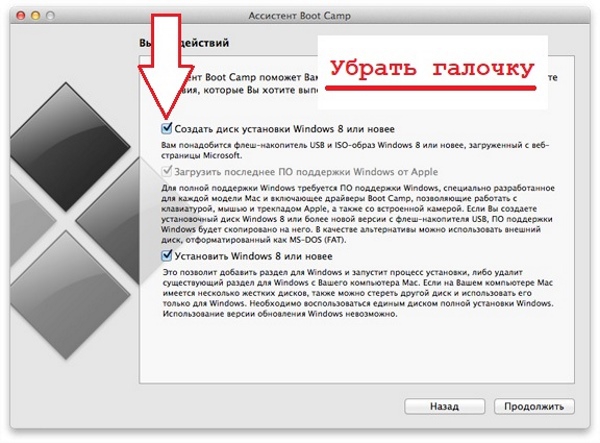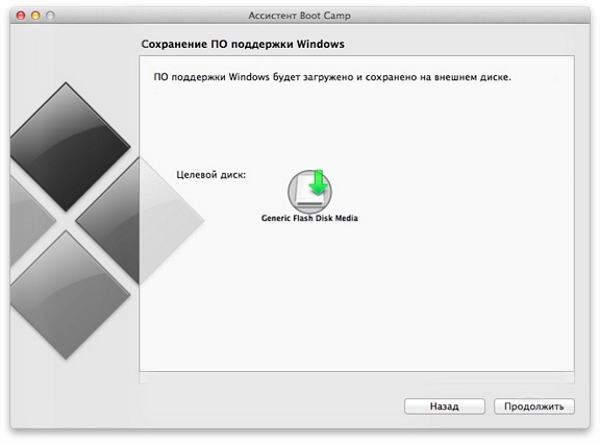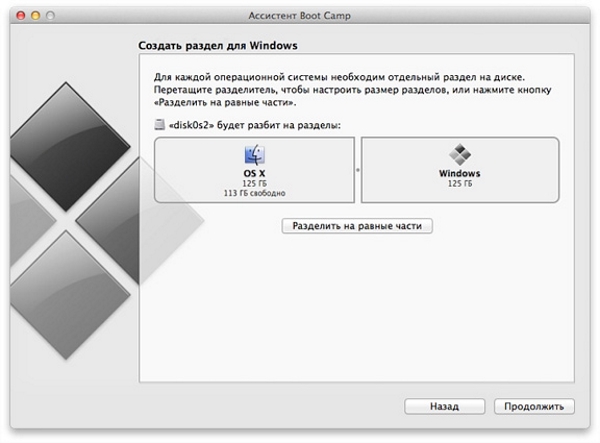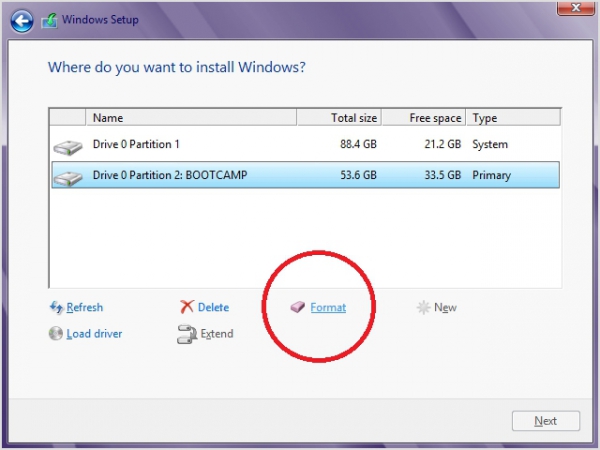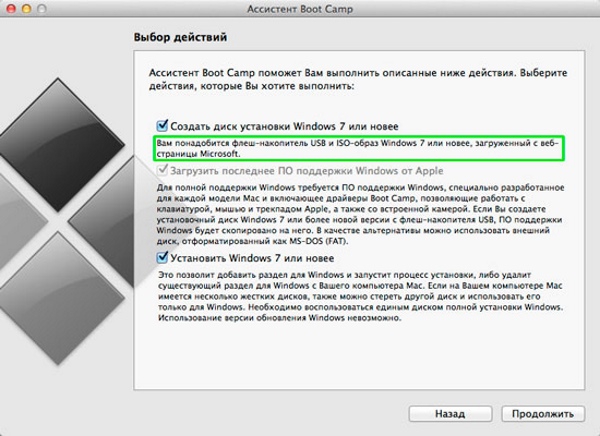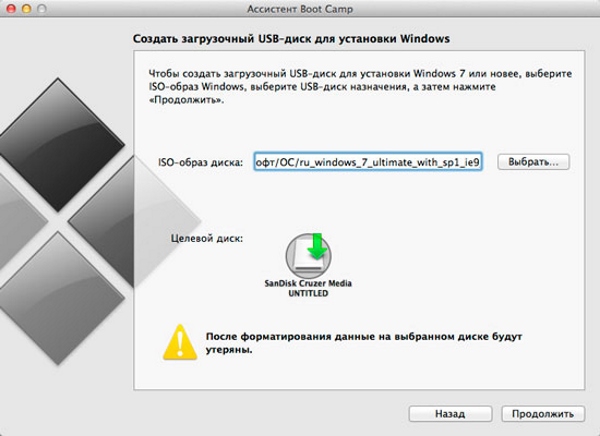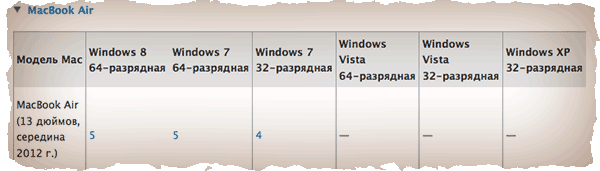Как правильно установить Windows 7 на Mac?
Каждому пользователю известны компании Microsoft и Apple, выпускающие собственные операционные системы. Но можно ли установить привычный Windows 7 на Mac, который выпускает компания Apple? Конечно, можно, ведь последние даже предоставляют необходимое ПО. Далее мы рассмотрим, как избежать ошибок и сделать это правильно.
Основные требования к Mac
Прежде чем приступать к установке ОС Windows 7 на устройства серии Mac, убедитесь в том, что Ваш компьютер соответствует необходимым для того требованиям:
- подключение к сети Интернет;
- установленная программа BootCampAssistant;
- учётная запись администратора в ОС Mac;
- работающая мышь/клавиатура;
- минимум 2 ГБ ОЗУ;
- 30 ГБ дискового пространства на жёстком диске (для дополнительных приложений и обновлений рекомендуется иметь больше 40 ГБ места);
- если будет использоваться диск с ISO-образом, необходим работающий DVD-дисковод (внешний или внутренний);
- USB-накопитель либо диск, имеющий в себе свободное место на 8 ГБ (для установки стороннего ПО, например, драйверов);
- компьютер марки Mac, поддерживающий возможность установки на него соответствующей операционной системы.
Прежде чем приступить к непосредственной установке, необходимо сверить, можно ли это сделать в принципе (ссылка предоставлена выше). Только после этого планируйте последующую установку. Если система не будет поддерживаться, то установки не произойдёт. Кликнув на синий номер (4 или 5), указанный в таблице, можно будет скачать необходимую версию приложения BootCampAssistant, идеально подходящую для установки Windows 7 на имеющийся компьютер.
Пошаговая инструкция по установке
Для данного процесса подойдут Mac Air, Mac Pro, iMac и т. п., главное, чтобы были соблюдены все условия. Процедура установки выглядит следующим образом:
- Подключите флеш-накопитель на 16 ГБ (никаких данных присутствовать на нём не должно) и не отключайте его до полной установки ОС. На него будет загружено программное обеспечение, необходимое для оптимальной работы ОС.
- Запускается программа «BootCampAssistant», которая располагается в подпапке «Утилиты» папки «Программы»:
В первом окне утилиты BootCampAssistant необходимо убрать верхнюю галочку:
Т. к. установочный диск с Windows 7 уже имеется, то данное действие не требуется. Оставшиеся два пункта следует отметить, чтобы установить Windows и получить всё необходимое для ее качественной работы ПО.
Далее идёт «Разбивка диска». Здесь необходимо указать, сколько места будет отведено для родной операционной системы (MacOS) и сколько для Windows 7:
Различных неполадок в этом окне возникнуть не должно, т. к. интерфейс довольно интуитивен и понятен. В центре находится ползунок, переместив который можно изменить количество дискового пространства.
При использовании сразу двух ОС разумнее всего будет «Разделить на равные части», но если пользователь всё своё время будет пользоваться исключительно новой операционной системой, то под нее нужно освободить чуть больше места. Это связано с возможной установкой разного рода программ для Windows 7, которые должны находиться в том же разделе диска, чтобы работать быстро и без ошибок.
В следующем окне мы нажимаем на кнопку «Установить» и забываем о компьютере на ближайшие 30 минут (или меньше, зависит от скачиваемых из Интернета обновлений и скорости самого соединения).
Во время данного процесса будут скачиваться и размещаться на флешке данные, отмеченные ранее соответствующей галочкой. В целом это действие необязательно, но рекомендуется для качественной работы установленной ОС и нивелирования шанса встретить необъяснимую ошибку в процессе работы.
Когда BootCampAssistant закончит свою работу, начнётся долгожданная установка Windows 7 по стандартному сценарию.
С помощью флешки
Если нет возможности использовать привод или нет DVD с образом системы, то можно записать образ на флеш-накопитель:
- Для этого понадобится отметить галочкой нужный пункт в программе BootCampAssistant:
Далее необходимо выбрать месторасположение ISO-образа Windows 7 на компьютере и убедиться, что выбран правильный флеш-накопитель:
Видео-инструкция по установке Windows 7 на Mac
Вашему вниманию представлен видеоролик, в котором подробно описаны все шаги по установке операционной системы Windows 7 на компьютеры Mac.
ТОП-3 способа запуска программ Windows в MacOS
Если вам необходимо запустить на Макбуке программу Windows, то придется воспользоваться сторонним софтом. Самым популярным решением станет бесплатный эмулятор Wine. Он отличается высокой производительностью, благодаря которой программы не «тормозят». Минусами эмулятора Windows для mac OS является то, что он не дружит с некоторыми приложениями.
Как пользоваться эмулятором Wine на macOS?
- Чтобы эмулятор работал на ПК с системой macOS, нужно предварительно скачать и установить утилиту XQuartz. В последних версиях macOS открытый программный код вмонтирован в оболочку системы. Его можно найти по адресу: Applications/Utilities/Xquartz.app.
- После ее установки компьютер необходимо перезагрузить.
- Далее скачайте сам эмулятор . Wine скачать на mac можно с официального сайта.
- Дождитесь завершения установки. После чего софт можно найти в следующей директории: /Users/ваша_учетная_запись/.wine. Она будет скрыта, поэтому воспользуйтесь гайдом, как находить скрытые папки.
- Для запуска Windows нужно ввести команду «wine program.exe» либо запустить установочный файл скрытой папки в предыдущем пункте.
Достоинства и недостатки Wine
Плюсы эмуляторов для Windows:
- Не нужно лицензионное ПО.
- Данный способ значительно экономит ресурсы системы.
- Сложная настройка. Перед использованием любого софта, его предварительно нужно настроить. Особенно это сложно делать с играми.
- Совместимость. Некоторые «тяжелые» приложения, забирающие много ресурсов системы, могут некорректно работать или не работать вовсе.
Виртуальные машины
На выходе получается полноценная оперативная система, только располагается она на «виртуальном» железе. Получается, что внутри одной ОС создается другая, которая при запуске забирает часть ее оперативной памяти.
На данный момент существует несколько таких виртуальных машин. Они бывают платные и бесплатные. По большей части они ничем не различаются между собой. Разве что, в бесплатных функционал ограничен. Но в то же время, при полном образе можно легко запустить на mac программу для Windows.
- Установка дополнительной ОС со съемного носителя или образа загрузочного диска.
- Указание количества ресурсов, которые может использовать дополнительная ОС.
- Установка и пользование приложениями.
Какие бывают виртуальные машины — топ лучших
- Parallels Desktop – самая популярная платная программа. Благодаря ей создается гибрид систем. Любые приложения запускаются сразу, вне зависимости от того, к какой системе они принадлежат.
Достоинства и недостатки виртуальных машин
- Возможность работать с двумя системами одновременно.
- Легко получить доступ к файлам.
- Потеря производительности из-за одновременной работы двух систем.
- Некоторые приложение (чаще игры) не работают.
Что такое Boot Camp?
Это программа, позволяющая устанавливать «окна» на Макбук. Система займет отдельное место на жестком диске и будет работать независимо от «яблочной».
Для этого вам потребуется:
- 50 Гб свободного места во внутренней памяти.
- Загрузочный диск с Windows.
Достоинства и недостатки Boot Camp
- Такой метод не ресурсоемкий, потому что одновременно пользоваться можно только одной ОС.
- Все приложения и игры беспроблемно устанавливаются и работают.
- Чтобы переключаться между ОС, нужно каждый раз перезапускать компьютер.
- Не будет доступа к файлам разных систем.
Что выбрать: эмулятор Wine, виртуальные машины, Boot Camp?
Если вы не можете определиться, каким способом воспользоваться, то следующие рекомендации для вас:
- Boot Camp нужен, в первую очередь, для тех, кто будет пользоваться играми.
- Виртуальная машина нужна тогда, когда необходимо пользоваться одновременно двумя ОС.
- Эмулятор подходит для простых задач и нечастого применения.
Заключение
Нет таких людей, которые не имели бы дело с ОС Windows. Со временем некоторые пользователи «окон» переходят на «яблочную» систему. Но у них остаются на «окнах» программы, не имеющие аналогов на Mac, и без которых не получается обходиться.
Для такой проблемы есть несколько решений: запуск программ Windows в MacOS с помощью эмулятора Wine, виртуальных машин или Boot Camp. Каждое имеет свои особенности и недостатки, и только вы определите, что вам больше всего подойдет.
Ставь лайк, если нравится материал и подписывайся на наш Дзен канал!
Все что необходимо знать и уметь перед установкой Windows на MAC — [ШАГ-1]
Итак, это первая часть урока по установке Windows 7 на компьютеры MAC. Сегодня мы изучим «азы» и подготовим все необходимое для последующих действий.
Два этапа установки
Сначала установим Windows с помощью встроенной утилиты «Ассистент Boot Camp». В данном случае Windows можно будет запускать на «чистом железе» в обход MAC OS X. Из этого следует, что вы получите 100% мощности своего компьютера и сможете без проблем играть в любимые игры.
Ассистент Boot Camp — это штатная утилита в OS X, с помощью которой можно установить Windows на компьютеры MAC с процессором Intel. Утилиту можно найти в папке Программы > Утилиты.
После этого мы установим программу Parallels Desktop, с помощью которой откроем доступ к установленной в первом этапе Windows, но уже из под MAC OS X. Таким образом мы установим Windows один раз, но запускать его сможем «отовсюду».
Зачем устанавливать Windows на MAC
Как я писал в Оглавлении к данному уроку, у каждого своя причина для установки Windows на MAC. В зависимости от этой причины, я бы выделил три категории пользователей:
Первой категории людей в основном не хватает какого-либо программного обеспечения, МАК версию которого еще не «изобрели». Обычно это офисные работники, привыкшие к 1С, AVK и прочей хрени. Ну что ж, вполне оправданно. Как вы считаете?
Вторая категория людей — геймеры. Они хотят одновременно работать под MAC OS X, но и игрушки свои забыть тоже не могут. Бог им судья, но и MAC не в помощь, потому как для игр он не очень подходит. Об этом подробнее можно прочитать в статье «Какой MAC лучше выбрать для игр».
Третья категория людей — извращенцы. По другому их назвать я не могу. Такие люди покупают MacBook’и и iMAC’и только ради внешнего вида самого изделия ну и яблока на задней крышке. Сразу после покупки на такой девайс устанавливается Windows в качестве основной операционной системы. Здесь мои руки опускаются…
Вывод: Если у вас непреодолимое желание установить винду на МАК, сделайте это! Но не используйте ее как основную систему. Если вам изначально нужен компьютер с Windows, покупайте компьютер с Windows. Я не советую «колхозить» из MacBook или iMac полноценную Windows машину.
Какую версию Windows лучше выбрать и где ее взять
В зависимости от модели вашего компьютера (а также года выпуска), вам будет доступна соответствующая версия(и) утилиты Boot Camp. В зависимости от версии Boot Camp вам будет доступна та или иная версия Windows.
Объединив только что сказанное, на конкретной модели компьютера будет работать конкретная версия Windows. Компания Apple идет в ногу со временем и обеспечивает поддержку только последних версий Windows на своих новых устройствах (MacBook, iMac, Mac mini).
Для того чтобы понять какая версия Windows будет работать на вашем компьютере перейдите по этой ссылке и найдите свою модель и соответствующую ей таблицу совместимости.
Например, у меня MacBook Air 13″ (выпущенный в середине 2012). Из этого следует, что мне доступны следующие версии: Windows 7 x86 (BootCamp 4), Windows 7 x64 (BootCamp 5), Windows 8 x64 (BootCamp 5). В скобках указана необходимая версия Boot Camp.
В данном уроке я буду устанавливать Windows 7 x86 (32 bit), но не стандартную версию, а облегченную Lite. Почему Lite? Да потому что занимает она порядка 4Гб на жестком диске, но в то же время работает ничуть не хуже Home Edition или Ultimate.
Лайт версии Windows лишены разного рода «ненужных» надстроек, драйверов и т.п. и создаются обычными пользователями такими, как я и ты. Из этого следует, что искать такие версии необходимо в интернете (благо торрент сайты еще никто не отменял).
Нас интересует образ установочного диска Windows 7 Lite в формате ISO.
Создаем загрузочную флешку с дистрибутивом Windows 7 Lite
После того как вы скачали ISO образ установочного диска, мы смело можем перейти к созданию загрузочной флешки, с помощью которой мы и будем производить установку Windows 7. Флешка должна быть объемом НЕ МЕНЕЕ 4Гб.
Инструкция по созданию загрузочной флешки с дистрибутивом Windows 7:
ШАГ 1 — Открываем утилиту «Ассистент Boot Camp» (путь: Программы > Утилиты).

ШАГ 2 — В открывшемся окне подтверждаем по кнопке Продолжить.

ШАГ 3 — Ставим галочку напротив первого пункта «Создать диск установки Windows 7 или новее».

ШАГ 4 — Находим на жестком диске скачанный ранее образ в формате ISO.
ШАГ 5 — Подтверждаем, что флешка может быть очищена при форматировании. Ждем окончания процесса копирования.
Драйвера и файлы поддержки BootCamp для Windows 7
Следующий и последний шаг подготовки — это скачивание необходимых драйверов и файлов поддержки BootCamp в Windows. Не переживайте, вам не придется выискивать в интернете драйвера для каждого из устройств системы, ведь Apple даже здесь сделала все за вас.
На сайте компании можно скачать всего один zip архив, в котором будет все необходимое. Так как железо на разных моделях компьютеров может отличаться, ПО поддержки Windows тоже разрабатывалось специально для каждой модели.
Для того, чтобы скачать нужное ПО поддержки Windows выполните следующее:
ШАГ 1 — Переходим по этой ссылке и попадаем на знакомую нам страницу. Выбираем версию Windows, которую вы планируете установить. Пролистав вниз, находим модель своего MAC и раскрываем таблицу.
На пересечении модели и устанавливаемой версии Windows будет стоять цифра (в моем случае 4 — это версия необходимого BootCamp). Если не понятно, смотри картинку выше.
ШАГ 2 — Кликаем по этой цифре и попадаем на страницу загрузки вспомогательного ПО Windows. Скачиваем архив, кликнув по кнопке Download .
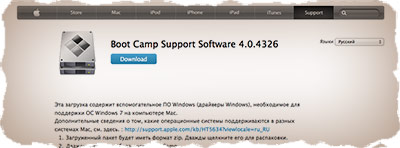
ШАГ 3 — После того, как zip архив скачался (обычно в папку Загрузки), распакуйте его (двойным кликом). В результате появится папка с названием BootCamp. Скопируйте ее на созданную ранее загрузочную флешку.
Финишная прямая
Подготовка окончена! Если у вас все получилось так, как я описал в этой статье, то ВЫ молодцы! Осталось приложить совсем немного усилий. Но не расслабляйтесь, мы еще не закончили. Обязательно изучите оставшиеся части урока:
Не забывайте делиться ссылкой на эту статью с друзьями в социальных сетях и обязательно подписывайтесь на доставку новых уроков на свой e-mail.