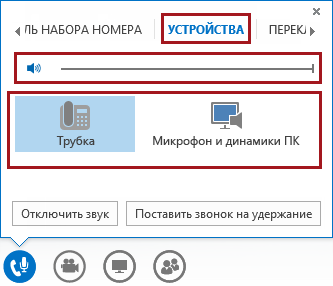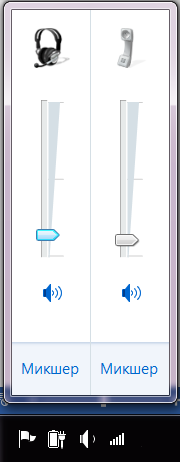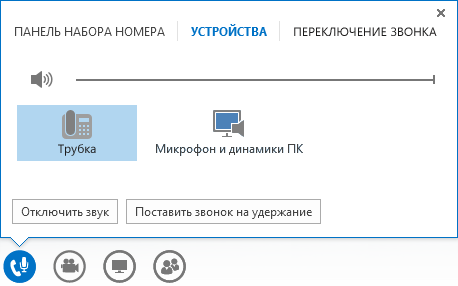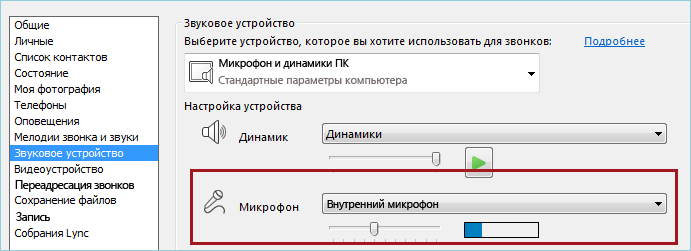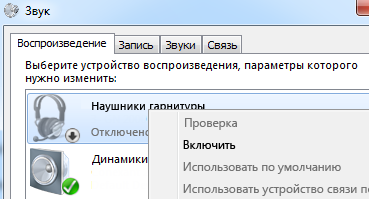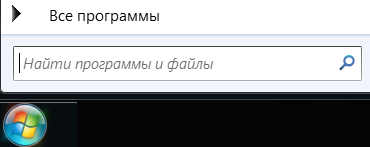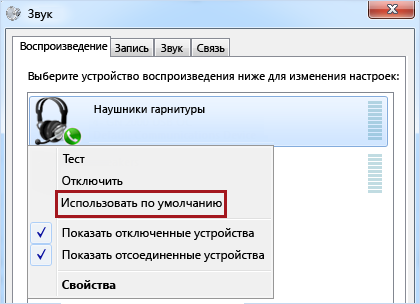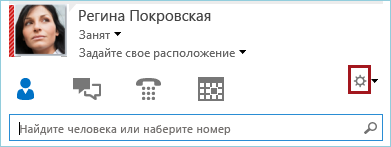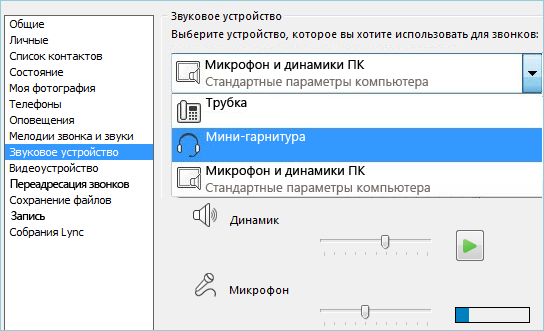Устранение неполадок звука в Lync
Работайте откуда угодно и с любого устройства с помощью Microsoft 365
Перейдите на Microsoft 365, чтобы работать из любого места с использованием новейших возможностей и обновлений.
Иногда звук на компьютере Lync не работает по разным причинам. Например, из-за отсутствия драйверов, несовместимости звуковых устройств или пропущенного шага во время настройки. Приведенные рекомендации по устранению неполадок решают самые распространенные проблемы со звуком.
Совет: В качестве быстрого решения проблемы воспользуйтесь телефоном для присоединения к собранию. Затем, когда найдется время, попытайтесь устранить неполадки, выполнив действия, описанные ниже. Подробнее см. в статье Присоединение к собранию Lync с помощью звонка. Кроме того, перед началом собрания или звонка Lync убедитесь, что звуковое устройство настроено и проверено.
Содержание
Вы не слышите других участников
Если вы не слышите звук, сделайте следующее:
В собрание Lync наведите курсор на кнопку с изображением Телефон/Микрофон 
Если устройство подключено к USB-концентратору, подключите его напрямую к компьютеру.
Проверьте также уровень громкости динамиков на компьютере. Нажмите значок динамика 
При использовании стационарного телефона убедитесь, что динамик включен, и установлен высокий уровень громкости.
Другие участники не слышат вас
Проверьте, не отключен ли ваш микрофон. В этом случае кнопка Телефон/Микрофон в собрании выглядит так: 
В собрание Lync наведите курсор на кнопку с изображением Микрофон 
В главном окне Lync нажмите Параметры 
Lync не распознает звуковое устройство или выдает сообщение об ошибке «Динамик и микрофон не работают»
После каждого шага перед переходом к следующему проверяйте, работает ли устройство.
Если вы работаете в Windows 8.1, убедитесь в том, что установлены актуальные версии драйверов устройства. См. статью Загрузка и установка драйверов для Windows 8.1.
Если звуковое устройство подключено к USB-концентратору, подключите его напрямую к компьютеру.
Отключите устройство, перезагрузите и снова включите его.
Убедитесь в том, что звуковое устройство не отключено:
Нажмите кнопку Пуск и выберите пункт Панель управления .
В окне Панель управления найдите категорию Звук и откройте ее.
Щелкните правой кнопкой мыши, чтобы убедиться в том, что флажок Показать отключенные устройства установлен.
Если звуковое устройство отключено, щелкните его правой кнопкой мыши и выберите команду Включить.
Обновите конфигурацию оборудования в диспетчере устройств:
Нажмите кнопку Пуск и выберите пункт Панель управления.
Найдите Диспетчер устройств и откройте его.
Выделите имя компьютера, откройте меню Действие и выберите команду Обновить конфигурацию оборудования. В результате будут обнаружены новые устройства и установлены драйверы для них.
Загрузите последние версии драйверов с веб-сайта изготовителя устройства и установите их.
Вы слышите в стационарном телефоне звуки с компьютера
Это может произойти, если вы установили телефон в качестве звукового устройства по умолчанию в Windows, а не в Lync.
Проверьте звуковые устройства Windows, установленные по умолчанию:
Нажмите кнопку Пуск и затем в поле Найти программы и файлы введите Звук.
В меню выберите Звук.
На вкладке Воспроизведение щелкните правой кнопкой другое устройство, например динамики компьютера или гарнитуру, и выберите Использовать по умолчанию.
Настройка IP-телефона с помощью Lync
Если ваша учетная запись настроена для IP-телефонов, вы можете использовать свой совместимый стационарный телефон для таких функций Lync, как присутствие, поиск, сведения о контактах и т. д.
Подключите телефон к компьютеру с помощью USB-шнура, который поставляется вместе с телефоном.
С помощью сетевого кабеля подключите телефон к маршрутизатору. Ваш телефон должен быть подключен к корпоративной сети.
Следуйте инструкциям на телефоне для входа при помощи своего номера телефона и ПИН-кода, заданного в Lync.
Если вы забыли свой ПИН-код, откройте вкладку Телефон в главном окне Lync, а затем нажмите ПИН-код и следуйте инструкциям по сбросу ПИН-кода.
После установки телефона перейдите в Параметры в Lync и выберите телефон в качестве звукового устройства. Дополнительные сведения см. в разделе Настройка и проверка звука в Lync.
Уведомления о сообщениях об ошибке
В некоторых случаях Lync отображает уведомление о звуке в окне беседы или в главном окне Lync. Щелкните это уведомление для получения дополнительных сведений или предлагаемых решений. См. пример ниже.
Lync 2013 не видит звуковое устройство windows 7
Вопрос
Подскажите пожалуйста откуда линк берет инфу о аудио устройствах?
Никак он не может линк найти аудио на некоторых машинах.
звук Realtek High Definition Audio
мать b85m-d2v
- Перемещено Dmitriy Vereshchak Microsoft contingent staff, Moderator 17 февраля 2015 г. 10:51
- Перемещено Dmitriy Vereshchak Microsoft contingent staff, Moderator 27 февраля 2015 г. 14:37
Ответы
Посмотрите статью из TechNet блога : Lync 2013 Explained: No Audio Detected, и попробуйте применить описанные в ней рекомендации
Мнения, высказанные здесь, являются отражением моих личных взглядов, а не позиции корпорации Microsoft. Вся информация предоставляется «как есть» без каких-либо гарантий.
Все ответы
Опишите, пожалуйста, подробнее проблему. «Аудио» — не подразумеваются ли Вами случайно наушники без микрофона или колонки?
Мнения, высказанные здесь, являются отражением моих личных взглядов, а не позиции корпорации Microsoft. Вся информация предоставляется «как есть» без каких-либо гарантий.
наушники и микрофон воткнуты в заднюю панель.
драйвера устанавливались скаченые с гигабитовского сайта и с сайта реалтек.
устройство определяется, задействовано в панель управление -> звук
пробовал отключать перезагружать и включать устройство в диспетчере устройств и панель управление -> звук
Настройка и проверка звука в Lync
Вы можете настроить и использовать микрофон и динамики компьютера, гарнитуру или другое устройство для работы со звуком Lync. Чтобы обеспечить высокое качество звука во время собрание Lync или звонка, используйте звуковые устройства, прошедшие проверку на совместимость с Lync.
Примечание: Если приложение Lync используется в операционной системе Windows 8.1, убедитесь в том, что драйверы устройств обновлены до последних версий. См. статью Загрузка и установка драйверов для Windows 8.1.
Настройка устройства
В главном окне Lync нажмите Параметры 
Нажмите кнопку с зеленой стрелочкой возле пункта Динамик, и вы услышите пробный гудок. Перетаскивайте ползунок, чтобы настроить громкость.
Чтобы проверить громкость микрофона, говорите в течение нескольких секунд. Громкость является оптимальной, когда полоска состояния доходит до середины области проверки. Передвиньте ползунок рядом с пунктом Микрофон, чтобы настроить громкость микрофона.
Возле пункта Звонок нажмите кнопку с зеленой стрелкой, чтобы прослушать пример звучания звонка, и переместите ползунок, чтобы настроить громкость звонка.
Выберите Проверить качество звонка и следуйте инструкциям, чтобы записать короткое сообщение и воспроизвести его. При необходимости настройте звук. Обратите внимание, что данное действие может быть недоступно в вашей учетной записи.
Если у вас несколько звуковых устройств, вы можете одновременно подавать на них звонок при получении входящего вызова. В разделе Дополнительный звонок выберите Также звонить, а затем выберите дополнительное устройство.
Можно также выбрать Включать звук при звонке телефона, в этом случае звук динамиков компьютера будет включаться автоматически при получении входящего звонка Lync.
Выберите Воспроизведение звука в режиме стерео, чтобы обеспечить наилучшее возможное качество звука во время собрания.
Задав нужные значения, нажмите кнопку ОК.
Совет: Вы можете выбрать различные устройства для микрофона и динамиков в каждом разделе. Однако во избежание возникновения эха рекомендуется использовать одно и то же устройство. При использовании разных устройств минимизировать эхо можно, уменьшив громкость динамиков.
Если вы не видите свое устройство в списке, убедитесь, что оно подключено непосредственно к компьютеру, и следуйте инструкциям, прилагаемым к устройству для его установки. Если настроить устройство не удается, см. раздел по устранению неполадок. В качестве быстрого решения проблемы вы можете присоединиться к собранию по телефону. Подробнее см. в статье Звонок на собрание Lync.
Проверка качества звука
Перед началом собрание Lync или звонка убедитесь, что устройство воспроизводит звук так, как нужно. Обратите внимание, что функция Проверить качество звонка может быть недоступна для вашей учетной записи.
В нижней левой части главного окна Lync нажмите Выбрать основное устройство.
Выберите Проверить качество звонка и следуйте инструкциям, чтобы записать короткое сообщение и воспроизвести его.
Если вы не довольны качеством звука, нажмите Параметры звукового устройства для настройки микрофона и динамиков или выберите другое устройство.