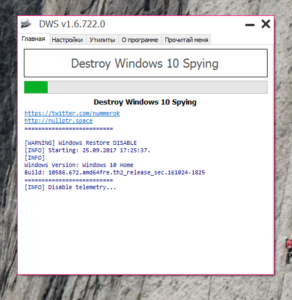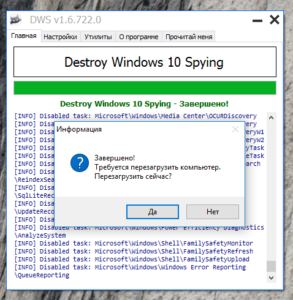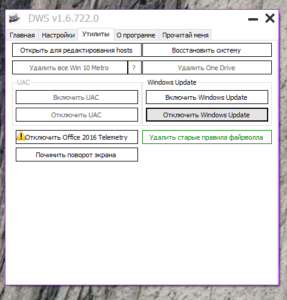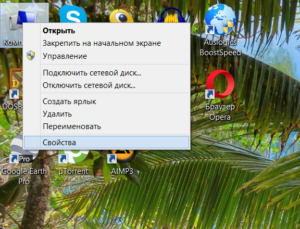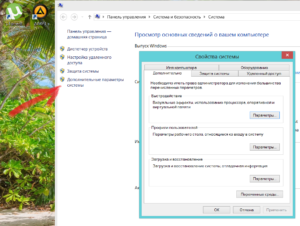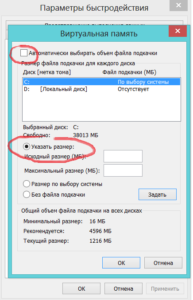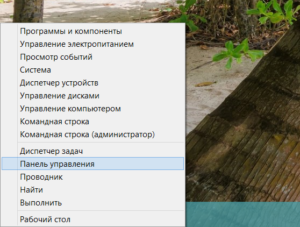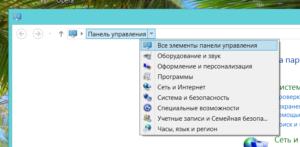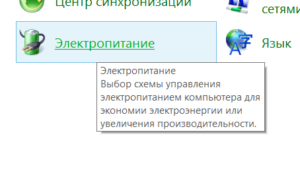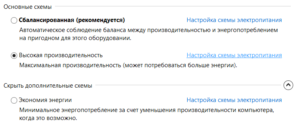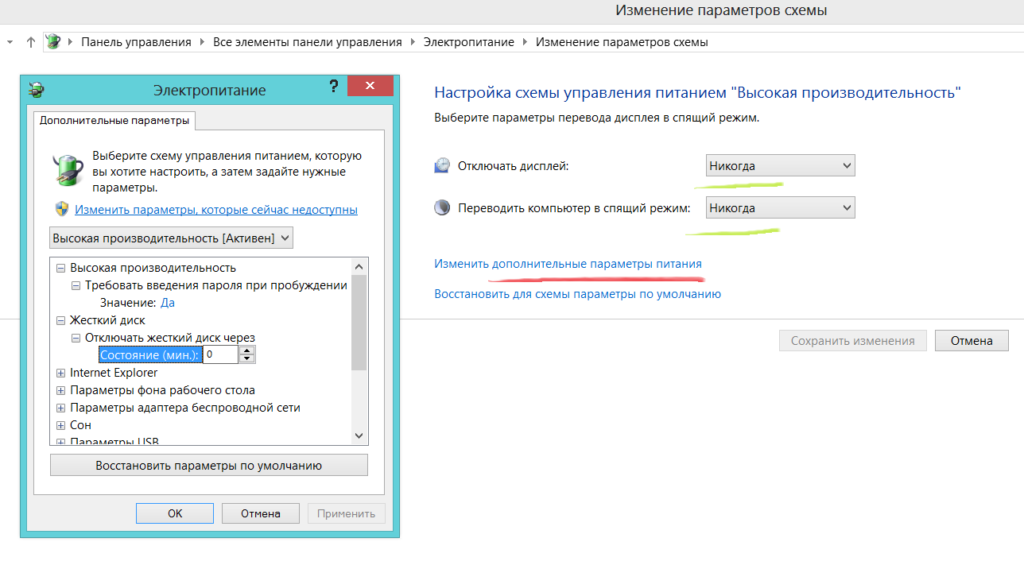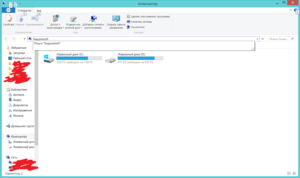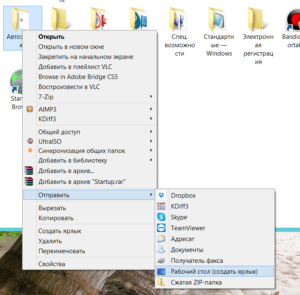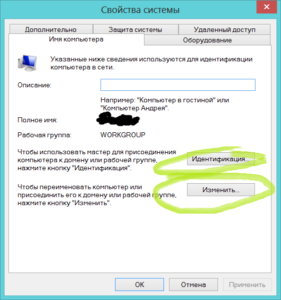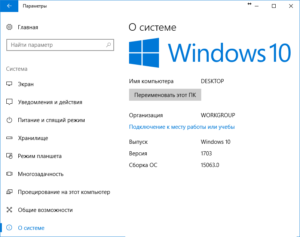Как настроить майнинг в Windows
Разбираемся, как настроить майнинг в Windows 7 или 10
(Статья постоянно обновляется)
Да, сейчас добыча криптовалют стала просто международным событием. Поэтому не лишним будет разобрать вопрос, как настроить майнинг в Windows 7, ведь любая настройка может оптимизировать в той или иной степени этот увлекательный и прибыльный процесс.
Итак, советы и рекомендации, как настроить майнинг в Windows 7 или 10
- Устанавливаем Windows 7 64 бит , причём именно 7-ку, потому, что она тратит меньше ресурсов видеокарты, к примеру, на 10-ке по умолчанию запускается рабочий стол, причём в режиме Aero отключить никак нельзя, хотя иногда кому-то 10-ка помогает получить более стабильную работу фермы, в общем, нужно пробовать подстраивать под себя
- Отключить обновления Windows — на 10-ке с этим вообще беда, можно использовать официальную утилиту от Microsoft — Show or hide updates или стороннюю Win Updates Disable с ней проще (качать её только с официального сайта или проверенных мест чтобы не подхватить вирусы), запустив которые, можно отключить обновления Windows 10
- Поставить режим электропитания на «Высокая производительность» — пуск – панель управления – оборудование и звук – электропитание, причём нужно ещё там же зайти в настройка плана электропитания везде поставить «Никогда» и плюс, выбрать изменить дополнительные параметры, там промотать до PCI Express — поставить там «Откл.»
- Ставим виртуальную память (файл подкачки) на 20000/20000 (хотя советуют по общему объёму видео памяти на одной ферме) – мой компьютер свойства – дополнительные параметры системы– параметры – дополнительно – изменить – выбираем нужный диск, большой разницы нет пусть будет С – чуть ниже активруем строки и в них прописываем минимум по 16000 – потом ниже кнопка «Задать» — ок, применить
- Обновляем видео драйвер (качаем самый новый с официального сайта) – хотя при проблемах можно вернуться и к предыдущим, например, под 10-кой есть проблемы с новыми драйверами под nVidia карты, может быть ниже скорость майнинга, надеемся в новых версиях будет исправлено
- Автоматический запуск майнинга на ПК после перезагрузки — вернее после неправильного завершения работы Windows (зависание и т.д.), может помешать функция – «Запуск средства восстановления», решить этот вопрос можно выполнив такую команду с правами администратора: пуск- вписываем в строку найти cmd, выше появится доступ к этому cmd, правый клик и выбираем «Запуск от имени администратора», появится командная строка и там прописываем и нажимаем «Enter» вот это (копируем, но в командной строке не работают сочетания ctrl+v, а делаем правой кнопкой мыши «Вставить»): bcdedit /set bootstatuspolicy ignoreallfailures – должно появится «Операция успешно завершена»
- Как сделать запуск программы от администратора – правой кнопкой по запускному файлу нужно программы, далее создать ярлык, потом уже правой кнопкой по этому ярлыку, затем свойства, после совместимость и, в нижней части отмечаем «Выполнять от имени администратора»
Настройки биоса для майнинга
- Скорость вентилятора CPU — поставить на AUTO, не стандартно может работать на 100%, как минимум лишний шум
- Скорость слота PCI-e лучше переключить на Gen1 — хотя можете поэкспериментировать и поставить на Gen2, кому это стабилизирует хеш-рейт
- В БИОСе включить старт при появлении питания – появилось электричество ПК включился, ищем параметр Restore on AC/Power Loss и переключаем на Power On или Last State (очень нужно когда пропадает электричество, при его появлении включение автоматически)
Майнинг для чайников
С чего начать майнинг (новичкам основные вопросы)
Правильная настройка ОС Windows 10 для майнинга
Наиболее оптимальным вариантом операционной системы для построения майнинг ригов является Windows 10. Существуют и другие решения, например, в виде флешки с ОС Mining на базе ядра Linux. Но зачем заморачиваться, если 10-ка в стоке поддерживает большое количество видеокарт.
Как правильно настроить операционную систему Windows 10 для майнинга?
Отключаем автоматические обновления и защитник Windows
Как и у любой ОС, у виндовс десять есть недостатки — неотключаемый центр обновления. Кстати, на win 7 невозможно запустить более 5 карт, а тут можно узнать, где покупать карты дешево.
Для настройки системы нам потребуется специальная программа DWS_Lite. Она позволят не только запретить Windows поиск обновлений, но и отключить назойливый защитник Windows.
После выполнения первого этапа откажитесь от перезагрузки и сразу отключите Windows Update на 3 вкладке. После, можно перезагружаться.
Windows 10, как увеличить файл подкачки?
Для чего необходимо увеличивать виртуальную память на ферме? Ответ прост, для более стабильной работы программы-майнера.
Из рекомендаций к Claymore’s Dual Ethereum AMD+NVIDIA GPU Miner v10: для систем с несколькими GPU (видеокартами) установите размер виртуальной памяти в Windows 10 не менее 16 ГБ.
Заходим Мой компьютер->Свойства или My Computer->Computer Properties
Далее, Дополнительные параметры системы или Advanced System Settings
Переходим, Быстродействие->Параметры->Дополнительно->Виртуальная память или Performance->Advanced->Virtual Memory
Снимаем галочку с автоматического выбора и задаем необходимый объем памяти вручную 16384 MB
Как отключить переход в спящий режим на Windows 10
Для того, чтобы наша ферма работала 24/7 и стабильно приносила доход, необходимо отключить переход ОС в спящий режим при бездействии.
Открываем «Панель управления»
Переходим ко Всем элементам панели управления
Редактируем текущую схему электропитания
Везде, где только можно, устанавливаем «Никогда», где требуют ввести числовое значение, указываем «0».
Применяем изменения, теперь компьютер не будет отключаться непроизвольно.
Создание ярлыка автозагрузки на рабочем столе
Открываем «Мой компьютер» и вводим в адресную строку: %appdata%
Идем, Microsoft->Windows->Start Menu->Programs
Отправляем ярлык автозагрузки на рабочий стол
Создание резервной копии Windows 10 с настройками для майнинга
Нам понадобится программа Acronis True Image, которая позволяет создать копию жесткого диска на съемном носителе и в случае необходимости восстановить ОС из бэкапа. Также копия настроенной операционной системы может пригодиться для клонирования на другие риги. Останется только изменить ключ продукта Microsoft и имя компьютера в локальной сети.
Версия 1703 Windows для майнинга
Самая стабильной версией Windows для майнинга является сборка 1703 (Build 15063.0).
Продолжение следует… по мере появления новой информации статья будет обновляться.
Правильная настройка ОС Windows 10 для майнинга : 5 комментариев
Коротко и по делу,пригодилось
Норм комменты самому себе оставлять, Паш?
Спасибо все хорошо подмечено.
любая 10ка istb лучше чем 1703 для майна
Добавить комментарий Отменить ответ
Если вы нашли ошибку, пожалуйста, выделите фрагмент текста и нажмите Ctrl+Enter.
Промокод на скидку в интернет магазине для читателей моего сайта
Доброго дня, любимый читатель! Я являюсь менеджером сайта OZON.ru и хочу поделиться с вами промокодом на скидку 300 руб. для первого заказа: OZON0NB71A (Условия акции). Если вы уже совершали покупки на сайте озон, то активировав указанный выше промокод, вы получите дополнительные скидки на товары.
На озоне вы сможете приобрести электронику и комплектующие к ним по приятным ценам и удобной доставкой.
Правильная настройка Windows 10 для майнинга
Поскольку я получил много вопросов о моей конфигурации ОС при сборке ригов, версии драйверов и прочем, я решил подготовить пост о настройке Windows 10 x64 под GPU майнинг.
Итак, мой вариант настройки фермы на базе Windows 10, для майнинга криптовалют!
Хотя тут не так много нюансов, о которых можно рассказать, я думаю, что эти параметры очень важны и должны применяться на всех фермах без исключения. Если вы используете иную конфигурацию, которая не указана здесь, пишите в комментарии, и я с удовольствием обновлю пост.
Эта конфигурация ОС Windows 10 может применяться при майнинге любых альткойнов, будь то ETC, ZEC, Ethereum или любые другие монеты.
Установка и первоначальная конфигурация Windows
- Не подключайте кабель Ethernet во время установки винды или после этого
- Подключайте только одну видеокарту в слот PCI Express 16x при помощи USB-райзера, на время конфигурации
- Я всегда использовал SSD-диски на 120 ГБ (вы можете использовать диски с большим объемом, если есть желание)
- Всегда использовал только один раздел на диске C:
Материнская плата и настройка BIOS
В зависимости от того, какую модель материнки мы используем в нашем конфиге, нам понадобится изменить те или иные настройки BIOS, но в целом они выглядят следующим образом (на примере ASUS Z270-P):
- Опция CPU Fan Control, поставленная в Auto, в противном случае, мать будет крутить кулер всё время на 100%
- PCIe Speed — здесь необходимо сменить скорость с Auto на Gen2
- Последняя и самая важная опция в настройке BIOS нашего рига — Restore on Power Loss, ее необходимо поставить в «Power On», для того чтобы при выключении питания, и его последующем восстановлении, риг включался автоматически
Рекомендуется также (но не обязательно) — поменять следующие настройки BIOS на:
- DMI Max Link Speed [Auto] → [Gen2]
- PCIEX16_1 Link Speed [Auto] → [Gen2]
- HD Audio Controller [Enabled] → [Disabled] — отключить встроенный аудио контроллер, он нам ни к чему
- M.2_1 Configuration [Auto] → [PCIE] — поменять порт M.2 для работы в режиме PCI-Express, опция необходима для того, чтобы включалось 8 видеокарт
- Serial Port 1 [Enabled] → [Disabled]
- Above 4G Encoding [Disabled] → [Enabled]
Также, не помешает обновить биос вашей материнской платы до последней версии, которую всегда легко скачать с сайта производителя.
Список материнок, протестированных лично мной, на которых без труда врубаются 6 GPU:
- ASUS Prime Z270-P (пока что мой фаворит, рекоммендую)
- ASRock H81 Pro BTC 2.0 (старый чип, но вполне рабочая мать для фермы)
- MSI Z270-A PRO
Твики реестра Windows 10 для майнинга
- После установки ОС (рекомендую Windows 10 Enterprise), следует запустить .bat файл, отключающий все ненужные и мешающие работе майнера сервисы. Файл можно скачать здесь, также можно внести все изменения вручную
- После этого, можно сделать бэкап реестра или создать контрольную точку восстановления
- Все изменения (запуск .bat файла в том числе) следует производить в режиме администратора
- После завершения редактирования ресстра, следует перезагрузить машину
Список всех применяемых изменений (При запуске .bat файла, скачанного по ссылке выше):
- Заменяем Utilman на привычную командную строку
- Выключаем сервис «Cortana», поиск Bing и поисковую строку
- Вырубаем автоматические обновления Windows (Важно!)
- Выключаем уход в спящий режим
- Деактивируюем сервисы трекинга
- Выключаем диагностический сервис WAP Push (dmwappushsvc)
- Выключаем встроенный поиск винды
- Деактивируем службу Superfetch
- Отключаем «Защитника Windows» (вырубит софт для майнинга, при первом же удобном случае, посчитав его за вирус)
- Выключаем службу OneDrive
- Выключаем «быстрый доступ» в проводнике
- Выводим иконку «Мой компьютер» на рабочий стол
- Включаем показ расширений файлов
- Выключаем блокировку экрана
- Включаем стандартный вид панели управления
- Скрываем отображение сжатых NTFS файлов
- Полностью выключаем обновления Windows и драйверов
- Удаляет ярлык «Закрепить в Главном меню» из контекстного меню
- Устанавливаем обычное расстояние между иконками на рабочем столе
- Удаляем бесполезную для нас функцию возврата к предыдущим версиям файлов
- Выключаем так называемые «джамп листы» из панели задач (списки последних запущенных приложений)
- Выключаем сбор данных для телеметрии
- Выключаем бэкграунд экрана логина
- Отключаем репорты об ошибках
- Удаляем приложения по умолчанию
- Блокируем сервисы телеметрии
Проверяем отключены ли обновления, дубль 2!
- В меню «Пуск» (Run), набираем «services.msc», откроется редактор служб (на скриншоте ниже)
- Находим «Windows Update»
- Отключаем и заодно убираем из автозагрузки
- Перезагружаем систему, и еще раз убеждаемся в том что обновления отключены
- При желании, можно отключить дополнительные ненужные сервисы
Увеличиваем размер виртуальной памяти
Размер виртуальной памяти всегда необходимо увеличивать до 16 Гб, сделать это можно кликнув правой кнопкой по ярлыку «Этот компьютер» -> Свойства -> Дополнительные параметры системы -> Быстродействие -> Параметры -> Изменить, и далее как показано на скриншоте:
Настройки питания и энергопотребления
- Драйверы AMD для майнинга
Обновлено 11.12. Теперь с поддержкой до 12 GPU на Windows 10! Crimson ReLive 17.10.2. Подробнее можно почитать в анонсе, скачать — на сайте производителя.
- Драйверы NVidia для майнинга
Обновлено 16.08. Наиболее стабильная версия на данный момент — 382.53. (поддерживаются чипы P106-100). Скачать можно на сайте производителя.
Напоследок, полезное видео о настройке ОС Windows 10 x64 для майнинга:



%20na%2020000-20000.jpg)