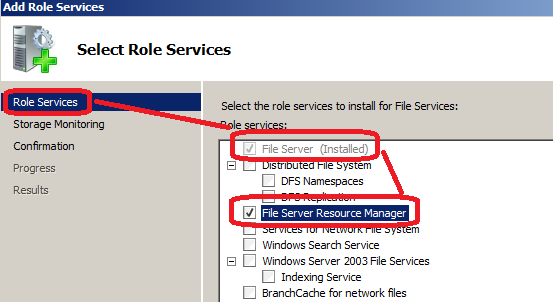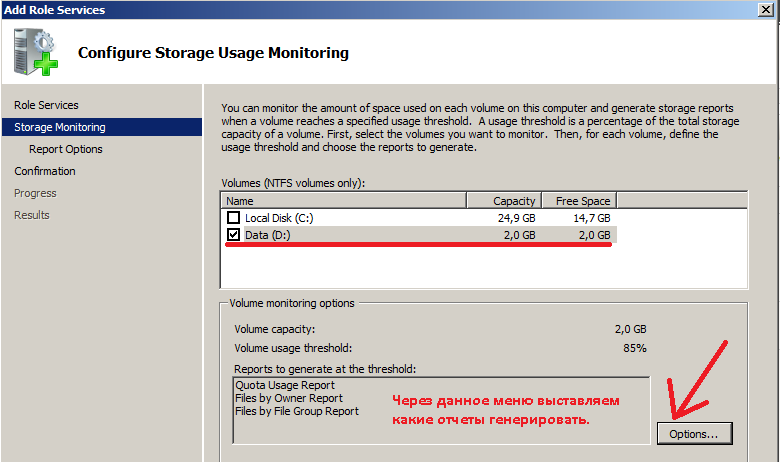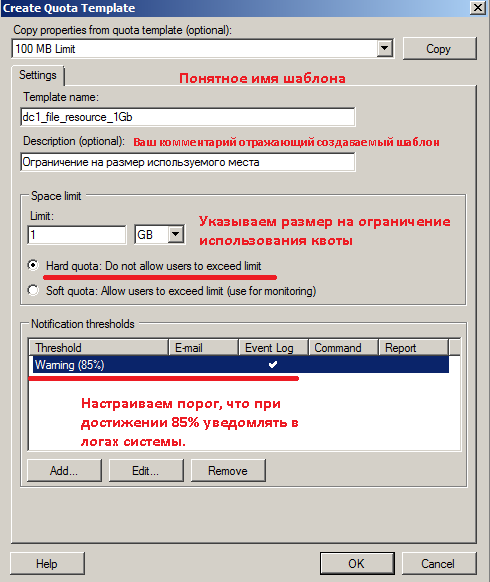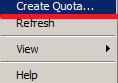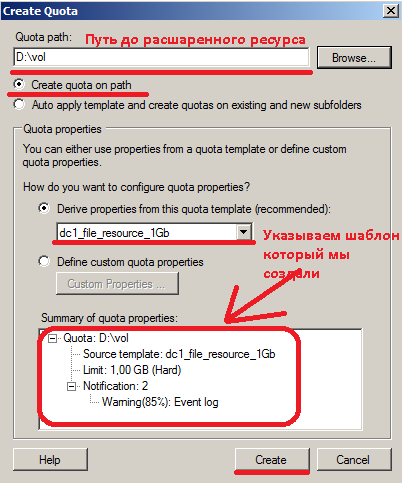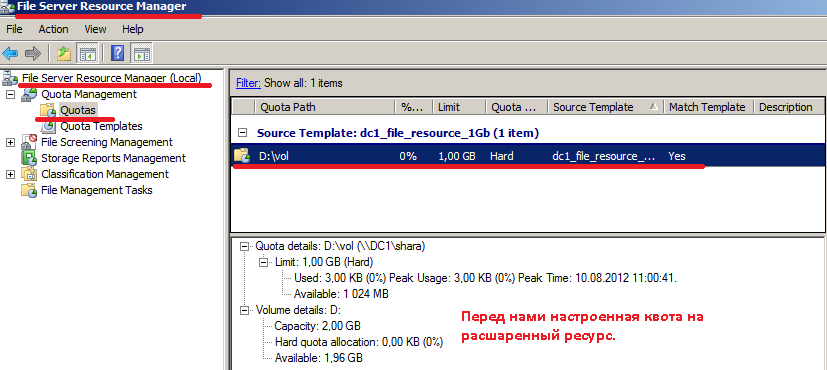Управление дисковыми квотами в Windows Server 2008
Дисковые квоты были изначально представлены в Windows 2000, и с каждой последующей версией Windows их функционал развивался и улучшался. Новые функции, естественно, были добавлены и в новую серверную операционную систему от Microsoft. В предыдущих статьях вы можете познакомится с тем, где хранятся настройки квот в Window 2003 R2, и как управлять настройками квот в Windows Server с помощью групповой политики. В этой статье я расскажу вам, как создавать и управлять дисковыми квотами в ОС Windows Server 2008.
Установка File Server Resource Manager (FSRM)
Прежде чем вы сможете управлять дисковыми квотами на сервере, вам придется установить роль файлового сервера и роль сервера File Server Resource Manager. Для установки роли File Server, откройте Server Manager, щелкните правой кнопкой мыши на контейнере Roles, а затем выберите Add Roles из контекстного меню. Далее пройдите пошагово мастер установки.
После того как роль файл сервера установлена, вам придется установить FSRM. Для этого откройте Server Manager, а затем выберите контейнер Features. Далее, выберите пункт Add Features. Windows покажет вам ряд чекбоксов, соответствующих различным функциям сервера. Если вы сразу не найдете роль FSRM, знайте, он находится по пути: Remote Server Administration Tools -> Role Administration Tools -> File Services Tools -> File Server Resource Manager Tools. Поставьте флажок на File Server Resource Manager Tools, а затем нажмите кнопку Install.
Шаблоны квот (Quota Templates)
Теперь, когда FSRM установлен, перейдем к описанию работы шаблонов квот. Шаблоны квот призваны облегчить процесс создания квот. Основная идея этих шаблонов заключается в том, что они позволяют создавать модели для настроек квот. Единожды создав и настроив шаблон, вы можете использовать его, применяя на различней папки на сервере. Windows Server 2008 поставляется с десятком предопределенных шаблонов, но вы всегда имеете возможность создавать свои собственные.
Чтобы получить доступ к шаблонам квот, откройте File Server Resource Manager и перейдите в консоли к пункту: File Server Resource Manager-> Quota Management -> Quota Templates. После этого, на панели справа вы увидите все существующие шаблоны.
Структура шаблона квот
Чтобы просмотреть шаблон, щелкните правой кнопкой мыши по выбранному шаблону и выберите из контекстного меню команду Edit Template Properties.
Как правило, вы будете использовать описательные названия, подобные тем, которыми воспользовалась Microsoft для встроенных шаблонов. Ниже находится поле, в которое можно вписать описание шаблона. Здесь можно держать расширенное описание шаблона, которое дополняет или разъясняет имя шаблона.
В следующем разделе диалогового окна описываются ограничение, накладываемое квотой. При определении ограничения дискового пространства, необходимо указать будет ли шаблон содержать жесткие или мягкие квоты. Жесткая квота – это квота, которую пользователи не имеют права превысить. Мягкая квота, как правило, используется для целей мониторинга и фактически не соблюдается.
Если вы только планируете внедрять квоты в своей организации, то я бы рекомендовал начать с мягких квот. Это дает вам возможность протестировать работу квот, не причиняя неудобств пользователям. После того как вы уверены, что квоты работают так, как вам необходимо, вы можете осуществить переключение на режим жестких квот.
Последний раздел в этом диалоговом окне позволяет вам контролировать, что происходит при достижении различных пороговых уровней. В данном случае, по электронной почте будет отправлено предупреждение, когда пользователь использует 80% выделенного ему дискового пространства. Когда такое событие случится, будет отправлено не только сообщение по электронной почте, но и создастся соответствующая запись в журнале событий. Поскольку диалоговое окно, показанное на рисунке содержит мягкую квоту, мы также увидим предупреждения, когда пользователь превышает 120% от выделенного ему дискового пространства. В этом случае система снова отправит письмо и создаст запись в журнале событий. Если вы внимательно посмотрите на окно настроек дисковых квот, вы заметите, также есть возможность выполнения созданных администратором команд (сценариев) и получения отчета.
Настраиваем квоту на файловый ресурс на сервере Windows Server 2008 R2.
Задача: настроить квоту ограничивающую размер файлового ресурса.
Файловый сервер на базе Windows Server 2008 R2.
Для выполнения поставленной задачи необходимо будет до установить в систему роль :
File Server Resource Manager.
Заходим «Start» – «Control Panel» – «Administrative Tools» – «Server Manager» – «Roles» – выбираем пункт «File Server», а далее «File Server Resource Manager».
Нажимаем «Next», дальше предстоит определиться за какими дисками производить мониторинг, в моем случае это будет диск Data (D:). В меню «Options» выбираем какие отчеты создавать:
Quota Usage Report
Files by Owner Report
Files by File Group Report
Снова нажимаем «Next», далее снова «Next» (отправку отчетов сделаем позже), далее «Next», «Install» – настройка завершена.
Далее запускаем саму оснастку для дальнейшей настроки :
«Start» – «Control Panel» – «Administrative Tools» – запускаем «File Server Resource Manager».
Первым делом создадим шаблоны квоты :
Перейдем в меню: «File Server Resource Manager» – «Quota Management» – «Quota Templates» – «Create Quota Templates».
Здесь все достаточно просто:
Указываем название шаблона – dc1_file_resource_1Gb, я настраиваю шару на контроллере домена, хотя это в принципе не правильно. Вы же можете использовать любой другой сетевой ресурс.
Указываем комментарий к шаблоны – так будет в дальнейшем более понятно.
Указываем размер квоты – 1Gb
Указываем тип квоты — Для себя я делаю жесткую квоту, чтобы при достижении заполненности в 1Gb запись не производилась, Вы же можете выбрать более щадящий режим.
Указываем, как уведомлять по событиям – запись уведомлений в системный лог.
И так шаблон создали. Теперь привязываем к указанному расшаренному ресурсу наш шаблон :
Переходим «File Server Resource Manager» – «Quota Management» – и создаем квоту:
указываем путь до расшаренной папки, шаблон квоты:
После заполнения всех параметров, создаем нажав пункт «Create» и перед нами настроенная квота на расшаренный ресурс :
Вот собственно и все. Опираясь на эту заметку, Вы можете всегда вспомнить, как делаются квоты в Windows Server 2008 R2.
3 комментария
Большое спасибо. Всё получилось, очень доходчиво.
А теперь начальник сказал, что ему 1 ГБ мало и нужно, чтобы у него было 2 ГБ, а у остальных 500 пользователей домена 1 ГБ. Есть выход?
В заметке рассмотрен практический пример квоты на файловый ресурс, а Вам нужно на пользователя.
Ресурс ведь единый для всех доменных пользователей
Это уже получается квота на перемещаемый профиль.
В таком случае ему можно увеличить, но вроде как нужно будет писать отдельную политику для него.
Comments are closed.
Используйте прокси ((заблокировано роскомнадзором, используйте vpn или proxy)) при использовании Telegram клиента:
Поблагодари автора и новые статьи
будут появляться чаще 🙂
Карта МКБ: 4432-7300-2472-8059
Yandex-деньги: 41001520055047
Большое спасибо тем кто благодарит автора за практические заметки небольшими пожертвованиями. С уважением, Олло Александр aka ekzorchik.
Управление квотами Quota Management
Область применения: Windows Server 2019, Windows Server 2016, Windows Server (половина ежегодного канала), Windows Server 2012 R2, Windows Server 2012, Windows Server 2008 R2 Applies to: Windows Server 2019, Windows Server 2016, Windows Server (Semi-Annual Channel), Windows Server 2012 R2, Windows Server 2012, Windows Server 2008 R2
На узле Управление квотами оснастки консоли управления Microsoft ® (MMC) диспетчера ресурсов файлового сервера можно выполнять следующие задачи: On the Quota Management node of the File Server Resource Manager Microsoft ® Management Console (MMC) snap-in, you can perform the following tasks:
- Создавать квоты для задания ограничения пространства, выделяемого для тома или папки, а также формировать уведомления при достижении предела квоты или его превышении. Create quotas to limit the space allowed for a volume or folder, and generate notifications when the quota limits are approached or exceeded.
- Создавать автоматически применяемые квоты, которые применяются ко всем существующим вложенным папкам в томе или папке и ко всем вложенным папкам, которые будут созданы в будущем. Generate auto apply quotas that apply to all existing subfolders in a volume or folder and to any subfolders that are created in the future.
- Определять шаблоны квот, которые можно легко применять к новым томам или папкам, а затем использовать во всей организации. Define quota templates that can be easily applied to new volumes or folders and then used across an organization.
Например, с их помощью можно выполнять следующее. For example, you can:
- Установить ограничение в 200 МБ на личные серверные паки пользователей, и при превышении порога хранилища в 180 МБ вам и пользователю будет отправляться уведомление по электронной почте. Place a 200 megabyte (MB) limit on users’ personal server folders, with an email notification sent to you and the user when 180 MB of storage has been exceeded.
- Задать гибкую квоту в 500 МБ для общей папки в группе. Set a flexible 500 MB quota on a group’s shared folder. При достижении данного ограничения хранилища все пользователи в группе получают по электронной почте уведомления о том, что квота временно увеличена до 520 МБ. Это дает пользователям возможность удалить ненужные файлы, обеспечив соответствие установленной политике квоты (500 МБ). When this storage limit is reached, all users in the group are notified by e-mail that the storage quota has been temporarily extended to 520 MB so that they can delete unnecessary files and comply with the preset 500 MB quota policy.
- Получать уведомление при достижении уровня использования пространства временной папкой в 2 гигабайта (ГБ), но не ограничивать квоту этой папки, так как она необходима для службы, работающей на вашем сервере. Receive a notification when a temporary folder reaches 2 gigabytes (GB) of usage, yet not limit that folder’s quota because it is necessary for a service running on your server.
Этот раздел содержит следующие подразделы: This section includes the following topics:
Чтобы настроить уведомления по электронной почте и возможности создания отчетов, необходимо сначала настроить общие параметры диспетчера ресурсов файлового сервера. To set e-mail notifications and reporting capabilities, you must first configure the general File Server Resource Manager options.