Обновление не применимо к этому компьютеру в Windows 7
Ряд пользователей ОС Виндовс 7 при попытке обновления своей системы могут столкнуться с ошибкой данного обновления, сопровождающейся текстом «Обновление не применимо к этому компьютеру». Обычно такая проблема связана с отсутствием в системе предустановленных файлов, подготавливающих данное обновление, а также некорректно выбранной версией обновления (для 32-битной ОС выбран 64-битный апдейт, и наоборот). В данном материале я подробно рассмотрю суть проблемы, когда обновление становится не применимым к этому ПК, а также перечислю варианты её решения.

Суть и причины возникшей дисфункции
Установщик обновлений для Виндовс 7 при попытке инсталляции в систему недавно скачанного апдейта может встретить несоответствующие данному апдейту условия, и прекратить установку вызвав ошибку «Обновление не применимо к этому компьютеру».
Указанные условия могут быть следующими:
- На данном ПК не установлены предыдущие апдейты, «подготавливающие почву» для установки свежего апдейта. В случае Виндовс 7, может отсутствовать необходимый Сервис Пак 1, а также ряд других важных обновлений (к примеру, для установки апдейта KB2999226 необходим предустановленный апдейт KB2919355, которому в свою очередь, должны предшествовать KB2939087 и KB2975061);
- Юзер скачал некорректный апдейт с сайта Майкрософт (в частности, для 32-битной ОС пытается установить 64-битный апдейт);
- Скачанный апдейт повреждён (до, во время, или после инсталляции);
- Устанавливаемый апдейт уже установлен в системе;
- Некорректно работает служба обновлений вашей ОС;
- Ряд системных файлов на винчестере ПК повреждены;
- Имеются проблемы в реестре PC и это вызывает проблему в которой обновление не применимо к компьютеру;

Как исправить ошибку «Обновление не применимо к ПК»
Учитывая перечисленные факторы, наметим варианты решения проблемы. Рекомендую выполнить следующее:
- Установите все предварительные обновления для вашей ОС. В частности, обязательным является установка SP1 для Win 7 (особенно для будущей работы апдейта KB3033929). А также других важных апдейтов, являющихся почвой для последующих апдейтов (просмотрите в «Microsoft Knowledge Base» статьи, связанные с устанавливаемым вами апдейтом);
Также, если проблема в Windows 7 «Обновление не применимо к этому компьютеру» будет повторяться, проведите диагностику центра обновлений, нажав на Win+R, и введя там:
msdt /id WindowsUpdateDiagnostic
- Задействуйте специальный инструмент для проверки ОС к обновлению. Перейдите по данной ссылке, найдите там файл в соответствии с версией и разрядностью вашей ОС, скачайте и запустите;
- Также можно попробовать в действии утилиту MicrosoftFixit для восстановления стабильной работы ОС;
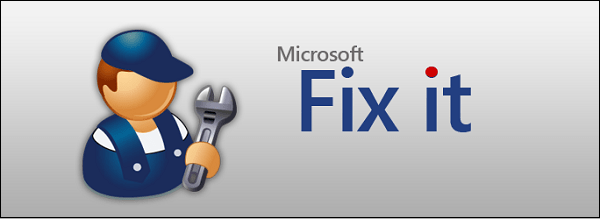

- Убедитесь, что устанавливаемый вами апдейт действительно необходим (в частности, кумулятивный апдейт для IE 11 под номером KB3008923 и вовсе может быть не нужен в системе);
- Освободите место на вашем винчестере (при отсутствии свободного места);
- Старайтесь пользоваться лицензионными (или, по меньшей мере, стабильными) сборками ОС Виндовс.
Заключение
Во многих случаях проблема с установкой новых апдейтов может быть вызвана отсутствием в системе файлов, подготавливающих базис для установки таких обновлений. Рекомендуется не только установить все необходимые компоненты, но и довольно тщательно отнестись к самому процессу установки, использовав перечисленный комплекс советов из данного материала.
Восстановление системных файлов Windows 7. Здесь все делается одной командой
Здравствуйте, уважаемые читатели! Эта статья представляет собой продолжение серии публикаций про восстановление системных файлов Windows 7. Только ранее акцент был больше сделан на десятой версии операционной системы от Microsoft, а сейчас настала очередь детального разбора именно семерки.
Хотя по большому счету, в ней все делается по полной аналогии, если не сказать, что даже несколько проще. В общем, читайте данный материал внимательно и все увидите своими глазами. Итак, хватит предисловий, приступаем к делу.
Содержание статьи:
Команда для восстановления файлов в Windows 7
Что делать, если при запуске появляется ошибка 87
Значит, так, если вы помните, то в Win 10 и 8 за восстановление и проверку целостности системных файлов отвечает утилита SFC , которая заменяет поврежденные компоненты из специального резервного хранилища.
Но иногда случается так, что и целостность самого хранилища также нарушается. Получается, что вышеуказанной команде просто неоткуда брать замену. В таких случаях можно попробовать восстановить хранилище с помощью системы DISM. Вот ее основные параметры:
DISM.exe /Online /Cleanup-image /ScanHealth
DISM.exe /Online /Cleanup-image /RestoreHealth
Еще раз отмечу, что первый из них осуществляет только проверку целостности важных файлов хранилища, а второй отвечает именно за восстановление поврежденных компонентов. Так вот, в Windows 7 с этим вопросом дела обстоят гораздо проще.
Здесь все вышеуказанные операции объединены в одну команду. Для ее ввода открываем командную строку от имени администратора и вписываем в нее следующуюуже знакомую нам комбинацию:
DISM.exe /Online /Cleanup-image /ScanHealth
Но обратите, пожалуйста, внимание на скриншот. Видите, при вводе этой команды система выдает ошибку вида «Параметр ScanHealth не распознан в этом контексте». Блин, что это значит? Да ничего серьезного. Просто в конкретной операционной системе не установлен нужный пакет обновлений, который можно скачать по ссылке ниже с официального сайта:
На открывшейся странице следует выбрать необходимую разрядность и, собственно, начать загрузку установочного пакета:
Его установка также проста и не должна вызывать вопросов даже у самых «зеленых»пользователей. Но на всякий случай картинки ниже вам в помощь:
Kb2966583 windows 7 x64
Обновления для Windows (обсуждение и решение проблем)
Данная тема предназначена для обсуждения новостей, вопросов и проблем, связанных с обновлениями для Windows 7, Windows 8, Windows 8.1, Windows 10. Споры, разговоры, критика, аргументы за и против — всё здесь.
Обновления для Windows выявляют скрытые дефекты, а не служат причиной их появления. Это не всегда так, но как правило — именно так. Невозможно предугадать как поведет себя система конкретно на вашем железе после установки тех или иных обновлений, но в вашей власти проделать определенные манипуляции со своим ПК, чтобы выявить и устранить различные недостатки, которые в будущем действительно могут привести к проблемам после установки обновлений. Ниже будут описаны базовые действия и рекомендации, следуя которым, вы можете свести к минимуму вероятность возникновения каких-либо проблем, так или иначе связанных с установкой обновлений.
Чаще всего пользователь не догадывается о том, что его диск постепенно выходит из строя. Тормоза, синие экраны, битые файлы — типичные признаки умирающего накопителя, однако пользователь винит во всем вирусы, драйвера, обновления. В общем, кого угодно, но только не свой компьютер. Да и в целом следить за состоянием своих накопителей у нас народ не приучен. А зря. В первую очередь в зоне риска оказываются владельцы ноутбуков прошлых поколений, в которых установлены механические накопители (HDD, жесткие диски). Они плохо переносят тряску и удары, вследствие чего возникают проблемы с механикой или же просто со временем появляются дефектные зоны на магнитных пластинах.
Проблемы с жестким диском можно разделить на две части: аппаратные и программные. Аппаратные — это поврежденные сектора, которые по тем или иным причинам контроллер HDD отказывается заменять резервными. Само собой, аппаратной неисправностью считаются любые проблемы, связанные как с механической частью накопителя (проблемы с запуском двигателя, проблемы с калибровкой блока считывающих головок, проблемы с выводом блока головок из зоны парковки и т.д.), так и с его электронными компонентами (окисление контактов, некачественное питание из-за паршивого блока питания и т.д.). Программные ошибки — это когда механически накопитель в порядке, а вот на уровне файловой системы какие-то файлы «пропали» или повреждены, например, внезапно выключили свет — и запись файла оборвалась на середине. Первое, что необходимо сделать для любого HDD — это просмотреть отчёт S.M.A.R.T. любой удобной утилитой. Наиболее понятный и простой интерфейс имеет HDTune, однако вы можете использовать любое другое ПО, которое сочтёте нужным. Обсудить состояние своего HDD можете вот в этой теме.
Твердотельные накопители (SSD) по понятным причинам не подвержены внешним воздействиям, однако последние годы рынок наводнили дешевые SSD сомнительного качества. Если HDD выходят из строя в силу своей механической природы, то бюджетные SSD страдают от перегрева, некачественной флэш-памяти, кривых прошивок (firmware) и т.д. Разумеется, при прочих равных SSD гораздо надежнее HDD, однако если вы понятия не имеете накопитель какой фирмы и с какими характеристиками установлен в вашем компьютере (ноутбуке, планшете), то не стоит сбрасывать его со счетов.
Таким образом, в любом случае необходимо проверить целостность файловой системы, а также целостность самих файлов на системном разделе. Делается это с помощью команды ChkDsk C: /f /r (в командной строке от имени Администратора; для начала проверки потребуется перезагрузить компьютер). Если какие-то файлы повреждены или отсутствуют, то соответствующие записи о них будут удалены из файловой таблицы. Ознакомиться с результатами проверки можно в журнале системы. Для этого кликните правой кнопкой на Компьютере > Управление. Далее выбираем Просмотр событий > Журналы Windows > Приложение. Там вас интересует событие с кодом 1001.
Примечание: на механических накопителях (HDD) полная проверка системного раздела может занять несколько часов.
В командной строке от имени Администратора выполните команду DISM /Online /Cleanup-Image /ScanHealth — эта проверка может длиться около получаса, а то и больше. Рекомендуется отключить антивирусный монитор, из-за него на проверку может уйти несколько часов. По аналогии с предыдущим пунктом — делайте ее, если S.M.A.R.T. накопителя показал проблемы или если команда SFC /ScanNow показала наличие поврежденных файлов.
Примечание для пользователей Windows 7: удостоверьтесь, что у вас установлено KB2966583, прежде чем выполнять эту команду.
Примечание для пользователей Windows 8, 8.1, 10: если ScanHealth показал наличие каких-либо проблем, но сообщает о возможности исправления, то выполните DISM /Online /Cleanup-Image /RestoreHealth (пользователи Windows 7 могут не беспокоиться, у них ключ ScanHealth совмещает в себе обе эти команды).
В данном случае перегрев опасен тем, что из-за него компьютер может зависнуть или выключиться в момент установки обновлений, а это один из немногих способов с высокой степенью вероятности наглухо угробить систему. Связано это с тем, что установка обновлений — это, по сути, активное перемещение десятков и сотен файлов, а также внесения тысяч записей в реестр системы. Внезапное отключение или перезагрузка в середине этого процесса приведет к тому, что мы будем иметь дикую кашу из файлов, а также частично старых и частично новых записей в реестре. Поэтому если вдруг захочется ушатать свою систему, то можете принудительно выключить компьютер в момент установки обновлений.
С учетом того, что установка обновлений связана с активным использованием CPU, RAM, HDD \ SSD, лучше подстраховаться и проверить температуру своего железного друга. Утилит для мониторинга температур существует великое множество, однако далеко не все они умеют создавать искусственную нагрузку. А именно температуры под нагрузкой и надо смотреть, поскольку в состоянии покоя частоты существенно ниже номинальных и даже наглухо забитая система охлаждения справится с отводом тепла. Наиболее удобным можно считать стресс-тест из состава AIDA64, который позволяет нагрузить все компоненты компьютера, однако вы можете использовать любое другое ПО для тестирования и мониторинга температур.
Тема по обсуждению охлаждения компьютера находится здесь.
На портале Microsoft Docs (это хранилище документации Майкрософт для пользователей, разработчиков и ИТ-специалистов) в разделе «Manage connections from Windows 10 operating system components to Microsoft services» есть пошаговая инструкция по отключению обновлений в Windows 10. Прокрутите текст вниз, почти до самого до самого конца, вам нужна секция №29 (Windows Update).
Сообщение отредактировал Avatar-Lion — 17.08.20, 12:45
KB3179573 пробейте, что за обновление. По наблюдениям оно затормаживает вкл/выключение ноутбука, но это не точно.
И KB3172605 туда же.
Сообщение отредактировал Assassin225 — 12.02.18, 18:46
