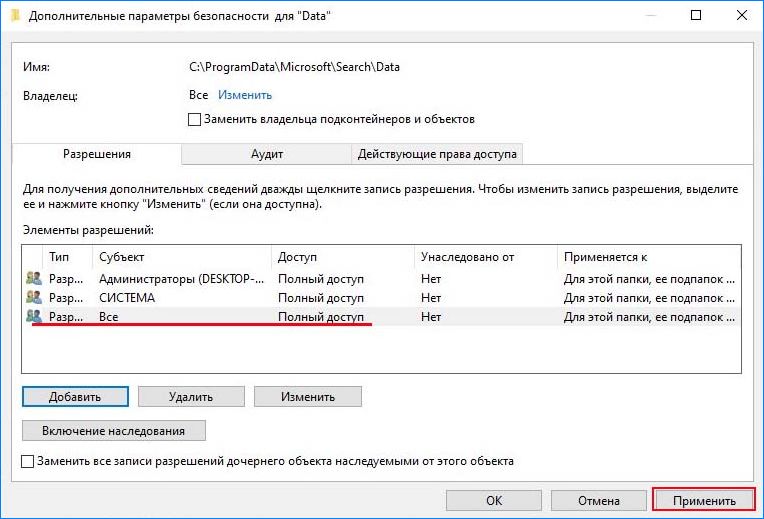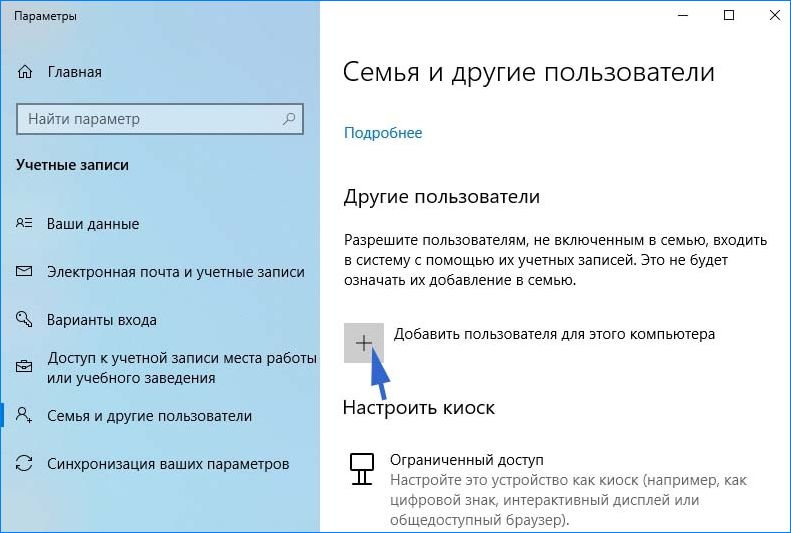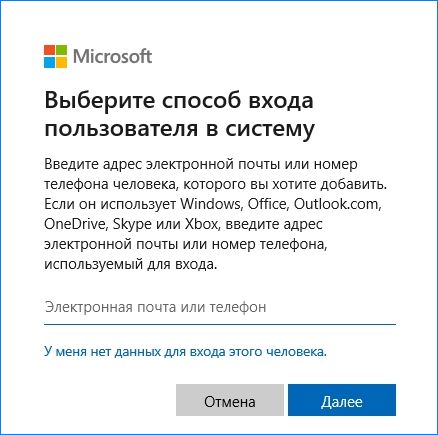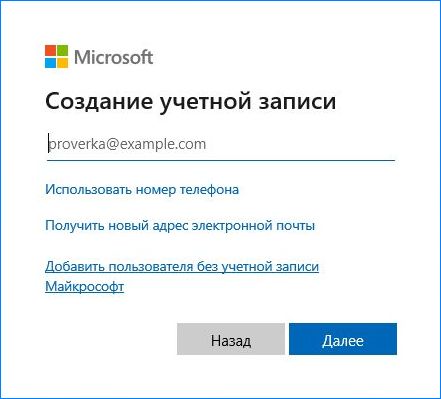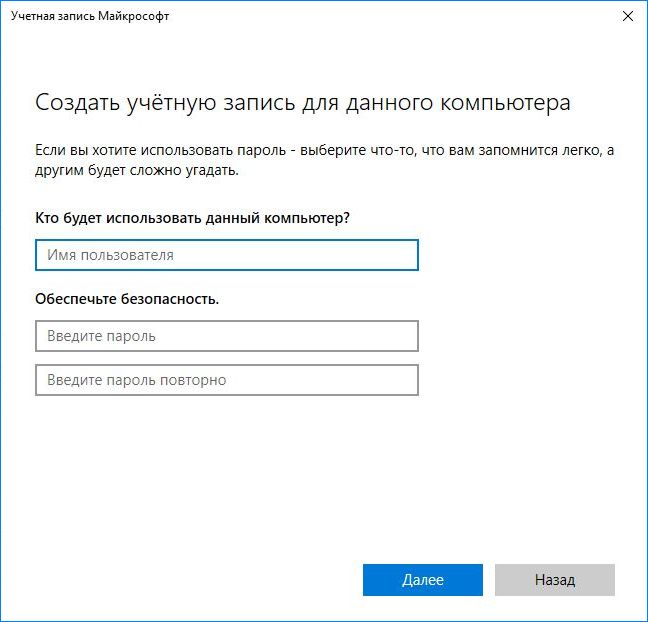Как исправить ошибку «Неправильные разрешения для каталогов службы поиска Windows»
После завершения диагностики средством устранения неполадок поиска и индексирования система выводит сообщение, что не удалось автоматически исправить все ошибки. При этом указывает на «Неправильные разрешения для каталогов службы поиска Windows». Узнаем подробнее причины ошибки и способы ее решения.
Чем вызвана ошибка?
Если в результате диагностики поисковых каталогов Windows были обнаружены неправильные разрешения, но средству не удалось их исправить, то это может произойти по следующим причинам:
Отсутствуют разрешения на папку поиска . Во многих случаях проблема возникает по причине, когда папка, используемая во время поискового запроса, не принадлежит текущей учетной записи.
Повреждение системных файлов . Восстановить компоненты поиска Windows с помощью команд SFC и DISM.
Поврежденный профиль пользователя . В этом случае проблему можно решить путем создания нового профиля.
Установка полного контроля над папкой
В большинстве случав проблема решается путем установки полного контроля на каталог C:/Program Data/Microsoft/Search/Data.
В проводнике Windows перейдите по пути: C:/Program Data/Microsoft/Search.
Щелкните правой кнопкой мыши на каталог Data и в контекстном меню выберите Свойства. Перейдите на вкладку Безопасность, затем кликните на Дополнительно для входа в дополнительные параметры безопасности.
В строке владельца кликните на «Изменить».
В поле ввода имен выбираемых объектов наберите имя текущего пользователя и кликните на кнопку «Проверить», чтобы убедится в правильности его ввода. Сохраните изменения на «ОК».
В окне дополнительных параметров безопасности выберите имя текущего пользователя и щелкните на кнопку «Изменить» или «Добавить», если отсутствует в списке Элементов разрешений.
Установите флажок в поле «Полный контроль», сохраните изменения на «ОК». В следующем окне нажмите «Применить» и перезагрузите компьютер.
После запустите средство устранения неполадок и проверьте, решена ли проблема с неправильными разрешениями.
Восстановление поврежденных компонентов поиска
Если средству по-прежнему не удалось исправить неправильные разрешения на поисковый каталог, то проблема, скорее всего, вызвана поврежденными системными файлами, которые связаны со службой поиска Windows Search. Для их исправления запустите утилиты DISM и SFC.
Перед запуском DISM требуется подключение к интернету, поскольку утилита использует Центр обновления Windows для замены поврежденных файлов рабочими копиями. SFC при обнаружении поврежденных компонентов заменяет их из локального хранилища.
Откройте командную строку с правами администратора с помощью системного поиска или командой cmd из окна «Выполнить» (вызывается Win+R) совместным нажатием на Ctrl + Shift + Enter.
В консоли выполните следующую команду:
После запуска сканирования не закрывайте окно командной строки, это может привести к сбою системы. Дождитесь его завершения и перезагрузите компьютер.
Если ошибка остается, опять запустите командную строку от имени администратора и выполните команду:
DISM / Online / Cleanup-Image / RestoreHealth
После завершения сканирования перезапустите ПК.
Создание нового профиля пользователя
Полностью восстановить функцию поиска, тем самым избавиться от сообщения о неправильных разрешениях для каталогов, можно путем создания нового профиля. Если используете Windows 10, выполните следующие шаги:
Откройте раздел «Семья и другие пользователи» командой ms-settings:otherusers , запущенной из окна «Выполнить» (Win +R).
В правой части экрана найдите раздел Другие пользователи. Нажмите кнопку «Добавить пользователя для этого компьютера».
Для создания локальной учетной записи кликните на кнопку «У меня нет данных для входа этого человека».
В следующем экране введите данные записи Microsoft или нажмите «Добавить пользователя без учетной записи Майкрософт».
Установите имя и пароль для новой учетной записи, назначьте контрольный вопрос.
Когда новый профиль будет создан, перезагрузите компьютер. Войдите с систему под ним и проверьте, работает ли функция поиска.
Каталог службы поиска windows
Сообщения: 10692
Благодарности: 2880
| Конфигурация компьютера |
| Материнская плата: MSI H61M-P21 (MS-7680) (B3.0) |
| HDD: WDC Caviar Green WD10EARS-22Y5B1 ATA Device 1Т (1000 Gb), WDC Caviar Blue WD10EZEX-08M2NA0 ATA Device 1Т (1000 Gb) |
| Звук: VIA VT1708S VIA High Definition Audio |
| CD/DVD: ATAPI iHAS122 ATA Device |
| ОС: Microsoft Windows 7 Home Basic x86, Microsoft Windows 10 Home x64 . |
| Прочее: Multi Flash Reader USB Device, Logitech HD Webcam C310 |
| Пуск —> Панель управления —> Программы и компоненты —> Включение или отключение компонентов Windows. Включаем . » |
Совершенно верно, а в службе индексировании галочки стоять не должно, это для включения службы, доступную в предыдущих версиях.
Я единственное, что хотел спросить.У кого лицензия Windows 7, посмотрите,
что индексирование исключает из поиска по умолчанию .
Такое ощущения, что исключения со временем прибавились.
——-
Будь джентльменом, если есть удача. А нет удачи, джентльменов нет . Нажми .
Последний раз редактировалось ruslan. 10-08-2012 в 03:42 .
| Конфигурация компьютера | |||||||||||||||||||||||||||||||||||||||||
| Материнская плата: MSI MS 7507 Ver:1.0 | |||||||||||||||||||||||||||||||||||||||||
| HDD: Western Digital,1.0TB,SATA | |||||||||||||||||||||||||||||||||||||||||
| Звук: Realtek | |||||||||||||||||||||||||||||||||||||||||
| CD/DVD: Pioneer и LG | |||||||||||||||||||||||||||||||||||||||||
| ОС: Windwos 7 SP1 Домашняя базовая x86 | |||||||||||||||||||||||||||||||||||||||||
|