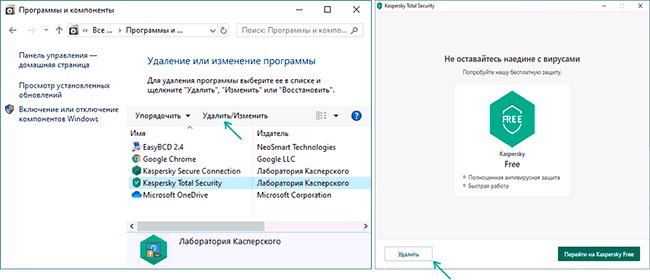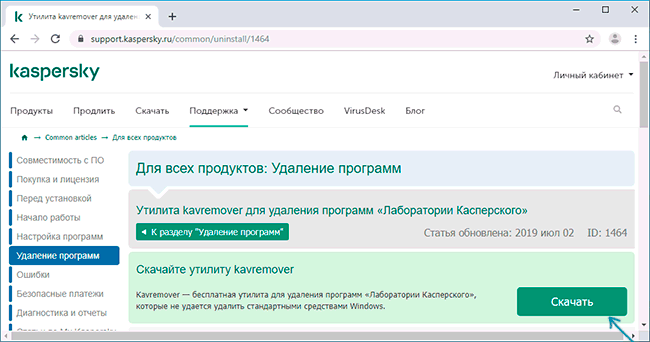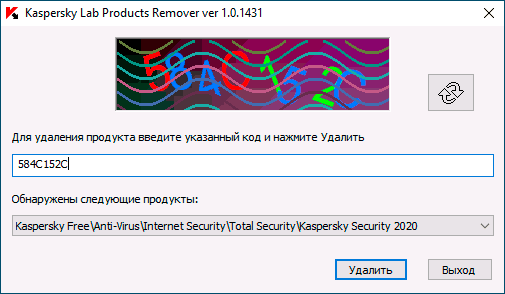Как удалить следы Касперского в windows 7 в реестре?
Для начала нужно удалить программу через «Установка и удаление программ».
После этого открывайте «Пуск», «Поиск» и ищите по словам «kaspersky», «kav». Все найденные файлы придется удалить вручную.
Далее зайдите в «Пуск», выберите строку «Выполнить» и в открывшемся окне наберите «regedit». Должен открыться редактор реестра.
В нем ищите (через «Поиск» во вкладке «Правка») все те же «kaspersky» и «kav», удаляя все найденные файлы. Удалять придется до появления сообщения о том, что по заданным ключам объекты не найдены.
Кроме того, бывают специальные программы для деинсталляции, которые существенно облегчают процесс.
1 3 · Хороший ответ
Спасибо,вы большая умница!👍
Как отключить встроенный антивирус в Windows 10?
Пуск—>Параметры—>Параметры защитника Windows(нужно ввести в строку поиска)—>защита от вирусов и угроз—>параметры защиты от вирусов и других угроз—>защита в режиме реального времени—>выкл.
1 3 2 · Хороший ответ
Как переустановить Windows 10?
Кликните по кнопке Пуск и выбираете меню Параметры. Далее жмем на пункт Обновление и безопасность.
Затем выбираем кнопку Восстановление и Начать. Справа увидите кнопку «Начать». Нажмите на нее. Если вы ходите сохранить файлы, то далее вам нужен пункт «Сохранить мой файлы»
Компьютер перезагрузится и начнет откат системы к первоначальному состоянию.
7 8 · Хороший ответ
Как удалить Аваст, если он не отображается нигде? И при удалении папки с ним требуется разрешение администратора.
Заходите в панель управления, далее программы. В списке выбираете Аваст и у вас появиться надпись удалить. На картинке паказан просто пример:
При удалении вероятно тоде попросит разрешение администратора, если у вас нет пароля от учётной записи администратора, то удалить не получиться.
Надеюсь ответ был полезен. Буду благодарен за оценку ответа и если остались вопросы пишите в комментариях, обязательно отвечу.
Посоветуйте нормальную программу для чистки компьютера от лишних файлов?
Тут написали про кучу программ, которые должны очищать мусор. Но проблема в том что они чистят от силы 2-5 гб. Тут лучше самому в ручную удалять, а для этого какой-нибудь WinDirStat подойдет. Там анализируется каждый файл и выдает в виде кубиков какие больше, какие меньше.
Стоит ли переходить с Windows 7 на Windows 10?
Windows 10 — худшее что я видел в своей жизни. Пока есть возможность сидите на семерке, которая понятна, настраиваема и управляема. Десятка же, вообще непонятно для кого делалась. Захламлена до предела. Даже выключить с одного нажатия не получается. Приходится делать кнопку отдельную на рабочем столе. В общем сделана для тех кто привык тыкать пальцем на картинку. Обновления достают конкретно. При не очень быстром интернете на ноуте может качать их до получаса, при этом не позволяя работать по другим задачам. Поживете неделю без интернета, получите при подключении к сети 2-3 гига непонятных обновлений, которые потом ещё и устанавливаться начнут. При этом она сама делает что хочет, когда хочет и как хочет. Дальше аргументировать не буду, думаю и так понятно.
Не удаляется Касперский с компьютера Windows 7
Защита компьютера с Windows – одна из основ нормального функционирования системы. Ввиду этого большинство пользователей предпочитает использование одной из самых надежных антивирусных программ – разработки лаборатории Касперского. Наряду с обеспечением компьютера максимальной степенью защиты, что выражается в потреблении немалого объема системных ресурсов, Касперский предоставляет юзерам Windows 7 и немало хлопот, когда его необходимо удалить. Чаще всего это случается при истечении пробного периода бесплатного использования программы или из-за ее прожорливости. Как бы то ни было, рассмотрим, что делать, если антивирус Касперского не удаляется стандартными средствами Windows 7 и встроенным деинсталлятором.
Удаление приложения через стандартный деинсталлятор
Если решили удалить антивирусное приложение из компьютера, выполните предложенные ниже действия.
- Вызываем контекстное меню иконки программы, расположенной в трее.
- Кликаем «Выход» и подтверждаем завершение функционирования защиты компьютера.
- Заходим в апплет панели управления под названием «Программы и компоненты».
В случае отображения ее элементов в виде категорий, находим и запускаем апплет «Удаление программы».
- В списке установленного на Windows 7 программного обеспечения находим антивирусную программу Касперского и вызываем команду «Удалить/Изменить» через контекстное меню или при помощи одноименной кнопки панели инструментов.
- Вследствие этого запустится деинсталлятор приложения, в диалоговом окне которого необходимо подтвердить намерение удалить программный продукт.
Внимание! После удаления приложения и перезагрузки Windows 7 обязательно установите более приемлемый для вас антивирус, ведь без подобной программы степень защиты компьютера значительно понижается.
- Жмем «Далее», завершив работу всех сторонних приложений, и следуем предлагаемым инструкциям.
В окне с предложением сохранить какую-либо информацию рекомендуется оставлять флажок только возле первой опции, если удаляете лицензионную копию приложения.
- Жмем «Удалить» для запуска процесса остановки служб, удаления всей файлов антивируса и касающихся его записей реестра Windows 7.
- Соглашаемся на перезагрузку компьютера, если хотите завершить удаление прямо сейчас, или жмем «Нет», дабы отсрочить завершающий этап деинсталляции.
Удаление посредством KAV Remover Tool
Приложение разработано создателями антивируса Касперского специально для удаления любой версии антивируса, если возникли проблемы с его деинсталляцией классическим способом (рассмотрен выше).
- Скачиваем архив с портативной утилитой, распаковываем его и запускаем «kavremover.exe».
- Соглашаемся с условиями эксплуатации продукта.
- Вводим появившиеся на рисунке символы, используя для этого английскую раскладку клавиатуры, жмем «Удалить».
Ввод капчи создан специально, чтобы вредоносные приложения или скрипты не смогли удалить антивирусную программу в автоматическом режиме.
- Спустя минуту-две перезагружаем Windows 7, после чего компьютер запустится без антивируса. Если не доверяете программе полностью и уверены, что на ПК остались какие-либо следы ее функционирования, ощущения вас не подвели. Деинсталлятор никогда не очищает несколько записей реестра. Исправим это.
- Вызываем редактор реестра (команда regedit), воспользовавшись строкой поиска.
- Находим приведенные ниже записи и удаляем их вручную.
- Для надёжности удаляем все, что касается поискового запроса «Kaspersky», но это рекомендуется делать только опытным пользователям, чтобы удаление Касперского не привело к необходимости восстанавливать Windows 7 или же переустанавливать ее.
Возможные проблемы
Разработчики позволяют защищать настройки и основные функции антивируса Касперского паролем. В список протекций входит и доступ ко встроенному в продукт деинсталлятору.
- завершить работу приложения;
- изменить его настройки;
- выполнить деинсталляцию программного продукта.
Если вы не можете вспомнить, какой пароль был установлен, тогда обращайтесь напрямую к специалистам, работающим в лаборатории Касперского, иначе проблему не решить.
Как полностью удалить Касперского с компьютера
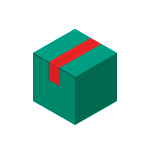
Данная инструкция по полному удалению Касперского с компьютера подойдет для пользователей Windows 10, 8.1, Windows 7 для следующих версий антивирусного ПО: Kaspersky Anti-Virus любых версий, Kaspersky Internet Security разных версий, Kaspersky Total Security и других антивирусных продуктов Касперского. Также может оказаться полезным: Как удалить Касперский если забыл пароль настроек.
- Удаление антивируса Касперского средствами Windows (в панели управления, не всегда срабатывает)
- Как полностью удалить Касперского в kavremover (официальная утилита полного удаления продуктов антивирусных продуктов компании)
- Видео инструкция
- Про использование сторонних утилит деинсталляторов
Удаление антивируса Касперского с помощью стандартных средств Windows
Прежде всего, вы должны помнить, что удалять какие-либо программы, а уже тем более антивирусы с компьютера ни в коем случае нельзя путем простого удаления папки в Program Files. Это может привести к крайне нежелательным последствиям, вплоть до того, что придется прибегнуть к переустановке операционной системы.
Если требуется удалить антивирус Касперского с компьютера стандартным методом, кликните правой кнопкой мыши по значку антивируса в панели задач и выберите пункт контекстного меню «Выход». Затем просто зайдите в панель управления, найдите пункт «Программы и компоненты», выберите продукт лаборатории Касперского для удаления, и нажмите кнопку «Изменить/Удалить», после чего следуйте указаниям мастера удаления антивируса.
Обычно, если каких-либо проблем с установленным ПО нет, удаление проходит успешно, но обязательно нужно выполнить перезагрузку компьютера после него (часть шагов выполняется после перезагрузки).
В Windows 10 и 8 вы можете не заходить в панель управления для этих целей — откройте список «Все программы» на начальном экране, кликните правой кнопкой мыши по иконке антивирусной программы Касперского и в появившемся внизу меню выберите «Удалить». Дальнейшие действия аналогичны — просто следовать указаниям утилиты установки.
Как удалить Касперского полностью с помощью официальной утилиты удаления kavremover
Если по той или иной причине, полностью удалить с компьютера антивирус Касперского, Kaspersky Total Security или Internet Security не удалось, то первое, что следует попробовать — воспользоваться официальной утилитой Kaspersky Lab Products Remover:
- Скачать утилиту удаления продуктов Касперского можно с официального сайта по ссылке https://support.kaspersky.ru/common/uninstall/1464
- По окончании загрузки, запустите скачанный файл kavremvr.exe — эта утилита специально предназначена для удаления указанных антивирусных продуктов. Согласитесь с условиями.
- Убедитесь, что антивирус Касперского и его версия правильно обнаружены утилитой, введите проверочный код и нажмите кнопку «Удалить».
- Дождитесь окончания удаления и обязательно перезагрузите компьютер.
- На этом удаление антивируса Касперского с компьютера завершено.
Некоторые нюансы использования утилиты:
- В случае, если ранее антивирус Касперского пытались удалить другими методами, но это получилось не полностью, вы увидите текст «Продукты не обнаружены, для принудительного удаления выберите продукт из списка» — в данном случае укажите ту антивирусную программу, которая была установлена и нажмите кнопку «Удалить».
- Если предыдущий вариант не сработал, вы можете заново установить ту же версию продукта Касперского (чтобы исправить установку), а затем применить утилиту удаления — она должна будет сработать.
- Если kavremover по какой-то причине не запускается или работает неправильно, попробуйте использовать утилиту в безопасном режиме.
Видео инструкция
Удаление Касперского с помощью сторонних утилит
Многие пользователи предпочитают использовать сторонние утилиты деинсталляторы для удаления программ, такие как Revo Uninstaller и другие. Часто это оправдано, т.к. они позволяют вычистить те «хвосты» удаляемого софта, которые остаются после использования стандартных средств. Однако, в случае удаления антивирусов, именно использование этих программ наиболее часто приводит к необходимости поиска официальной утилиты полного удаления антивирусного продукта с компьютера. Обычно, всё в порядке, но не всегда.
Причина — встроенные средства самозащиты антивирусов и другие особенности антивирусного ПО, отличные от обычных прикладных программ. Именно эти особенности могут привести к тому, что во всём хороший, но не официальный деинсталлятор вместо полного удаления просто «испортит» установку. Впрочем, такое происходит не часто: большинство средств удаления ПО в качестве первого шага используют официальное средство удаления, поставляемое вместе с программой и лишь затем очищают оставшиеся элементы.
Надеюсь, эта статья смогла вам помочь. Если же возникли те или иные трудности, пишите в комментариях.