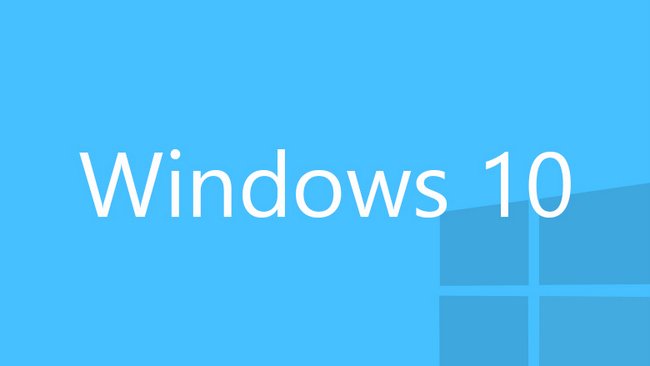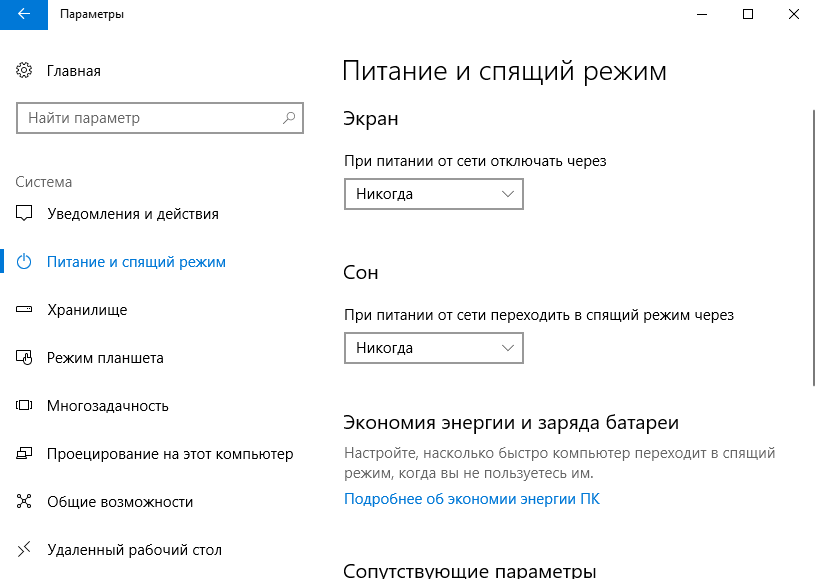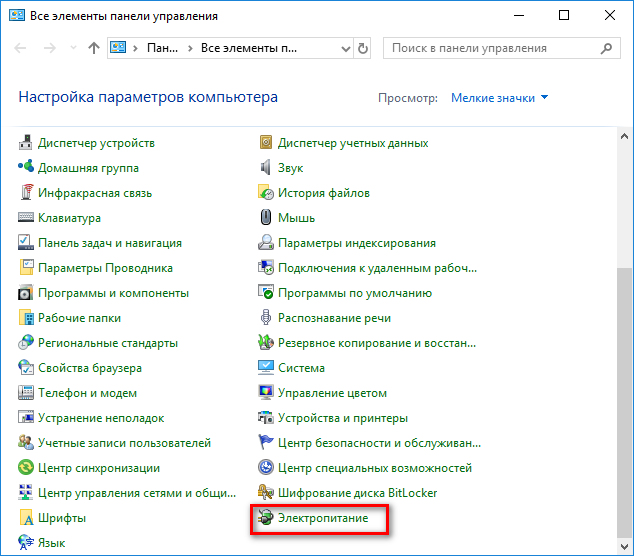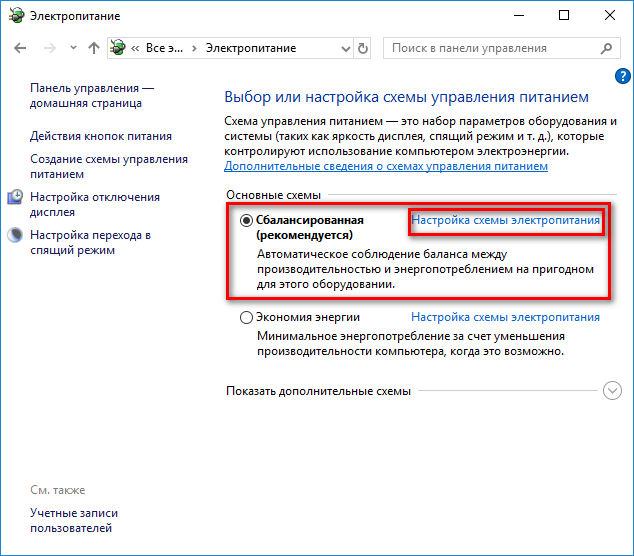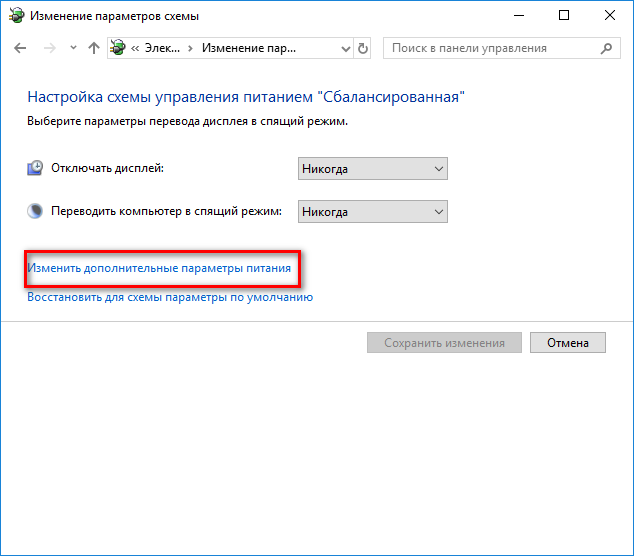Как настроить спящий режим на Windows 10, если в настройках этого нет?
Заходите в панель управления или нажимаете на «лупу» рядом с кнопкой пуск и набираете там «питание».
В панели управления идём по инструкциям:
Переходим в «Система и безопасность» и далее
Переходим к настройке спящего режима. Далее делайте уже всё что вашей душе угодно.
Надеюсь ответ был полезен. Буду благодарен за оценку ответа и если остались вопросы пишите в комментариях с удовольствием отвечу. Подписывайтесь на наши ответы и узнаете много полезного.
1 3 · Хороший ответ
Как отключить энергосберегающий режим на компьютере?
Для изменения параметров питания Windows 10 следует открыть меню Пуск > параметры > система > питание и спящий режим > дополнительные параметры питания(справа) > выбор, или настройка схемы электропитания > «экономия энергии», «сбалансированный», или «высокая производительность»
2 9 · Хороший ответ
Как сделать чтобы телефон не выключался экран?
Для этого вам потребуется зайти в настройки — экран, найти пункт “спящий режим” войти в него и выбрать пункт “никогда” закрыть настройки. После данных манипуляций экран перестанет выключаться автоматически.
5 1 · Хороший ответ
Нужно ли каждый раз выключать компьютер на ночь или же можно просто поставить спящий режим? Вредно ли это для компьютера?
О. Как-то на первом курсе я увидел, что мои соседи по общежитию не выключают пк, а ставят в сон, спросил почему, ответили «удобно», решил попробовать и у меня вошло в привычку, за два года заметил, что:
1) Если не выключать так пк недели полторы, то он очень сильно тормозить начинает
2) Батарея паршивится в разы быстрее
1 2 · Хороший ответ
Как отключить спящий режим на ноутбуке?
Если на вашем ноутбуке установлена версия Windows 7 или 10 то:
1. Найдите справа на панели инструментов значок батареи и кликните по нему правой кнопкой мыши и перейти в пункт электропитание.
2. Теперь необходимо открыть «Настройки плана/схемы электропитания» там, где у вас стоит кружочек.
3. В открывшемся окне необходимо будет поменять параметры, отвечающие за переход компьютера в спящий режим от батареи и от сети. В соответствующих окнах нужно будет выставить значение параметра «Никогда».
4. После чего необходимо будет сохранить изменения.
Если на вашем ноутбуке установлена версия Windows XP, то отключение режима сна происходит несколько иначе.
1. Вам следует кликнуть правой кнопкой мышки по свободному месту рабочего стола и перейти по следующему пути: «Свойства» – «Заставка» – «Питание».
2. Тут вам необходимо будет снять галочку, разрешающую переходить в спящий режим.
Как изменить заставку на рабочем столе в windows 10
Заставкой называют динамичное изображение, которое автоматически появляется на экране монитора после продолжительного простоя. Пользователь ПК может задать время, через которое должен активироваться визуальный эффект, самостоятельно. Также он может отключить заставку или заменить ее другой. В Windows 10 это можно сделать несколькими способами.
Как поменять заставку на рабочем столе Windows 10
Существует два способа, как поменять заставку на рабочем столе Windows 10: через панель управления и через параметры.
Через панель управления
Чтобы изменить заставку через панель управления:
- Нажмите «Пуск».
- Начните вводить «Панель управления» и перейдите в нее.
- В поле «Поиск» (справа вверху) введите «Заставка», затем нажмите клавишу Enter и кликните на надпись «Изменение заставки».
- Всплывет окно «Параметры экранной заставки».
- Выберите в выпадающем списке понравившийся эффект и укажите время простоя (интервал), после которого он должен самостоятельно включаться.
- Нажмите «Ок».
Через параметры
Чтобы сделать это через параметры:
- Нажмите «Пуск».
- Перейдите в «Параметры».
- Нажмите «Персонализация».
- Кликните на «Экран блокировки».
- В нижней части окна щелкните на «Параметры заставки».
- Установите необходимые параметры и сохраните их, нажав «Ок».
Совет! Чтобы быстро перейти в «Параметры системы», используйте клавишное сочетание Win + I.
Как сделать заставку «слайд-шоу»
Чтобы вместо динамичного изображения видеть на мониторе слайд-шоу из фото и картинок:
- Выполните шаги 1-4 из инструкции о том, как изменить заставку на рабочем столе в Windows 10 через параметры.
- В выпадающем списке под словом «Фон» выберите «Слайд-шоу».
- Выберите одну или несколько папок, в которых содержатся нужные фото и картинки.
- При необходимости измените параметры заставки (необязательно).
Как поменять картинку экрана блокировки
Чтобы поставить на экран блокировки другую картинку:
- Сделайте шаги 1-4 из описания процесса изменения заставки через параметры.
- Под словом «Фон» выберите «Фото».
- Выберите любое изображение, для поиска которого можно воспользоваться кнопкой «Обзор».
- Кликните по кнопке «Ок».
Установка скачанной заставки
Скачанная заставка, или скринсейвер, имеют расширение «.src». Чтобы установить ее вместо стандартной:
- Скопируйте файл.
- Откройте «Мой компьютер».
- Перейдите в «Диск С» и кликните по папке «Windows».
- Вставьте в нее файл.
- Затем в этой же папке найдите «System32» и переместите туда сам файл со скринсейвером.
- Теперь поменяйте заставку через панель управления согласно первой инструкции. Но вместо скринсейверов, предложенных в списке, наберите имя скачанного файла.
- Сохраните выбор.
Внимание! Скачивайте заставки только из надежных источников, так как скачанные файлы могут содержать вирусы.
Как удалить заставку
Чтобы удалить заставку, воспользуйтесь редактором реестра:
- Вызовите редактор клавишным сочетанием Win + R.
- Наберите слово «regedit» и нажмите «Ок».
- Сделайте переходы, как на картинке ниже.
- Создайте параметр DWORD 32 бита и назовите его «NoLockScreen».
- Щелкните по нему правой кнопкой мыши и кликните в списке на слово «Изменить.
- В поле «Значение» укажите «1».
- Система счисления должна быть 16-ричная.
- Нажмите «Ок».
Внимание! Если нужно отключить, а не удалить заставку, действуйте так же, как в случае, когда вы ее ставили через панель управления или параметры. Но вместо выбора заставки ставьте «нет».
Редактируем параметры спящего режима в Windows 10
Спящий режим в Windows 10 является прекрасной альтернативой полного завершения работы компьютера. Существует огромное количество пользователей, которым необходимо достичь состояния не выключенного полностью компьютера, но с пониженным уровнем энергопотребления. Такой компьютер при пробуждении возобновляет нормальное электропитание оборудования и разнообразных периферийных устройства и включается гораздо быстрее, чем при полном отключении. По сути, сон заключается в поддержании системы в рабочем состоянии, но с минимальным потреблением электричества. Данная функция находит активное применение в Windows-ноутбуках и планшетах, где важно сохранить заряд аккумулятора в период малой активности или полного бездействия.
Нужен ли вам спящий режим или лучше его сразу отключить?
Безусловно, сон Windows 10 – это прекрасная альтернатива полному завершению работы системы. Вероятно, режим сна будет полезен всем тем, кто заинтересован в максимально быстрой загрузке системы, в которой будет отражено состояние активности до наступления сна.
Важно понять то, насколько в действительности вашему компьютеру необходим этот режим и есть ли у него достойные альтернативы. Быть может, вам захотелось прочитать о том, как отключить этот режим, потому что он провоцирует разнообразные ошибки и проблемы в нормальной работе Win 10. Во всем этом необходимо разобраться, прежде чем применять те или иные настройки.
Чем отличается спящий режим от гибернации?
Вероятно, многие пользователя при первом рассмотрении не понимают, чем именно они отличаются друг от друга. Важно понять, что в этих двух режимах имеются некоторые различия в способе работы: гибернация предполагает чтение и запись на винчестер, а в режиме сна этого, по большому счету, и не требуется. Если говорить о времени, которое тратится на выход этих режимов, здесь режим явным победителем будет режим сна. Гибернация идеальна для ноутбуков, так как она экономит заряд батареи лучше обыкновенного спящего режима. Для стационарных компьютеров лучше использовать режим сна, так как по времени выхода из этого режима он является лидером. Затем следует гибернация. Медлительность выхода системы из режима гибернации связана с тем, что необходимо считать информацию с медленного HHD для загрузки состояния системы из скрытого файла hiberfil.sys.
Рассмотрим далее два возможных варианта, которые применимы для компьютера под управлением Windows 10
Как проще всего отключить спящий режим в Windows 10
Одним из самых простых методов отключить режим сна является настройка через меню «Параметры». Для активации этого системного приложения и последующего отключения режима сна необходимо проделать следующие простые действия, а именно:
- Зажать комбинацию горячих клавиш «Win+I», чтобы перейти в окно «Параметры».
- Выбрать пункт «Система», внутри которого кликнуть на ссылке «Питание, спящий режим».
- Дальнейшие действия сводятся к простому редактированию параметров подраздела «Сон». Отключение этого режима осуществляется путем установки значения «Никогда» в обоих полях настройки временных таймеров перехода в режим системного сна.
- Финальным штрихом, который поможет забыть о режиме сна навсегда, сводится к редактированию раздела «Дополнительные параметры питания». Этот раздел необходимо обязательно редактировать, так как по умолчанию режим сна устанавливается в качестве реакции системы на нажатие кнопки «Power», а также закрытие крышки вашего ноутбука. На этом конфигурирование можно считать завершенным.
Если в вас что-то не получилось найти, то не стоит отчаиваться. Возможности отключить спящий режим не ограничены лишь редактированием через «Параметры» в Windows 10. В «Десятке», равно как и в семерке осталась знакомая Панель управления, посредством которой можно выполнить отключение этого режима.
Как правильно выключить переход компьютера в сон через Панель управления
Пользователям, который совсем недавно перешли на «десятку» с Windows 7 будет удобнее отключить режим сна через другую системную утилиту. Это небезызвестная «Панель управления». Опишем краткий алгоритм действий.
Во-первых, открываем «Панель управления». Для того чтобы в нее войти, нажмите комбинацию горячих клавиш «Win+X» и в открывшемся нижнем левом углу меню кликните по одноименному разделу.
Во-вторых, переходим значение просмотра в «Мелкие значки» и находим вкладку «Электропитание». Именно так будет реализовываться дальнейшая настройка, которая запретит системе переходить в пресловутый режим сна.
В-третьих, переходим по ссылке «Настройка схемы электропитания». Эта настройка должна быть той схемы, которая сейчас активна. Понять это можно по текущему положению переключателя.
И в-четвертых, устанавливаем значение «Никогда». В ноутбуках важно модифицировать значения двух параметров, а именно: «Работа от батареи» и «От сети». Чтобы ваш ноутбук больше никогда не засыпал, выставляем «Никогда» возле этих двух полей.
Во вкладке «Изменить дополнительные параметры» необходимо обязательно модифицировать времени неактивности ноутбука до перехода в сон, выключить таймеры пробуждения, а также проставить альтернативные действия на реакцию от кнопки питания и крышки.