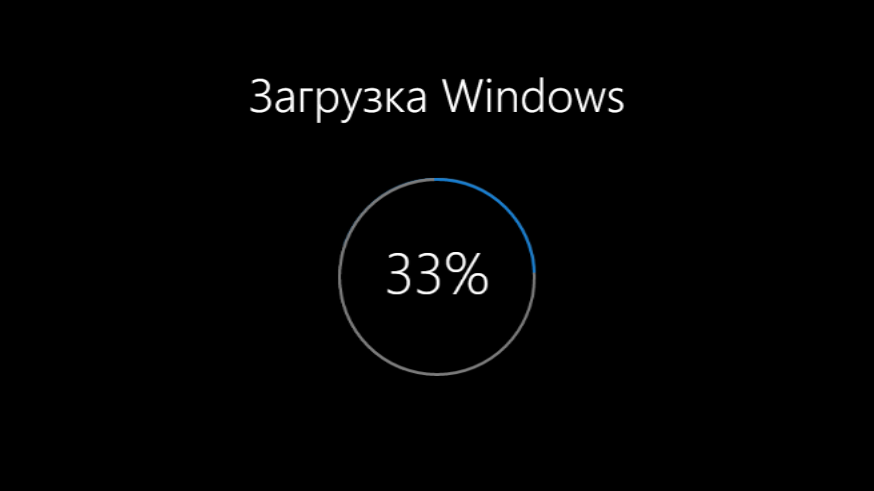Как заменить экран загрузки Windows 7
Экран загрузки меняется с помощью специальных программ, наиболее подходящую вы можете скачать на нашем сайте, называется она Windows 7 Boot Updater.
1. Скачиваем программу Windows 7 Boot Updater, извлекаем и запускаем с правами администратора.
2. Скачиваем экран загрузки Windows 7 с нашего сайта, и извлекаем файлы из архива.
3. Если у вас файл с расширением «.bs7» то переходим в меню программы «файл->загрузить boot skin. «, проверяем что файл загрузился нажимая кнопку »пуск« для предварительного просмотра анимации. Если все работает тогда нажимаем кнопку »применить«, перезагружаем компьютер.
4. Если в архиве рисунок в 105 кадров в формате «.BMP, .GIF, .PNG, .JPG» или файл «activity.bmp«, то извлекаем его в отдельную папку. Теперь во вкладке «загрузка» меню «анимация» выбираем следующий вариант «анимация«, после чего должно открыться окно проводника где нужно указать путь к папке с ранее извлеченным файлом анимации загрузки. Тогда проверяем что файл загрузился нажимая кнопку »пуск« для предварительного просмотра анимации. Если все работает тогда нажимаем кнопку »применить«, перезагружаем компьютер.
Так же если вы читали описание программы, то знаете что в ней можно поменять стандартные надписи их цвет, размер и расположение на экране. Все это находится во двух вкладках «Сообщение 1» и «Сообщение 2». Думаем их настройка не требует дополнительных объяснений, экспериментируйте.
Восстановление экрана загрузки на стандартный. как это сделать? Очень просто, переходим «настройки» и выбираем пункт «восстановить из резервной копии».
Примечание! Замена загрузочного экрана, может отменить активацию Windows 7 на пиратских сборках. Заменяете на свой страх и риск.
Как изменить экран приветствия Windows
Здравствуйте, друзья!
Можно ли самостоятельно изменить стандартный экран приветствия (загрузки) Windows на свой и как это сделать?
В этой статье я расскажу о трех наиболее простых и доступных способах замены экрана приветствия Windows на любое ваше изображение.
В одной из предыдущих статей я рассказывал о том, как можно изменять внешний вид папок, а сегодня мы научимся изменить экран приветствия Windows. Ведь кому не хочется, после установки системы, сделать ее еще более оригинальной. Рекомендую также ознакомиться с моими статьями о восстановлении пропавших файлов, правильной установке Adobe Flash Player (ведь его тоже надо поставить после установки системы) и выборе хорошего антивируса. К тому же раз вы интересуетесь внешним видом, возможно, вам будет также интересно как вы будете выглядеть через 20 лет. 🙂
Способ 1 – программа Tweakslogon
Tweakslogon – наиболее простой инструмент для замены заставки при входе в Windows. Все, что нужно сделать — это запустить программу, нажать «Change Logon Screen» и выбрать любую понравившуюся картинку. Скачать программу.
Внимание! Ваш рисунок должен быть не больше 256Кб. Не знаете как подогнать нужный размер? Рекомендую прочитать мою статью «Как изменить размер изображения с использованием программы Microsoft Paint». Ссылка.
Чтобы посмотреть, что у вас получилось — достаточно нажать «Test» в окне программы или комбинацию клавиш Ctrl+Alt+Del.
Способ 2 – программа Windows 7 Logon Background Changer
Windows 7 Logon Background Change – программа позволяет выбрать любое изображение, которое будет автоматически оптимизировано и подстроено, для изменения фонового рисунка. Скачать portable версию программы можно здесь или с официального сайта www.julien-manici.com .
Создайте отдельную папку для картинок и наполните ее вашими фотографиями или любыми картинками в хорошем разрешении. Количество на ваше усмотрение, можно и одну.
Далее запустите программу и нажмите кнопку → Choose a folder. Укажите созданную вами папку. Если все сделали правильно, то ваши картинки будут подгружаться в нижнем слайдере. Выберете наиболее подходящую и нажмите Apply. Теперь оцените, что получилось нажав комбинацию клавиш Ctrl+Alt+Del.
Способ 3 – Редактирование реестра
Этот способ для пытливых умов, когда просто — значит не интересно. О том, что такое реестр и для чего он нужен можно ознакомиться прочитав статью Очистка и дефрагментация реестра. В седьмой версии Windows, изменить фон загрузки Windows можно средствами самой операционной системы. Для этого нужно внести небольшие изменения в реестр.
Пуск → Regedit в строке поиска → Enter. Если включен Контроль учетных записей (User Account Control) подтвердите действие нажав → Да.
Нас интересует параметр HKEY_LOCAL_MACHINE щелкаем по нему правой клавишей мыши → Найти. В окне поиска вводим OEMBackground (снять флажки со всех опций, кроме имена параметров).
Нас интересует OEMBackground → откройте его, дважды щелкнув левой клавишей мыши. В окне «Изменение параметра DWORD» поменяйте значение с 0 на 1.
Теперь создадим пару папок. Пройдите по адресу: C:\Windows\System32\Oobe и создайте папку с именем «info» (без кавычек), в этой папке создаем еще одну с именем «backgrounds» (без кавычек).
Поместите ваше изображение в папку. Можно использовать любое изображение в формате JPG. Выберете фон и присвойте ему имя «backgroundDefault.jpg», размер не более 256 Кбайт. Разрешение изображения должно соответствовать разрешению вашего экрана, иначе фон получится растянутым.
На этом все, осталось перезагрузить компьютер. Надеюсь, эта статья была полезна, не забывайте подписываться на обновления блога. Удачи!
Windows 10 Boot Skin
Экран загрузки для Windows 7 стилизованный под экран Windows 10 Update.
По ссылке на Яндекс.Диск доступна папка с тремя архивами для разных разрешений экранов:
- 1024 х 768 пикселей;
- 1280 х 768 пикселей;
- 1366 х 768 пикселей.
В программе Windows 7 Boot Updater откройте меню «файл» и выберите пункт «Загрузить boot skin. » и, соответственно, загрузите данный файл. После этого нажмите на кнопку в нижнем правом углу программы «Полноэкра. » и сделайте снимки результата в полноэкранном режиме.
Снимки мне нужны как экрана загрузки, так и восстановления. Снимки сделайте в двух позициях: с «бубликом» и с точками.
Видимо, Дмитрий обиделся и не хочет отвечать. Видимо, просто молча скачал файлы, не заходя в профиль и теперь делает вид, что его тут больше нет.
Ну что же, Дмитрий, благодарю что хоть повысили репутацию.
Опишите подробнее что Вы хотите. Непонятен Ваш вопрос. Конвертировать надо в gif-формат то, что на экране загрузки высвечивается или как-то иначе?
Если правильно понял, то Вы это можете сделать и сами. Можно просто снять видеозапись с программы Windows 7 Boot Updater (включить в ней просмотр в полноэкранном режиме и после снять с этого запись с помощью другой программы) и конвертировать её потом в нужный формат предварительно обрезав для того чтобы убрать надписи программы Windows 7 Boot Updater и убрать лишние поля. Правда минус такого способа в том, что качество картинки пострадает (пикселизация).
gif-изображение можно ещё собрать из кадров анимации (они находятся в архиве), тогда просто будут точки, а потом «бублик», без надписи сверху. Впрочем, можно заморочиться и собрать анимацию из 105 кадров вместе с надписью сверху, но это всё «геморрой».
Есть только этот: Windows 10 Boot Skin 1280х768.rar (закрыто).
На аналогичный вопрос уже был дан ответ, но он, как вижу, был недостаточен. Смотрите мой комментарий №18 тут же ниже.
К нему могу только добавить, что надпись на фоне делал просто в Microsoft PowerPoint, а кадры анимации взяты из gif-ки из интернета, в частности сам «бублик» одолжил отсюда, просто содрал снимки с экрана в браузере.
Итак, минимальный размер bootscreen: 267 х 200 пикселей (в Windows 7).
Загрузочный экран Windows XP должен иметь размер 4 бит 640 x 480 пикселей и состоять только из 16 цветов.
ПРОПОРЦИИ СОЗДАНИЯ (Windows 7):
— для разрешения экрана 1366 х 768 px:
1) bootscreen: 278 х 208 px;
2) background: 1366 х 768 px → 1024 х 768 px (сжатие изображения, команда «изменить размер изображения» в Paint.NET);
____________________
— для разрешения экрана 1280 х 768 px:
1) bootscreen: 236 х 208 px;
2) background: 1366 х 768 px → 1152 х 768 px (урезать полотно, команда «размер полотна» в Paint.NET) → 1024 х 768 px (сжатие изображения, команда «изменить размер изображения» в Paint.NET);
____________________
— для разрешения экрана 1024 х 768 px:
1) bootscreen: 208 х 228 px;
2) background: 1366 х 768 px → 928 х 768 px (урезать полотно, команда «размер полотна» в Paint.NET) → 1024 х 768px (растянуть изображение, команда «изменить размер изображения» в Paint.NET);
____________________
Повтор анимации один раз — делаем 60 кадров;
Повтор циклически — добавляем снимки с 61 кадра по 105 кадр, отсюда следует период = 44 кадра, поэтому не каждая анимация подойдёт.
Всего в bootscreen содержится 105 кадров.