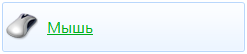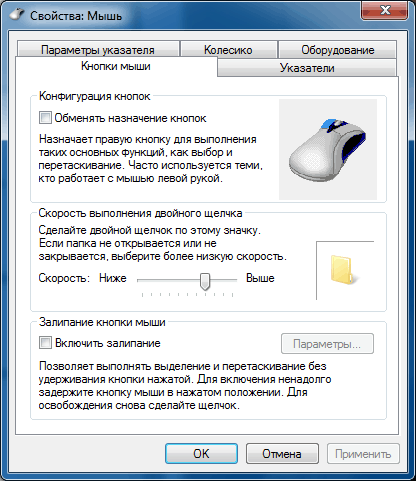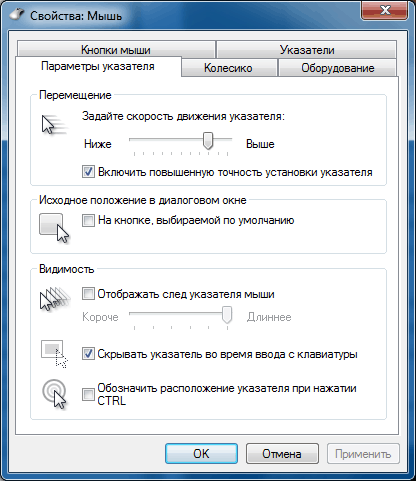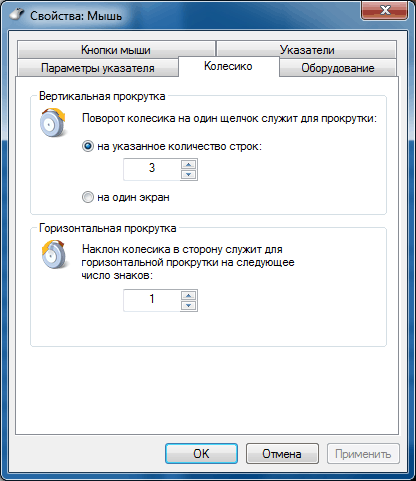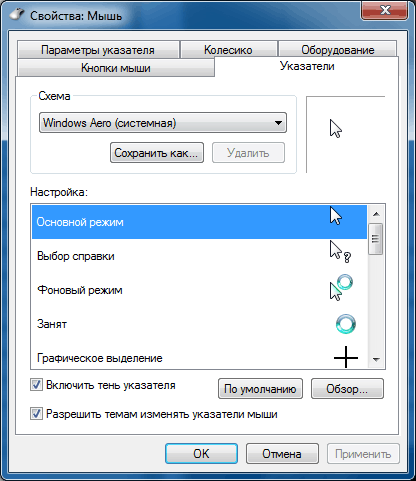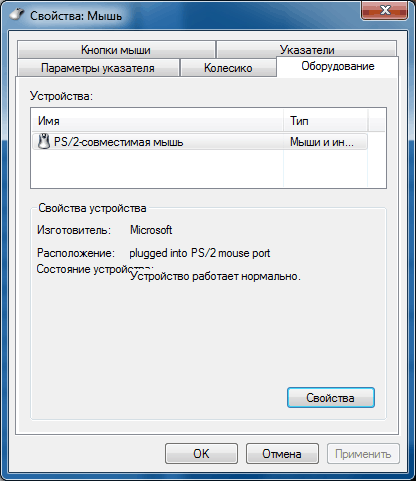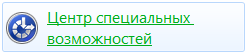Как настроить компьютерную мышку?
Если у вас обычная компьютерная мышь и настроить её необходимо на Windows, то делаем следующее:
— заходим в меню «Пуск» и в поисковой строчке пишем «Мышь»
— в результатах поиска выбираем пункт «Мышь». Появится меню «Свойства мыши».
Здесь можно посмотреть и настроить основные параметры мыши: назначение кнопок для правши и левши, скорость двойного щелчка, вид и скорость указателя, количество прокручиваемых строк колёсиком.
Для настройки игровой мыши потребуется дополнительное ПО, которое можно найти на диске в комплекте с мышкой или на сайте производителя.
5 8 · Хороший ответ
а как сделать скорость мыши более максимальной? программа есть какая?
Чтобы поменять настройки заходим в Панель Управления, пишем в строке поиска «мышь». Появятся список всех настроек. Как это сделать в разных версиях Windows можно прочитать здесь https://moydrygpk.ru/texnicheskie-voprosy/nastrojka-kompyuternoj-myshi.html
Не работает компьютерная мышь после включения ПК. Подробности в описании. Как пофиксить?
В диспетчере устройств удалите полностью все драйвера, включая и скрытые, они будут полупрозрачными.
Зайдите в диспетчер устройств , нажмите ВИД, нажмите ПОКАЗАТЬ СКРЫТЫЕ УСТРОЙСТВА, удалите все из МЫШИ и ИНЫЕ УСТРОЙСТВА. Перезагрузитесь.
Что делать, если игровая мышка Bloody A7 на одиночном режиме совершает двойной клик?
Двойной клик при одиночном нажатии в игровой мыши «A4Tech Bloody А7» может быть по нескольким причинам:
- Наличие в мыши пыли или другого мусора. Устраняется разборкой мыши и протиранием тканью без ворса, смоченную спиртовым раствором.
- Механические повреждения мыши: люфт кнопок или неисправность датчика кнопок. Устраняется разборкой мыши и протирание датчиков — прямоугольные области под каждой из кнопок мыши. Убрать люфт можно с помощью скотча — следует наклеить 2 слоя скотча на датчики под каждой из кнопок.
- Не корректные параметры мыши, а именно «Скорости выполнения двойного щелчка». Устраняется проблема следующим образом: заходим в «Пуск», далее «Панель управления», затем вкладка «Мышь». В открывшемся меню заходим на вкладку «Кнопки мыши», ищем поле «Скорость выполнения двойного щелчка». Ставим бегунок по центру, т.е. среднее значение между «Ниже» и «Выше».
- Проблема с драйвером мыши. Лечится переустановкой драйвера: заходим в меню «Пуск», далее «Панель управления», затем «Диспетчер устройств». В открывшемся окне выбираем «Мыши и иные указывающие устройства», где находим мышь «A4Tech Bloody А7». Кликаем правой кнопкой по ней, выбираем «Свойства». В открывшемся окне переходим на вкладку «Драйвер» и нажимаем кнопку «Удалить». Перезагружаем компьютер, подключаем мышку и ждем пока операционная система сама установит драйвер.
Настройка мыши в Windows 7
Большинство пользователей Windows знают, как изменить вид указателя мыши. Но почти никто не настраивает такие параметры мыши, как скорость двойного щелчка или скорость перемещения указателя мыши. И напрасно. Ведь правильно настроенная мышь существенно повышает удобство работы за компьютером.
Чтобы начать настройку мыши, откройте Панель управления -> Все элементы панели управления -> Мышь.
Вкладка Кнопки мыши
Обменять назначение кнопок. Если включить эту функцию, то левая кнопка мыши будет выполнять функции правой, а правая кнопка – функции левой.
Скорость выполнения двойного щелчка. Двигайте ползунок и регулируйте скорость двойного щелчка, кликая по изображению папки рядом с ползунком.
Залипание кнопки мыши. Если включить эту функцию, то файлы и папки можно будет перетаскивать, не удерживая кнопку нажатой. Достаточно несколько секунд придержать кнопку мыши нажатой и выделенный объект «приклеится» к указателю мыши. Чтобы «отпустить» объект, нужно сделать щелчок. То же самое – с масштабированием окон. Время, необходимое для активации залипания, можно отрегулировать, нажав кнопку Параметры и двигая ползунок.
Вкладка Параметры указателя
Перемещение. С помощью ползунка можно ускорить или замедлить перемещение указателя мыши по экрану. Чем выше разрешение экрана, тем медленнее перемещается указатель мыши, что приводит к лишнему напряжению и повышению усталости мышц запястия. Настройте скорость перемещения указателя так, чтобы указатель мыши легко передвигался по всей диагонали экрана одним движением руки по всей диагонали коврика. Если вы установили максимальную скорость перемещения, но указатель мыши двигается медленнее, чем нужно, то снимите флажок Включить повышенную точность установки указателя, это позволит еще больше ускорить мышь. Очень полезная функция в нашу эпоху больших мониторов и высоких разрешений экрана. Странно, что этот параметр почти никто не настраивает!
Исходное положение в диалоговом окне. Каждое диалоговое окно имеет несколько кнопок, одна из которых выбирается по умолчанию (кнопка, которую пользователь использует с наибольшей вероятностью). Кнопка, выбранная по умолчанию, в Windows 7 подсвечивается синим цветом. Если хотите, чтобы при открытии диалоговых окон указатель мыши всегда автоматически устанавливался на кнопке по умолчанию, то активируйте этот параметр. Удобная функция, если привыкнуть.
Видимость. Здесь регулируются параметры видимости указателя мыши:
- Отображать след указателя мыши;
- Скрывать указатель во время ввода с клавиатуры;
- Обозначить расположение указателя при нажатии кнопки Ctrl.
Поэкспериментируйте с этими параметрами и включите нужные.
Вкладка Колесико
Здесь регулируется скорость горизонтальной и вертикальной прокрутки текстовых документов, веб-страниц и других окон с помощью колесика.
Вертикальная прокрутка. Можно задать количество перематываемых строк при повороте колесика на один щелчок. Если установить значение на один экран, то поворот колесика на один щелчок будет равносилен нажатию кнопки Page Up или Page Down на клавиатуре.
Горизонтальная прокрутка. Этот параметр создан для мышей, поддерживающих функцию горизонтальной прокрутки путем наклона колесика. Можно установить скорость горизонтальной прокрутки, задав количество перематываемых символов.
Вкладка Указатели
Пожалуй, эта вкладка знакома большинству пользователей Windows лучше всех остальных вкладок. Ведь здесь можно изменять, добавлять и удалять схемы отображения (вида) указателя.
Чтобы выбрать одну из системных схем, воспользуйтесь раскрывающимся списком Схема. Открытую схему можно изменить, воспользовавшись областью Настройка. Выделите режим и с помощью кнопки Обзор замените вид указателя в этом режиме.
Чтобы сохранить измененную схему, воспользуйтесь кнопкой Сохранить как.
Чтобы удалить установленную схему, выберите её в раскрывающемся списке и нажмите кнопку Удалить. Системные (предустановленные) схемы удалить нельзя.
Некоторые темы оформления Windows 7 изменяют вид указателя мыши. Чтобы запретить темам делать это, снимите флажок Разрешить темам изменять указатели мыши.
Чтобы отключить тень, отбрасываемую указателем мыши, снимите флажок Включить тень указателя мыши.
Вкладка Оборудование
Здесь отображается информация о состоянии устройства и драйвера мыши. Нажав кнопку Свойства, можно обновить, удалить или откатить драйвер и посмотреть дополнительную информацию о мыши, как если бы вы открыли свойства мыши в Диспетчере устройств.
Дополнительные возможности мыши
Быстрая прокрутка длинных документов
Чтобы включить быструю прокрутку веб-страницы или текстового документа в редакторе Word, нажмите на колесико и двигайте мышь вверх, вниз или в сторону.
Специальные возможности
Чтобы настроить специальные возможности мыши, откройте Панель управления -> Центр специальных возможностей и нажмите Облегчение работы с мышью (изменение параметров мыши или другого указывающего устройства).
Упрощенное управление окнами
Чтобы отключить автоматическое разворачивание и подгонку размеров окон при их перетаскивании, а также функцию AeroShake, установите флажок Отключение автоматического упорядочения окон при их перемещении к границе экрана.
Чтобы активировать окно при наведении на него указателя мыши (без щелчка), отметьте галочкой соответствующий пункт.
Управление мышью с клавиатуры
Чтобы активировать эту функцию, установите флажок Включить управление мышью с клавиатуры.
Чтобы настроить управление мышью с клавиатуры, нажмите Настройка управления указателем.
С помощью ползунков отрегулируйте скорость указателя мыши (можно задать начальную и конечную скорость перемещения указателя, а также продолжительность ускорения и другие параметры).
Как настроить мышь на компьютере, простые советы новичкам
Как настроить мышь на компьютере? В этой статье будут предоставлены ответы на этот вопрос, и простые советы новичкам по настройке компьютерной мыши. Бывает такое, что компьютерная мышь работает неправильно или необходимо изменить её параметры для удобного использования. Поэтому, мы настроим компьютерную мышь для удобной работы с ней на компьютере.
Как настроить мышь на компьютере, общая информация

Поговорим далее о том, как настроить мышь на компьютере. В принципе её можно не настраивать если нет необходимости. Но если Вы играете в игры, или у Вас низкая скорость мыши, вполне можно это сделать. Мы будем настраивать мышь компьютера в таких операционных системах, как:
Также будет настроена чувствительность мыши, будет изменён её указатель и двойной щелчок. Обо всём этом расскажу Вам дальше.
Настройка мышки Виндовс 7
Теперь, мы рассмотрим вопрос, как настроить мышь на компьютере – в операционной системе Windows 7. Чтобы это сделать правильно, следуем простым советам. Итак, первый шаг. Открываем меню «Пуск». Далее, выбираете из категории разделов – «Панель управления». После этого, открывается раздел «Оборудование и звук» (Скрин 1).
Затем, нажмите на него один раз, чтобы открыть и найти другой раздел – «Мышь» (Скрин 2).
И второй шаг. После нажатия этого раздела, появится окно с настройками для компьютерной мыши. Что здесь можно настроить? Основные настройки мыши:
- это указатели, которых довольно много;
- можно установить другие параметры колёсика мыши;
- поменять управление кнопки мыши местами;
- можно установить поворот колёсика мыши на один щелчок и больше;
Вы можете сделать и многие другие настройки мыши. Например, нам нужно «Включить залипание». Устанавливаем перед этой функцией галочку, и нажимаем «Применить», чтобы все настройки сохранились. Таким образом, этот пример помогает понять, как настраивается компьютерная мышь в Виндовс 7. Также дело обстоит и с другими функциями мыши. Далее, будем рассматривать настройку компьютерной мыши в Windows 10.
Настройка компьютерной мыши Windows 10
Настроить компьютерную мышь в Виндовс 10 довольно просто. Через меню «Пуск» ищем «Панель управления» и заходим в настраиваемые функции «Мышь». Далее, открываем окно с настройками мыши.
Например, нам нужно поменять одну кнопку мыши на другую. Нажимаем на галочку напротив – «Обменять значение кнопок» и подтверждаем это действие кнопкой «ОК» (Скрин 3).
После этого, левая кнопка мыши будет работать на правой стороне, а правая кнопка на левой. Ещё там можно настроить скорость мыши, указатели, залипание и многое другое.
Настройка чувствительности мыши
Чувствительность мыши – это её скорость работы. Как правило, компьютерная мышь работает на стандартной скорости. Её привычная скорость низкая. Возникает необходимость увеличить чувствительность.
Например, во время игры, работы в Интернете или других сложных задач на компьютере. Увеличение чувствительности мыши можно настроить быстро.
Настройка чувствительности мыши windows 7
Настройка чувствительности компьютерной мыши в операционных системах 7 и 10 одинаковы. Поэтому, снова переходим в свойства Вашей мыши (процесс перехода в настройки мы рассматривали ранее).
Далее, запускаем её свойства и находим в окне настроек пункт – «Параметры указателя» (Скрин 4).
Для того чтобы уменьшить чувствительность мыши прокручиваем ползунок влево и нажимаем «ОК» или «Применить». После этого можно заметить, как указатель мыши двигается по рабочему столу медленно.
Если мы хотим увеличить её чувствительность передвигаем этот же ползунок вправо и снова жмём «Применить». Теперь, работа мыши на компьютере будет быстрой, без временных задержек.
Настройка чувствительности мыши windows 10
Чтобы правильно настроить чувствительность мыши пишем в поиске в Виндовс 10 на компьютере «Мышь» и заходим в «Параметры мыши». Далее, Вам предложат на выбор несколько настроек. Наводим курсор мыши на – «Выберите, сколько строк должно прокручиваться за один раз». И устанавливаем ползунок в ту сторону, которую Вам необходимо.
Также можно включить функцию, чтобы прокручивать неактивные окна при наведении на них мышкой. Все изменения в этой системе сохраняются автоматически.
Как изменить указатель мыши, настройка двойного щелчка
Указатель мыши – это стрелка, которую мы видим при наведении курсора, на какой-либо объект в компьютере. Если Вы хотите его изменить на другой вид указателя, для этого заходим снова в «Свойства мыши». Затем, открываем раздел «Указатели» (Скрин 5).
В представленном списке указателей видно, что их много. Выбираем любой из них, и нажимаем «Применить». Также Вы можете использовать кнопку «Обзор», чтобы загрузить с компьютера в эти настройки картинку указателя. И поменять её на другой значок указателя.
Во время открытия той или иной папки на компьютере приходится нажимать на неё несколько раз. Поэтому, есть возможность настроить двойной щелчок мыши. Заходим в эти настройки в раздел «Кнопки мыши» (Скрин 6).
И ищем там пункт «Скорость». Для включения двойного щелчка Вам достаточно лишь передвинуть ползунок на две черты вперёд и нажать «Применить». Тогда появится возможность открывать на компьютере папки и файлы двойным щелчком. Также Вы можете настроить одинарный щелчок мыши и тройные щелчки. Передвигая ползунок данной настройки в разные стороны.
Заключение
В статье мы рассмотрели вопрос, как настроить мышь на компьютере. Эти простые советы, пригодятся новичкам и опытным профессионалам не только в играх, но и в работе за компьютером и через Интернет. Желательно правильно настраивать компьютерную мышь под свои возможности, чтобы Вам было удобно ей пользоваться работая за компьютером. Удачной Вам настройки компьютерной мыши!