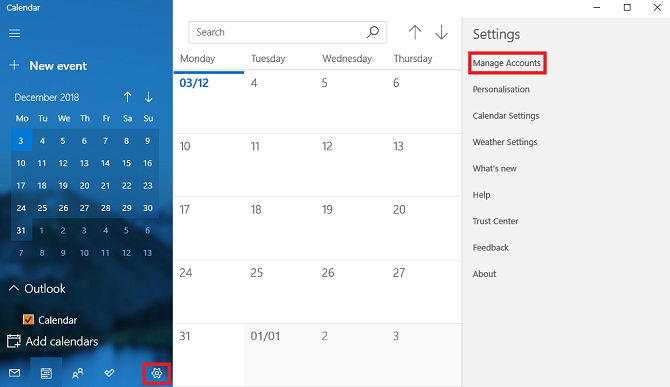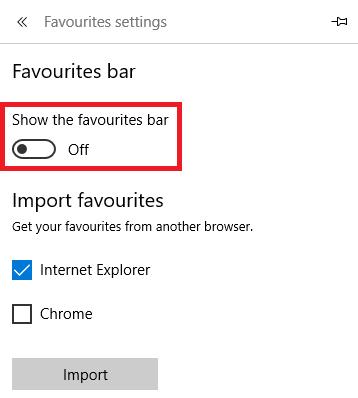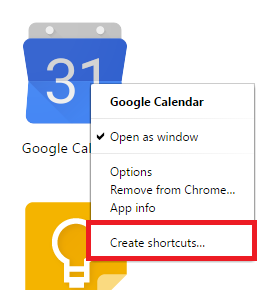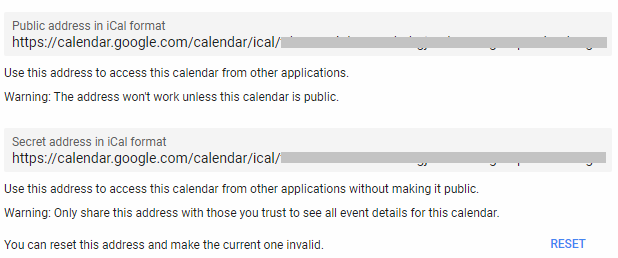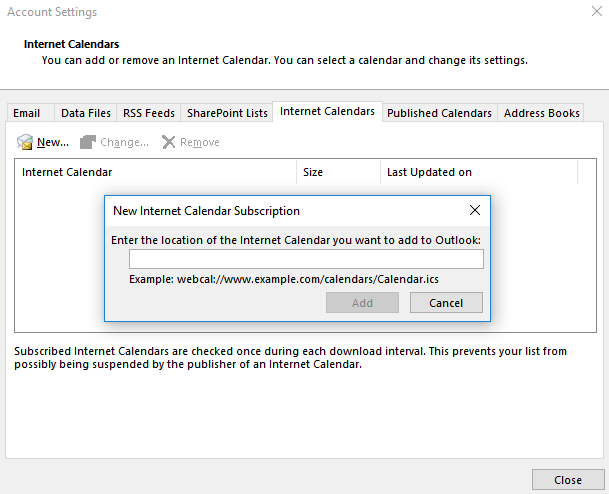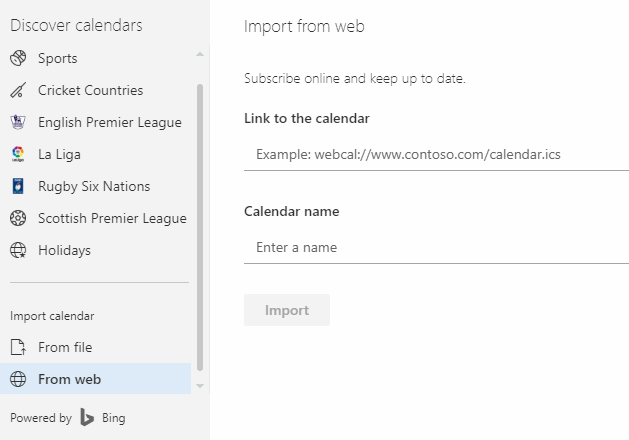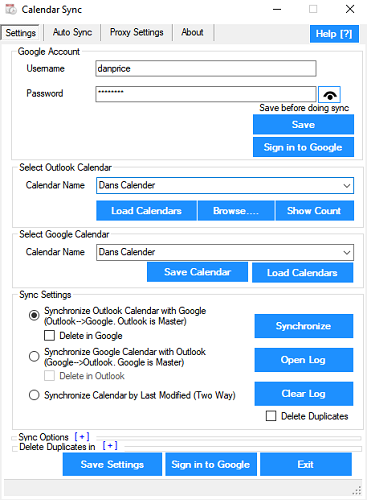Приложения Google Календарь для Windows 10
Google Календарь – один из веб-проектов компании Google, предназначенный для планирования дел, встреч, мероприятий и установки напоминаний. Предусматривает коллективный доступ к запланированным задачам. Работать с Google Календарём можно совершенно бесплатно, авторизация осуществляется с помощью учётной записи Google. Хронология личных задач пользователя может использоваться наряду с данными дополнительных календарей – мировых, национальных или религиозных праздников, напоминаний о днях рождения людей из контакт-листа аккаунта Google.
Напоминания о задачах и событиях либо отправляются на почту, либо поставляются в виде push-уведомлений используемого браузера. А пользователи ПК и ноутбуков на базе Windows 10 могут дополнительно реализовать доставку оповещений от Google Календаря, прямо в системный Центр уведомлений, на экран блокировки и в «живые» плитки меню «Пуск». Для этого, необходимо в среде самой «Десятки» настроить одно из клиентских приложений веб-сервиса.
Ниже мы рассмотрим с вами, четыре таких приложений.
Штатный календарь Windows 10
На борту Windows 10 есть штатное приложение «Календарь» с поддержкой аккаунтов от разных веб-сервисов, включая сервис от компании Google. Приложение позволяет использовать базовые возможности веб-проекта Google для создания задач и может отображать дополнительные календари.
Подключение к аккаунтам осуществляется в настройках приложения.
Еще несколько альтернатив штатному приложению Windows 10 можно найти в числе бесплатных продуктов из магазина Microsoft Store.
GoCalendar
UWP-приложение GoCalendar – это клиент Google Календаря с точным копированием его веб-интерфейса. Из недостатков – рекламный блок внизу окна.
One Calendar
UWP-приложение One Calendar – это клиент Google Календаря, предусматривающий все возможности веб-сервиса, включая возможность коллективной работы с другими пользователями. Имеет оптимизированный и массивный интерфейс, удобный для использования на маленьких экранах. Есть возможность изменять тему оформления, настройки уведомлений, а также подключить календари и от других веб-сервисов — Microsoft Exchange, Apple iCloud WebCal, CalDAV, события Facebook.
My Calendar
UWP-приложение My Calendar — это своего рода надстройка к штатному приложению «Календарь» Windows 10. «My Calendar» подхватывает все подключённые в системе аккаунты веб-сервисов, реализующих календари, и отображает их в своём едином интерфейсе. Добавление и редактирование задач осуществляется также с помощью форм штатного приложения системы.
Из самостоятельных возможностей «My Calendar» — удобное представление задач на день, просмотр в отдельном порядке задач и дней рождений, смена тем оформления, настройка «живых плиток». В бесплатной версии, внизу окна есть рекламный блок.
MiraCal
Последнее UWP-приложение этого обзора – MiraCal. Это весьма простенький клиент только для календарей аккаунта Google с базовыми функциями. Другие веб-сервисы не поддерживаются. Интерфейс запачкан рекламным блоком внизу окна.
На этом мы пожалуй остановимся. А какое приложение понравилось Вам?
7 способов просмотра Календаря Google на рабочем столе Windows
К счастью, «календарные войны» Windows 8 остались в прошлом. Вы снова можете управлять своим дневником, используя встроенные инструменты Windows.
Но только потому, что вы можете использовать приложение Windows, это не значит, что вы должны. У вас есть варианты! В зависимости от вашего рабочего процесса, некоторые из них могут даже оказаться предпочтительнее использования стандартного приложения Windows 10 Calendar.
Вот семь способов просмотра Календаря Google на рабочем столе Windows. К сожалению, нет официального приложения Google Calendar для Windows
1. Добавьте Календарь Google в приложение Windows Calendar.
Прежде чем обсуждать альтернативные методы, давайте кратко расскажем, как добавить Календарь Google в приложение Календарь Windows.
Вы найдете приложение «Календарь» в меню «Пуск». Чтобы добавить свой аккаунт Google, нажмите Настройки (значок шестеренки, нижний левый угол)> Управление учетными записями> Добавить учетную запись.
Приложение предложит вам выбрать поставщика учетной записи. Google указан в качестве одного из вариантов. Нажмите Google и введите свои учетные данные. Windows позаботится обо всем остальном.
Теперь вы должны увидеть все свои календари Google, перечисленные в разделе «Gmail», на левой панели главного экрана приложения. Вы можете редактировать встречи и добавлять новые записи стандартным способом.
Замечания: Приложение календаря связано с почтовым приложением в Магазине Microsoft.
2. Создайте закладку браузера
Другой очевидный способ — добавить закладку в ваш браузер.
Если вы используете Microsoft Edge, перейдите к своему календарю Google, нажмите звезда значок в адресной строке, выберите, где вы хотите сохранить ссылку, и нажмите добавлять.
Для легкого доступа вы можете сделать панель избранного видимой в любое время. Идти к Настройки> Просмотр настроек избранного> Показать панель избранного и переключите переключатель в На.
Если вы используете Chrome, процесс станет еще лучше. Зайдите в Интернет-магазин Chrome и установите приложение Календарь. Это позволит вам получить доступ к вашему календарю из Программы ссылку в браузере или в Chrome App Launcher на панели задач.
3. Создайте ярлык Календаря Google, используя Chrome
Если вы выполнили предыдущие шаги и установили приложение Календарь из Интернет-магазина Chrome, легко добавить ссылку на рабочий стол или панель задач Windows.
Откройте меню приложений Chrome, нажав Программы в панели закладок или набрав хром: // приложения / в адресную строку. Найдите приложение, щелкните правой кнопкой мыши на значке и выберите Создать ярлыки.
В новом окне вас попросят подтвердить ваше решение. Нажмите Создайте и вернитесь на рабочий стол. Теперь вы должны увидеть ярлык.
Если вам не нравится перегруженный рабочий стол, вы можете щелкните правой кнопкой мыши на ярлык и выберите любой Брать на заметку или же Pin to Start. Затем вы можете удалить ярлык на рабочем столе.
4. Добавьте календарь Google в Outlook
Если на вашем компьютере установлена копия Outlook, вы можете импортировать свои календари Google в приложение. Если все сделано правильно, вам никогда не понадобится использовать веб-приложение Google.
Замечания: Вам нужно повторить этот процесс для каждого отдельного календаря в вашей учетной записи Google.
Во-первых, вам нужно получить личный веб-адрес ICAL вашего Календаря Google (это один из способов поделиться Календарем Google с кем-либо
). Войдите в свой Календарь Google и перейдите к Мои календари> [Имя календаря]> Дополнительно> Настройки и обмен.
Прокрутите вниз, чтобы интегрировать календарь и скопировать Секретный адрес в формате ICAL адрес.
Затем запустите Outlook и перейдите к Файл> Настройки учетной записи> Настройки учетной записи. В новом окне следуйте интернет-календари> новые и вставьте ICAL-адрес из Google.
Теперь вы увидите некоторые варианты подписки. Дайте календарю подходящее имя, настройте другие варианты в соответствии с вашими требованиями и нажмите Хорошо.
Вы можете найти только что добавленную повестку дня, нажав на значок календаря в левом нижнем углу главного окна Outlook. Вы также можете использовать сторонние приложения для синхронизации Microsoft Outlook с Календарем Google.
5. Используйте Outlook Web App
Если у вас нет настольного приложения Outlook, а вместо этого используйте веб-приложение
не волнуйся Все еще возможно добавить ваш Календарь Google.
Повторяйте вышеуказанные шаги, пока не получите секретный адрес ICAL своего календаря. Затем откройте веб-приложение и перейдите к Меню приложения (верхний левый угол)> Календарь.
Чтобы добавить свой Календарь Google, нажмите на Откройте для себя календари в левой панели. В новом окне выберите «Из Интернета» в нижнем правом углу.
Наконец, вставьте скопированный адрес ICAL и присвойте календарю имя.
6. Mailbird
Mailbird — один из лучших настольных почтовых клиентов
, Вы можете легко использовать его как приложение Google Calendar для Windows,
Бесплатная версия приложения может синхронизироваться с любым почтовым сервисом IMAP или POP и может интегрироваться с несколькими другими сервисами повышения производительности, такими как Dropbox и Google Drive. С другой стороны, он может поддерживать только три аккаунта.
Если вы заплатите единовременный сбор в размере 59 долларов США, вы можете добавить неограниченное количество учетных записей электронной почты и разблокировать новые функции, такие как унифицированный почтовый ящик, кнопка повтора электронной почты и поддержка быстрого предварительного просмотра вложений.
7. Календарь Синхронизация
Все предыдущие подходы оставляют ваш Календарь Google и календарь Outlook как отдельные объекты, даже если они оба доступны через одно и то же приложение. Бесплатный инструмент синхронизации календаря может объединить ваши календари Outlook и Google вместе, что дает вам единую повестку дня.
Вы выбираете одностороннюю синхронизацию или двустороннюю синхронизацию и определяете, как часто вы хотите запускать процесс синхронизации.
Бесплатная версия будет хранить события только в течение 30 дней. Профессиональная версия за 10 долларов сохранит ваши встречи навсегда и добавляет дополнительные функции, такие как несколько профилей, способ пропустить напоминания, синхронизацию нескольких календарей и синхронизированные категории.
Как вы получаете доступ к Календарю Google?
Мы показали вам семь способов доступа к Календарю Google с рабочего стола Windows, но этот список не является исчерпывающим. Если у вас есть альтернативный подход, которым вы можете поделиться со своими коллегами-читателями, поделитесь им в поле для комментариев ниже.
И помните, вы также можете синхронизировать Календарь Google с панелью задач Windows. Процесс проще, чем вы думаете.
Учитывая другой календарь? Проверьте эти альтернативы Календаря Google для управления временем
Скачать Google Calendar (by Google) для PC
Совместимо с вашей ОС
На языке Русский
Версия: varies-with-device
Бесплатная загрузка Google Calendar (by Google)
Очень высока вероятность того, что эта программа является чистой.
Что это значит?
Мы просканировали файл и URL-адреса, связанные с этой программой, более чем в 50 ведущих мировых антивирусных программах. Возможная угроза не была выявлена.
Эта программа является потенциально вредоносной или может содержать нежелательное связанное программное обеспечение.
Почему эта программа все еще доступна?
На основании результатов работы нашей системы сканирования мы определили вероятность того, что эти флаги могут свидетельствовать о ложных положительных результатах.
Что такое ложный положительный результат?
Это означает, что неопасная программа ошибочно помечается в качестве вредоносной, поскольку в антивирусной программе используется алгоритм или сигнатура обнаружения с недостаточно строгими условиями.
Высока вероятность того, что эта программа является вредоносной или содержит нежелательное связанное программное обеспечение.
Почему эта программа больше недоступна в нашем каталоге?
На основании результатов работы нашей системы сканирования мы определили вероятность того, что эти флаги свидетельствуют о достоверных положительных результатах.
Мы бы хотели подчеркнуть, что периодически потенциально вредоносная программа может не обнаруживаться. Чтобы и далее обеспечивать отсутствие вредоносных программ и приложений в каталоге, наша команда интегрировала программную возможность составления отчетов на каждой странице каталога, которая перенаправляет нам ваши отзывы.
Помечайте любые проблемы, с которыми вы можете столкнуться, и Softonic устранит их в максимально короткие сроки.
Что произойдет при нажатии Скачать бесплатно?
- Для завершения загрузки вы перейдете на внешний веб-сайт.
- Если при загрузке возникли какие-либо проблемы, сообщите о них нам.
Новые приложения
Google Calendar (by Google)
Бесплатное программное обеспечение для занятых людей